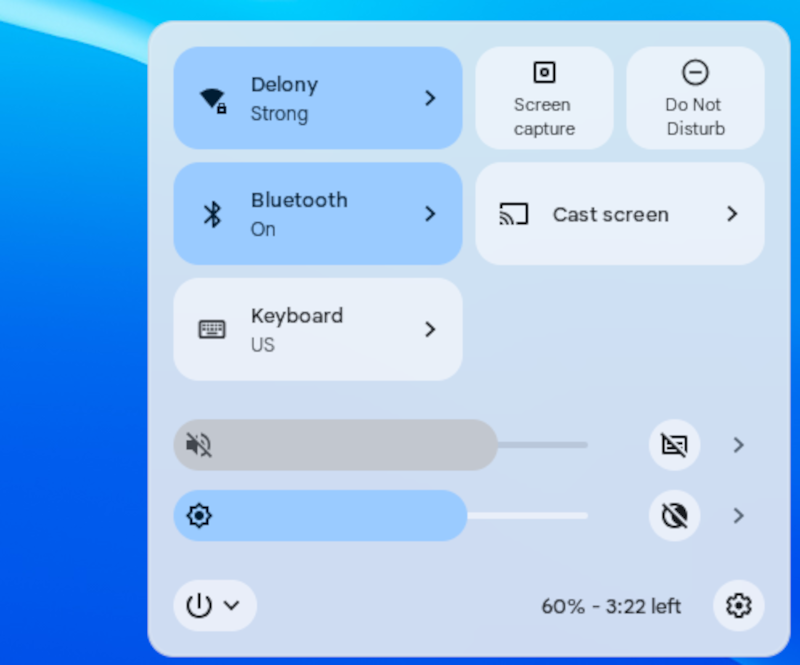Key Takeaways
- ChromeOS has a new GIF tool for easy creation of short tutorials or screencasts.
- You can create GIFs using the Screen Capture tool in the Settings menu.
- Easily share your GIF by uploading it or pasting it into a document after recording.
Sometimes, the best way to explain how to do something is to show it. This is why I’m excited about the new GIF tool in ChromeOS. It’s now easy to take short GIFs on a Chromebook. It makes my job easier to show how things work in ChromeOS rather than just have static pictures.
ChromeOS could take videos of what’s on the screen for some time. It’s useful for doing screencasts or short tutorials. Previously, ChromeOS could generate WebM files, but recent versions can output videos in animated GIF format.
How Do You Capture GIFs?
Capturing GIFs on a Chromebook is simple:
- Open the Screen Capture tool from the Settings menu, or use the dedicated screenshot key if your Chromebook has one.
You can also use the Shift + Ctrl + Show Windows keyboard shortcut to open up Screen Capture.
- With Screen Capture opened, click “Screen record” to capture a video.
- Click “capture selection” and drag out the area you want to capture in your GIF.
- Select “Record GIF” from the drop-down menu.
- Click “Record GIF” and Screen Capture will give you a three-second countdown to get ready. After that, you’ll record your GIF.
To stop the recording, click the “stop” button in the lower-right-hand corner of the screen.
How to Share a GIF From Your Chromebook
By default, you’ll find your new GIF in the “Download” folder of your Chromebook. The file’s name will be “Screen recording” followed by the date and time of the recording. You can rename the GIF with any name you like.
To change the default location, click “Settings” in Screen Capture, then select “Folder” under “Save to”.
To share it, you can simply upload the GIF as with any other file on your computer. It will also be copied to your clipboard so you can paste it into any document.
This is a handy tool for any situation where a graphical demonstration is useful. Or you can just use it for fun. Either way, Screen Capture is a great tool, no matter how you pronounce “GIF.”