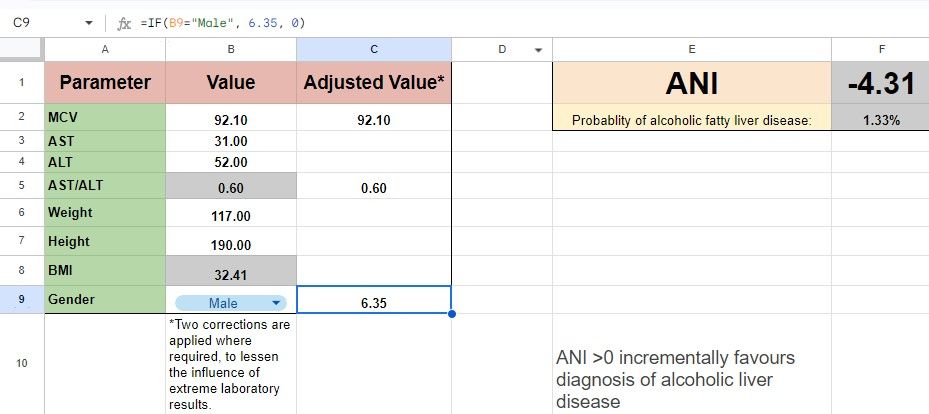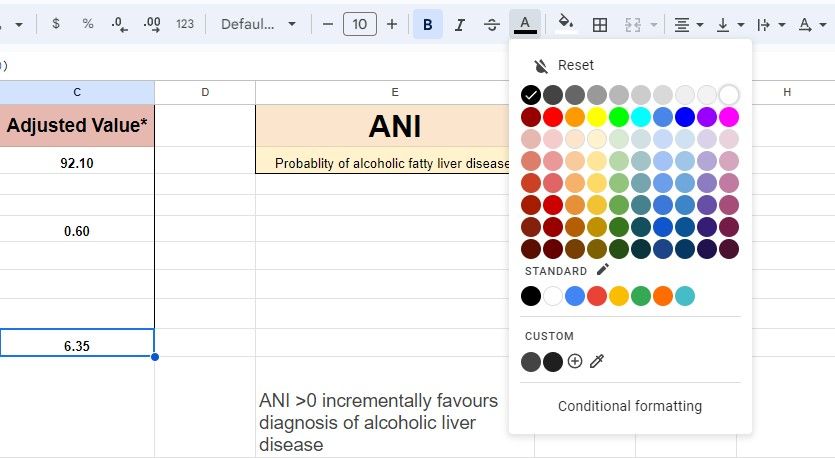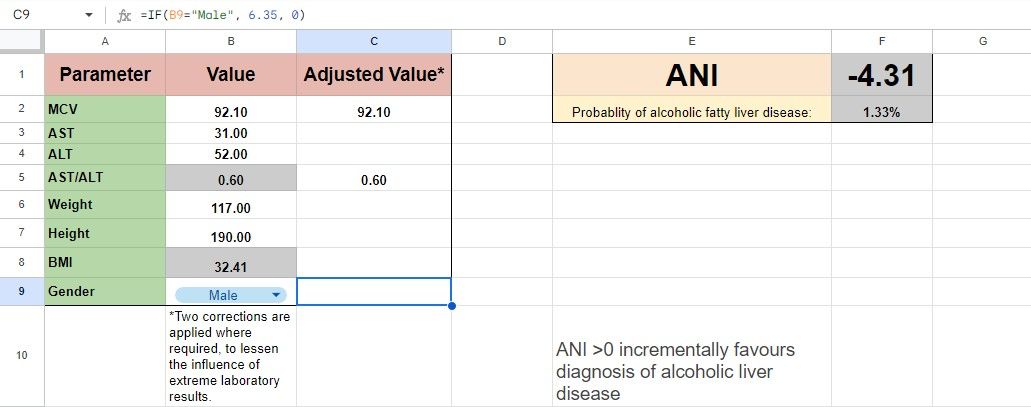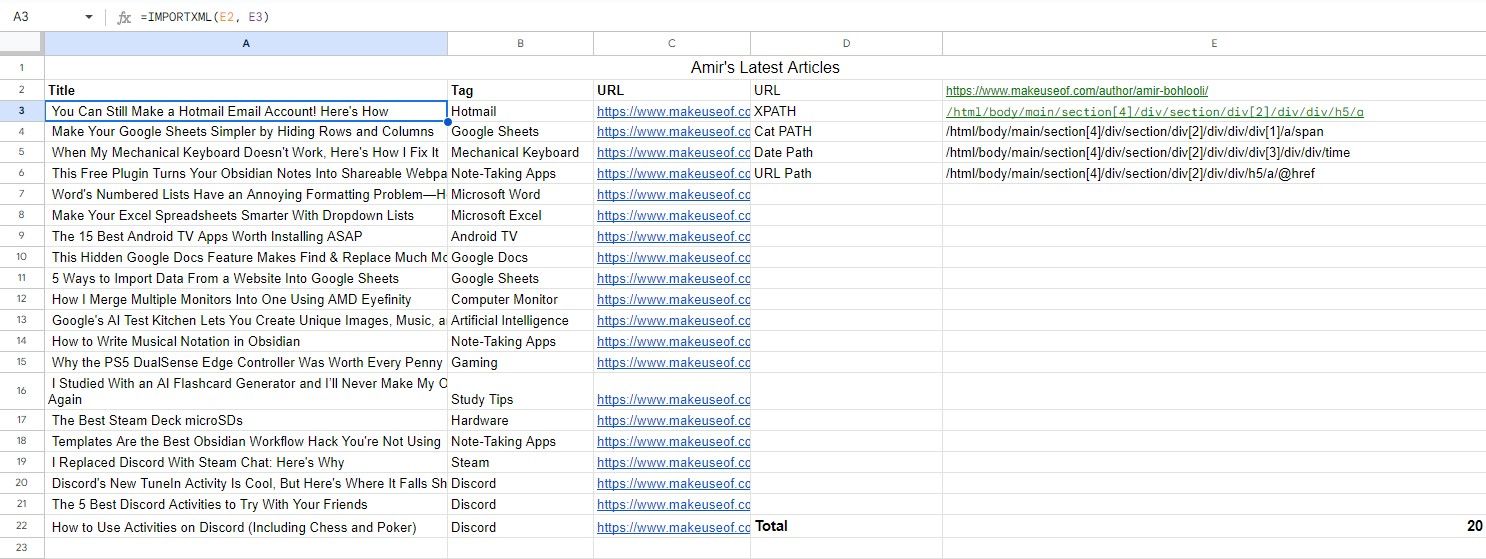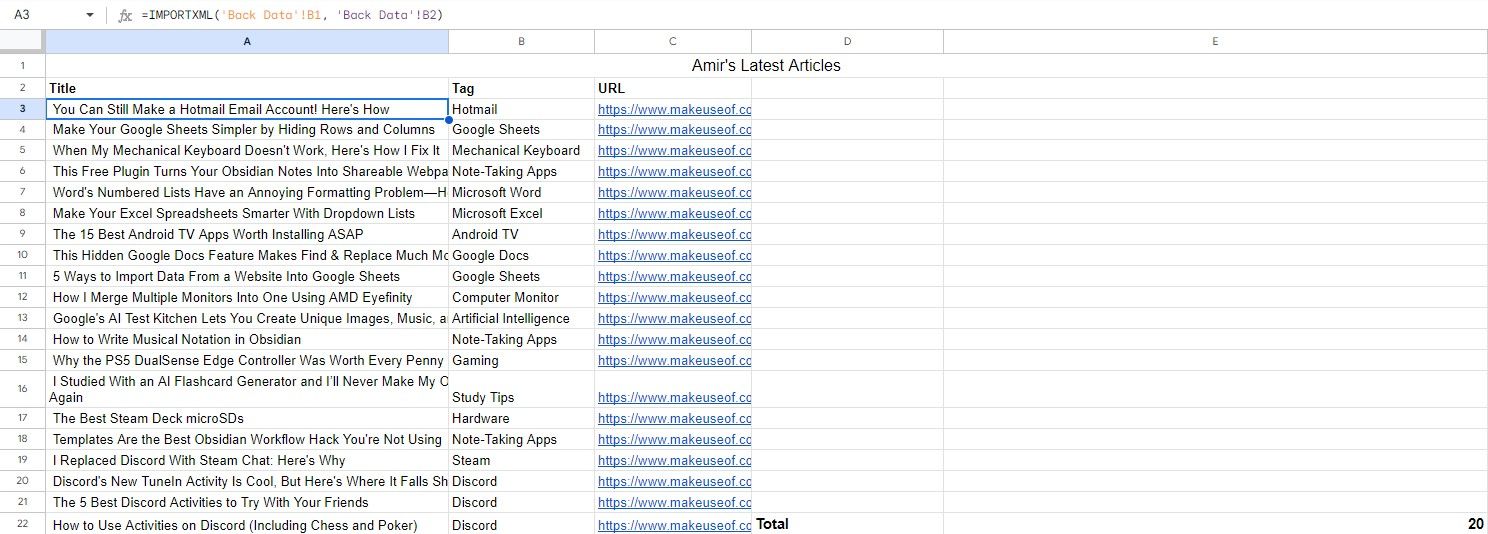Google Sheets is a powerful tool, but it’s not without its limitations. One of the most frustrating limitations is the inability to hide specific cells. You can easily hide entire rows and columns, but when it comes to hiding a single cell, the option just doesn’t exist.
There are a couple of tricks that can help you “hide” a cell or its content. These aren’t perfect solutions but are effective enough to get the job done.
1 Change the Text Color to White
This is the quickest and simplest method. If you want to hide the contents of a specific cell without impacting the rest of your sheet, just make the text color match the background. This trick is especially useful for hiding intermediate calculations you’d prefer to keep out of sight, simplifying your sheet without removing essential data.
This method is not suitable for sensitive information, as anyone can still see the cell’s content if they click on it.
For instance, in the calculator below, the value in cell C9 is just an intermediate number used in other calculations. It’s necessary, but you don’t need to see it constantly.
By changing the text color in C9 to white, you effectively hide the value from view while keeping it functional in your sheet.
The color palette for background colors matches the text color options, so even if your background isn’t white, you can still hide the cell by matching the text color. You can continue to edit the cell’s contents through the formula bar without reverting the color.
If you’re sharing the sheet and want to prevent others from accidentally altering the cell, consider
protecting your spreadsheet
to prevent edits.
2 Move the Cell to Another Sheet and Hide That Sheet
For more sensitive information or when you don’t want anyone to see the content of a particular cell, this method is more secure. You can move the cell’s contents to another sheet and then hide the entire sheet.
For example, below I have a Google Sheet listing my latest articles, imported automatically from a website. I want to share the table with colleagues but keep the data source confidential. In reality, the source is my MUO author page (which is publicly available), but let’s assume it’s a secret.
In this case, simply changing the text color won’t cut it—anyone could still click the cell and see the data. Instead, move the sensitive data to a new sheet:
- Create a new sheet in your Google Sheets document.
- Cut and paste the cells you want to hide into a cell on this new sheet.
- Hide the new sheet by right-clicking the sheet tab at the bottom and selecting Hide sheet.
The formula in your original sheet will be updated to refer to the cell’s new location in the hidden sheet. Unless someone goes out of their way to unhide the sheets, they won’t find the data. You can still refer to this hidden data for calculations in your main sheet.
When sharing the spreadsheet, others won’t see the hidden sheet. However, if they make a copy of the sheet, they can unhide it and view the content. To prevent this, you can disable the option to copy the sheet when sharing, keeping your hidden data safe.