Key Takeaways
- You can turn any iPhone into a wireless mouse for any computer using the Remote Mouse app.
- Remote Mouse works with Macs, Windows PCs, and Linux computers.
- The free version of Remote Mouse is sufficient for basic functions, with advanced features available through a subscription.
Wireless mice can be expensive. If you need one but don’t want to invest in it, you can turn your iPhone into a wireless mouse for any computer within minutes. We’ll show you how to set it up.
Step 1: Set Up Remote Mouse on Your iPhone
The easiest way to turn your iPhone into a wireless mouse for your PC is to install an app that does it for you. While there are a few apps out there, Remote Mouse is one of the best apps you can use.
Besides turning your iPhone into a wireless mouse, it also turns it into a trackpad. This allows you to use multi-touch gestures (much like Mac trackpad gestures) to scroll, zoom, and more. So, I highly recommend this app if you own a Mac.
While features like the media player, remote volume control, and access to function keys and number pad require a subscription, most of the essential functions are free and easy to set up.
Download: Remote Mouse for iOS (Free, subscription available)
Once you’ve installed Remote Mouse, you need to follow a few steps to get it working on your computer and iPhone. As soon as you install the app, a prompt will appear requesting access to find and connect to devices on your local network. Tap Allow to grant it access.
Another prompt will then appear, requesting access to connect to computers via Bluetooth. Tap Allow once again.
Step 2: Sync Remote Mouse to Your iPhone and Computer
Next, you need to download the app’s server to your computer. To do that, head to Remote Mouse’s website, click Get Now, and select your computer’s operating system.
Next, download the installation file. Mac users can either install a DMG file or get it directly from the App Store. Windows users can grab the EXE file, whereas Linux users can get the TAR file. Double-click the downloaded file and run the installer to set up the server on your computer.
Once you launch Remote Mouse, your computer may prompt you to give Bluetooth access to the app. Simply click Allow.
If you’re on a Mac, you’ll need to re-authorize the app when using it for the first time. To do so, open System Settings on your Mac and go to Privacy & Security > Accessibility. Then, toggle on Remote Mouse and authenticate the change with Touch ID or your Mac’s password.
Now, you need to either make sure your iPhone and computer are on the same Wi-Fi network or enable Bluetooth on both devices. You can then open the app on your iPhone and your computer.
You should see your computer in the iPhone app. Select the computer you installed the server on, and you should be able to use your iPhone’s screen as your mouse right away!
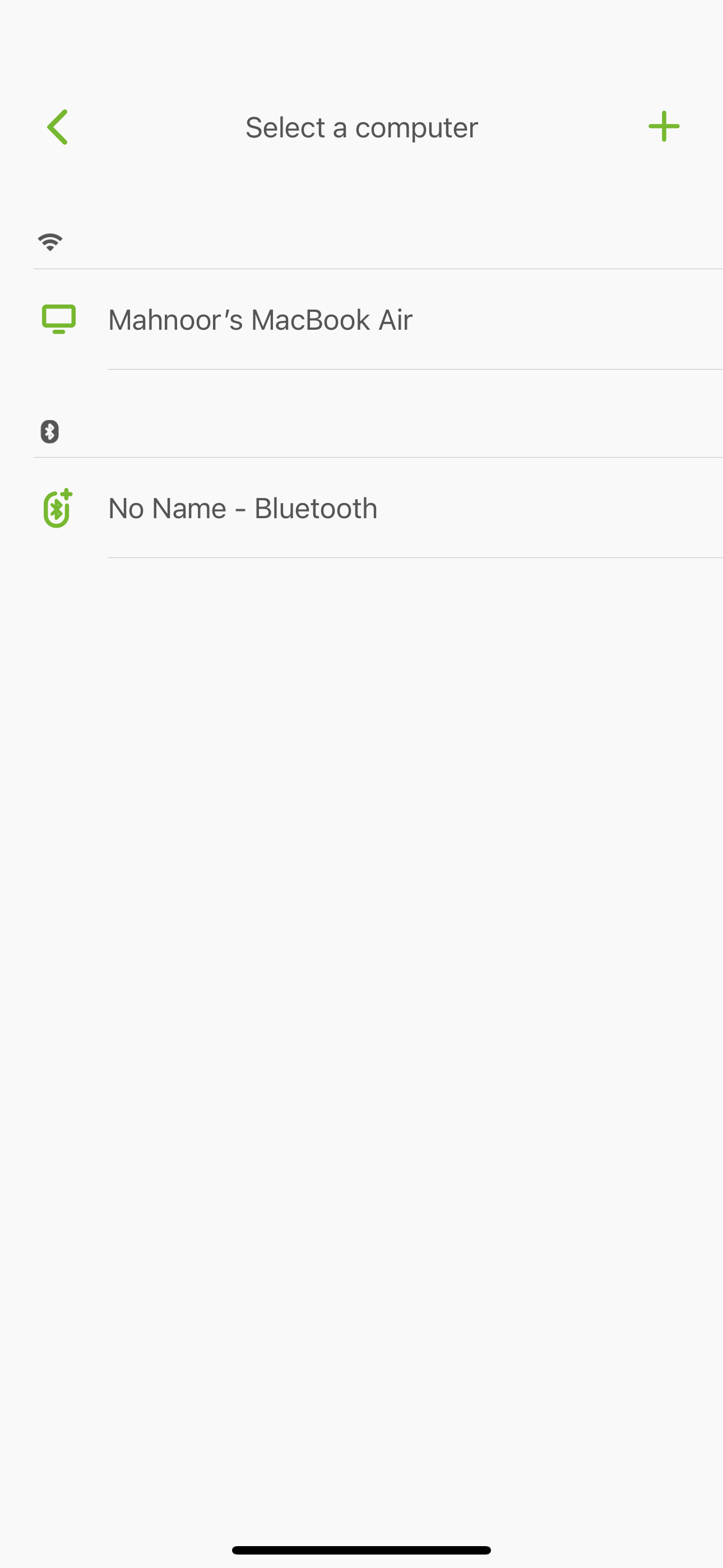
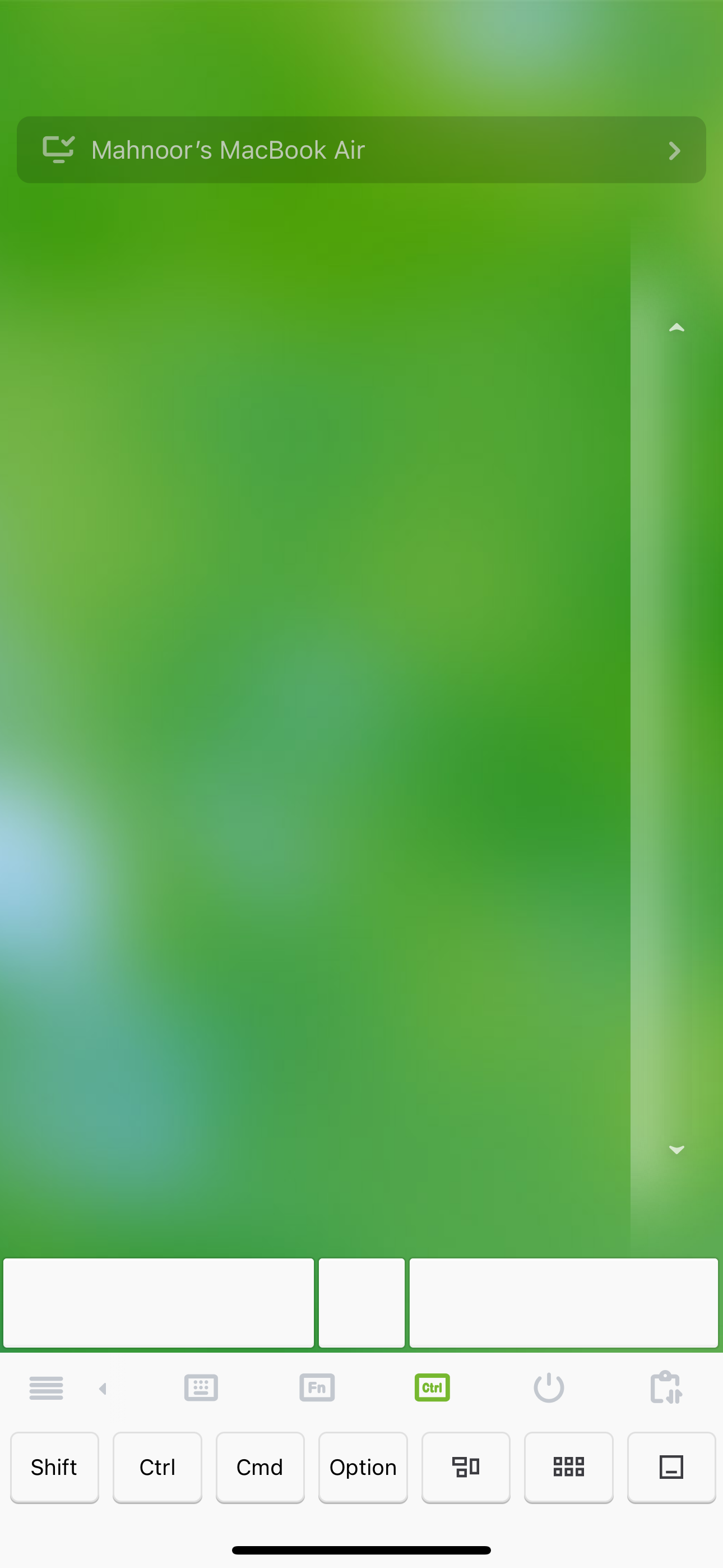
The functions are pretty straightforward and likely familiar to you. You can tap with two fingers to right-click or tap with one finger to left-click. And if you want to scroll in any direction (up, down, left, or right), simply scroll with two fingers. You can select and move items by dragging with three fingers. If you’re using a Mac, you can also pinch to zoom in or spread your fingers to zoom out.
One feature that stood out to me is the ability to open any app on your Mac’s Dock with a tap on your iPhone. If you’d like to do the same, tap the App Switcher icon (the third one from the left) to display all the apps on your Dock. Simply tap any app to launch it on your Mac.
You can also use the Remote Mouse app to shut down, restart, log out, or put your Mac or Windows computer to sleep. Just scroll through the options, tap the Power Options icon, and choose the action you want to perform.
The app also offers excellent customization features. For instance, I found the scrolling speed too fast at first, but I quickly adjusted it from the app’s settings.
Lastly, when you want to stop using your iPhone as a mouse, close the Remote Mouse app on both your iPhone and computer.
You’ll need a subscription to access several features, but if you’re just looking for an app that does the basics, like using the mouse to open apps and perform simple tasks, the free version of Remote Mouse should be good enough for most people.

 | Wait for End
| Wait for End  #shorts
#shorts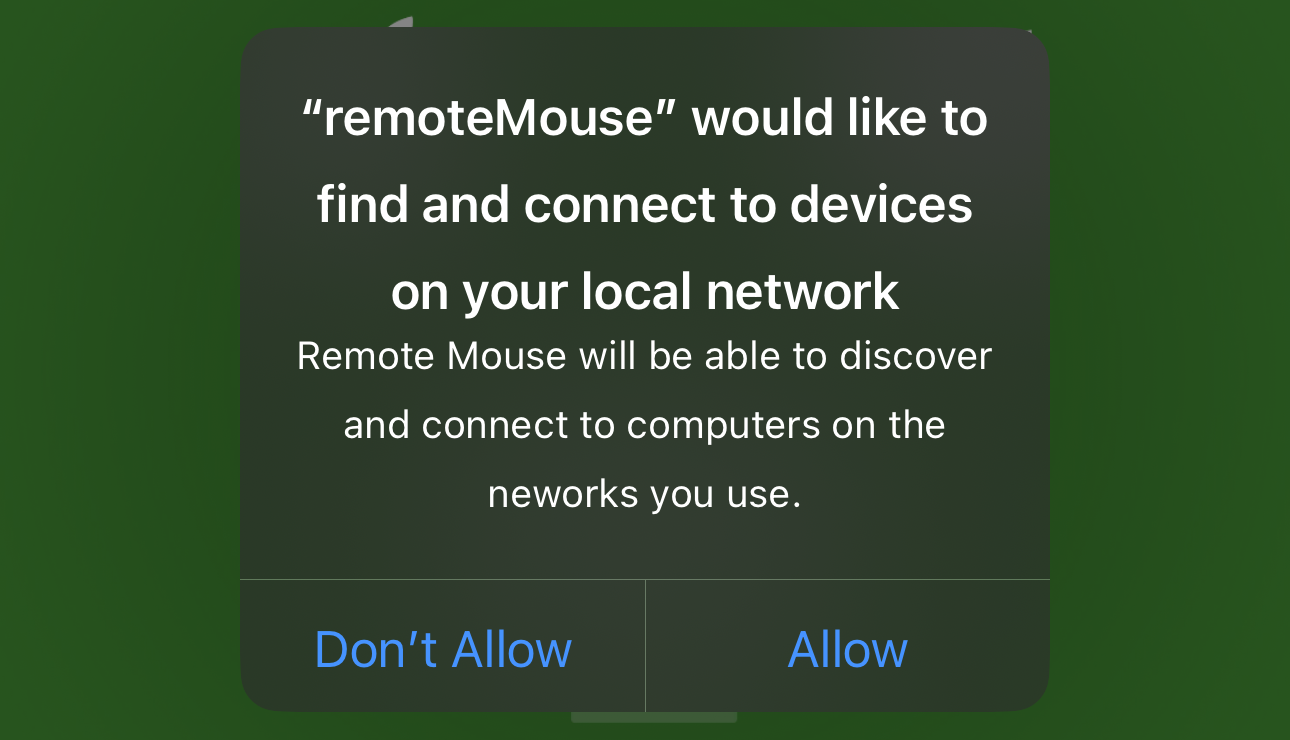
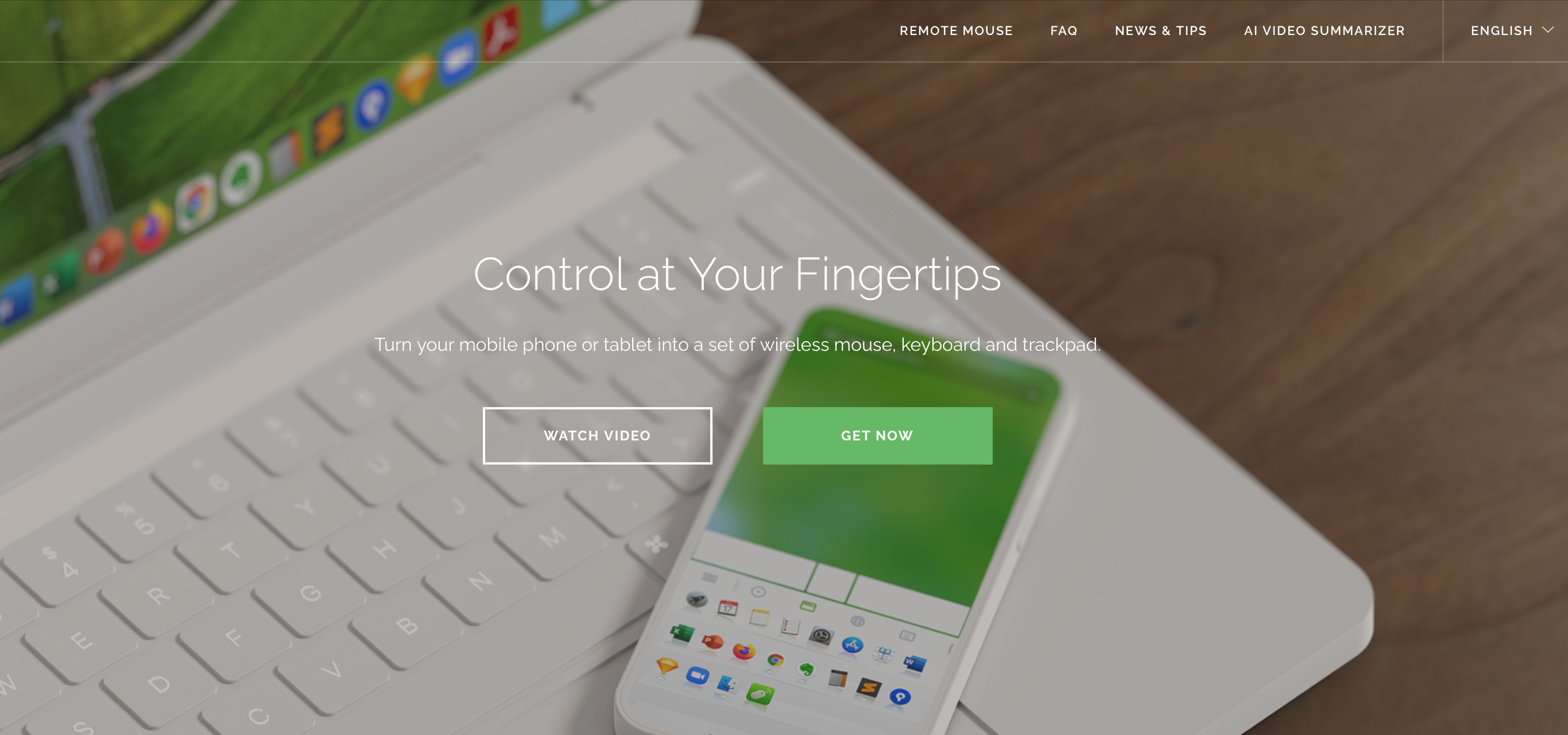
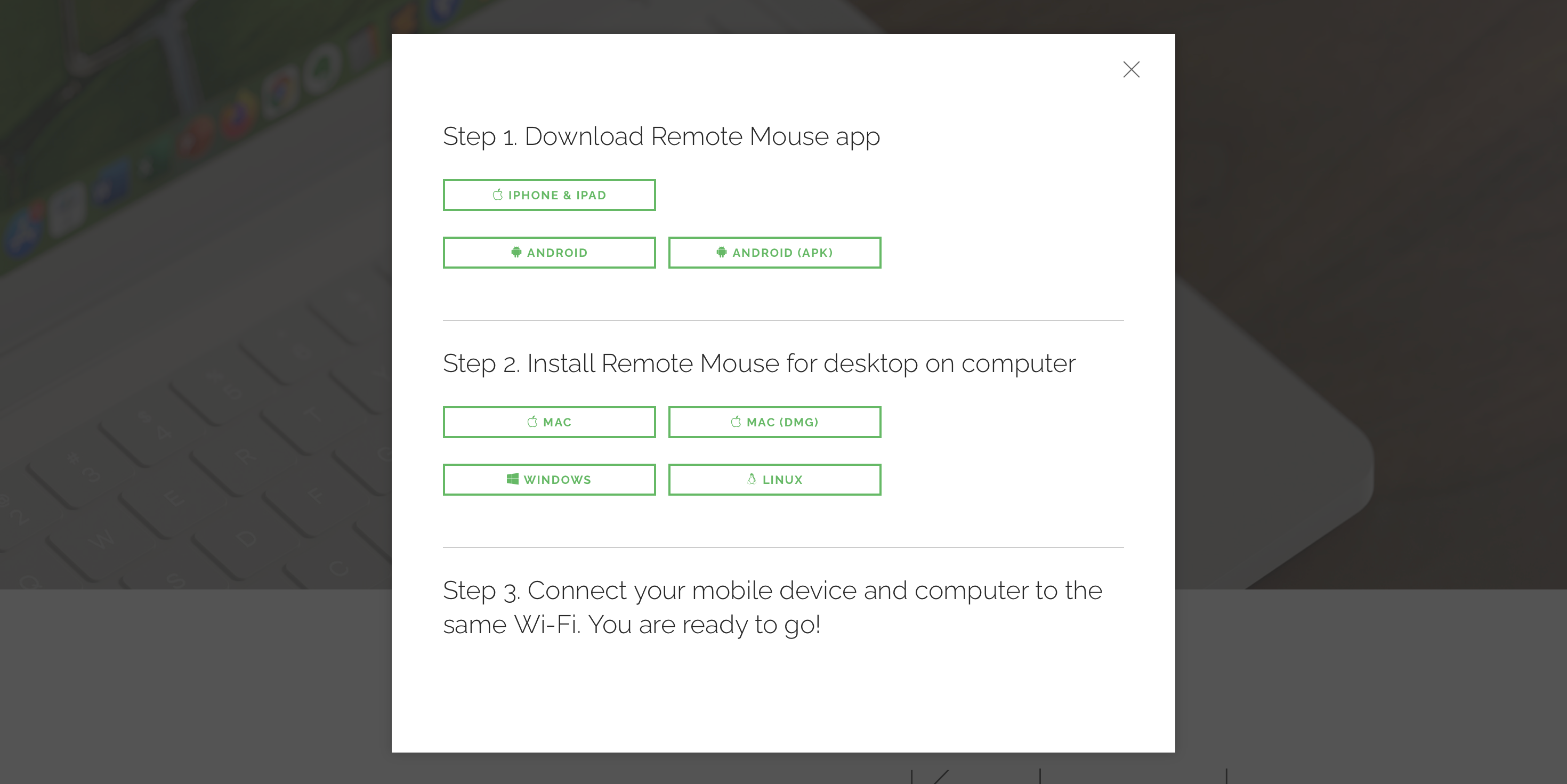
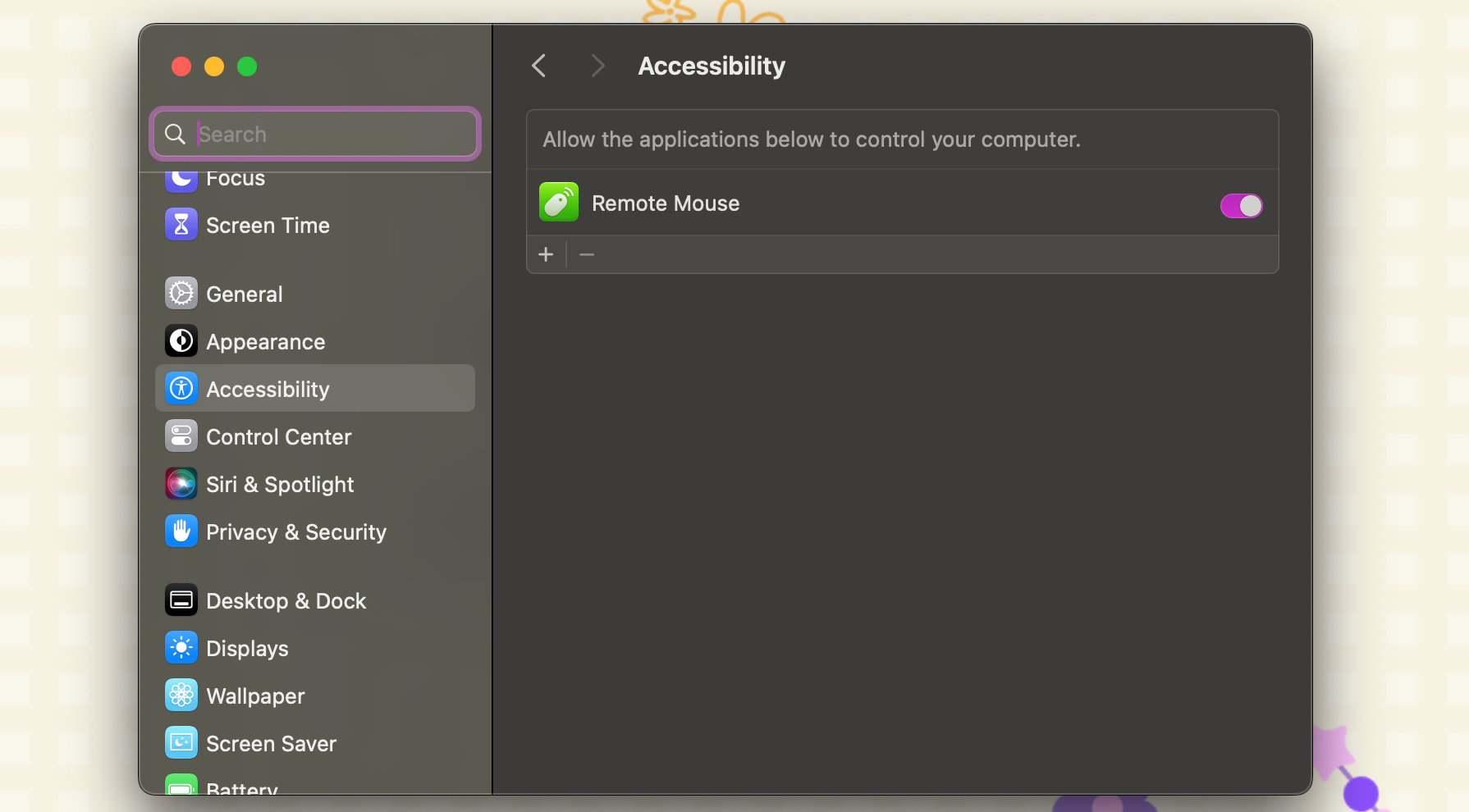
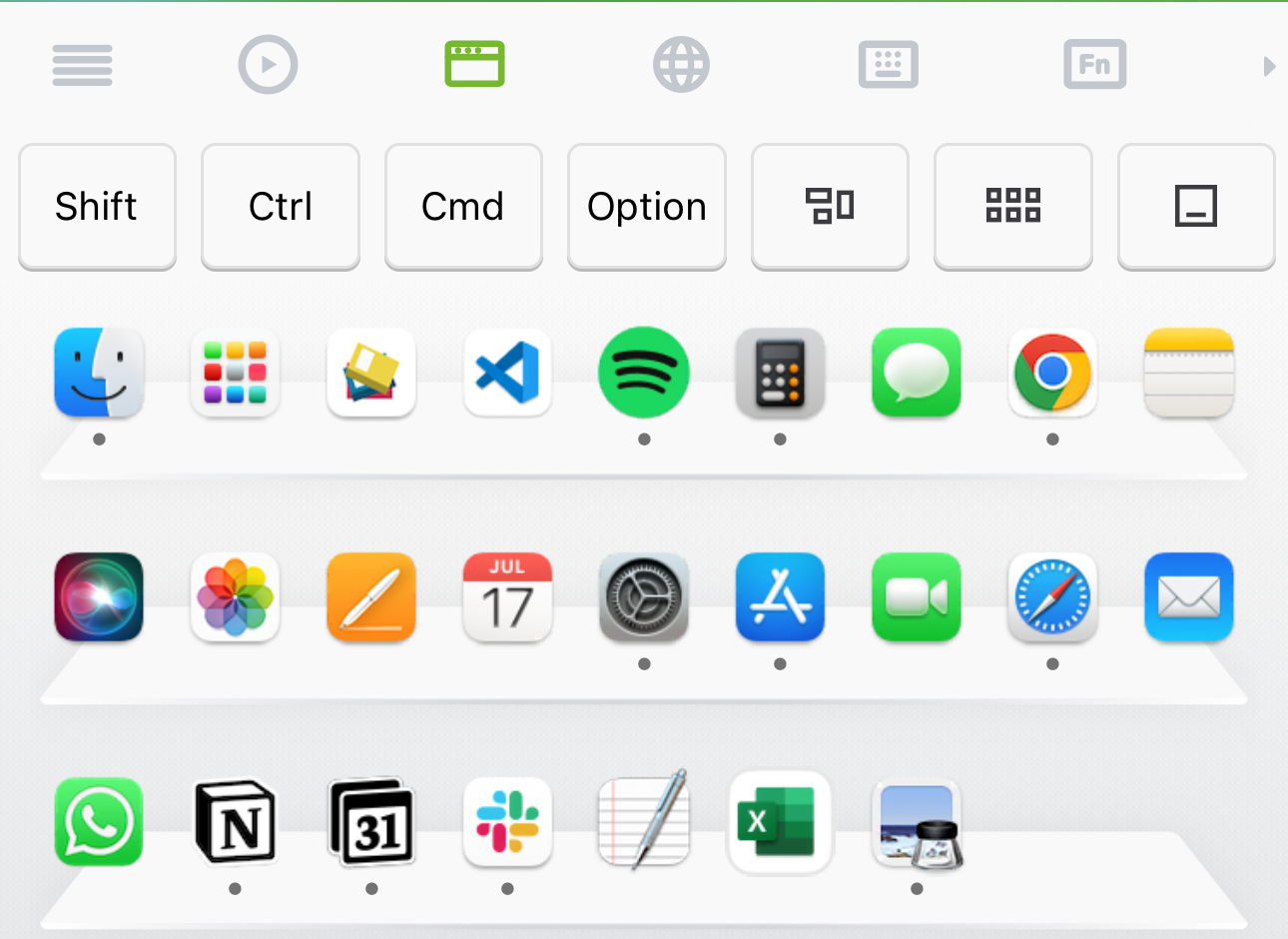
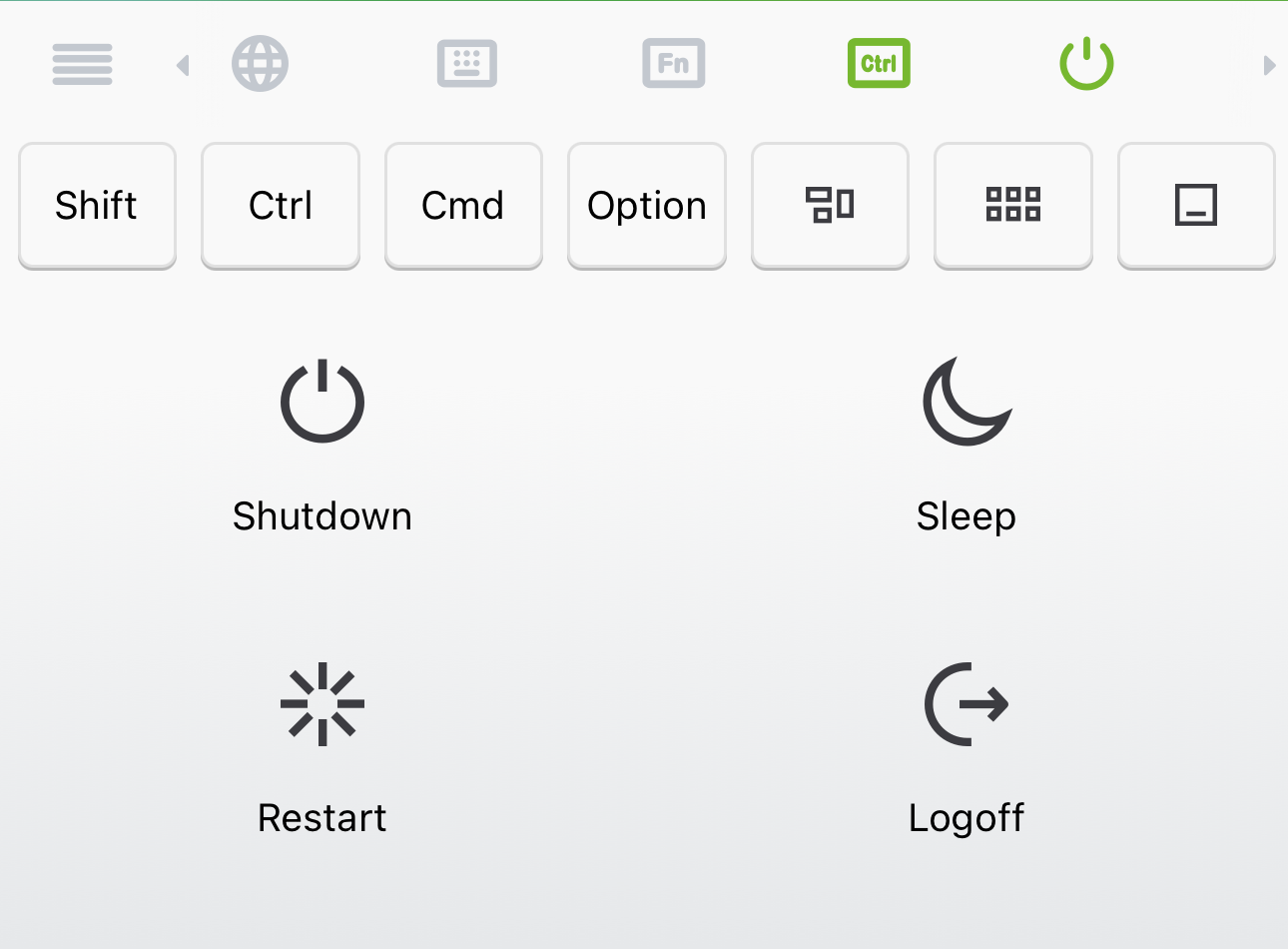

 : Hannibal Buress #shorts
: Hannibal Buress #shorts
 #babacheofficial #abubakar
#babacheofficial #abubakar