Key Takeaways
- Merging cells in Excel can make your Excel sheet look better and group related data efficiently.
- You can merge cells on the Home tab by selecting adjacent cells and using the Merge and Center button.
- Different merging options exist, but some data loss is inevitable—make backups to avoid losing important information.
Merging cells in Excel can enhance the appearance of your workbook by creating visually appealing and streamlined spreadsheets that enhance data. Thankfully, Excel makes merging and splitting cells easy.
How to Merge Cells in Excel
On top of making a sheet’s layout look clean, combining cells can also help group related data. That way, you don’t have to stretch cells to show more information. This is useful when creating headers or long input fields (in forms).
To merge cells in Excel, select all the cells you want to merge—make sure they’re adjacent. Then go to the Home tab, and click the Merge and Center button in the Alignment group.
This will merge the selected cells but only keep the top-left value and center it. The rest of the values will be discarded. With a little bit of Excel formatting, you can make the merged cells more obvious, especially if they are something like a heading or title.
You will see other merging options if you click the down arrow next to the Merge and Center button. Merge Across merges cells in the rows you selected and keeps the left value of each row. Merge Cells merges all selected cells and keeps the top-left value only, but it does not center it.
No matter what option you pick, there will be some data loss. Be sure to copy it to other cells or make a backup of the workbook in case you need it later.
How to Split Merged Cells in Excel
Sometimes, merged cells can interfere with some of Excel’s important features. For instance, working with Excel formulas can be difficult since many of them don’t work correctly with merged cells. Merged cells can also make the spreadsheet look inconsistent or cause problems when importing and exporting data.
To split the cells, start by selecting the merged cells on the sheet. Next, navigate to the Alignment group in the ribbon of the Home tab. Click the down arrow next to the Merge and Center button and select Unmerge Cells.
Merging cells is often confused with combining cells in Excel. Merging creates one cell by joining multiple adjacent cells (data loss is inevitable), while combining cells uses a formula to display data from different cells in one without data loss. Knowing the difference can save you a lot of frustration.

 | Wait for End
| Wait for End  #shorts
#shorts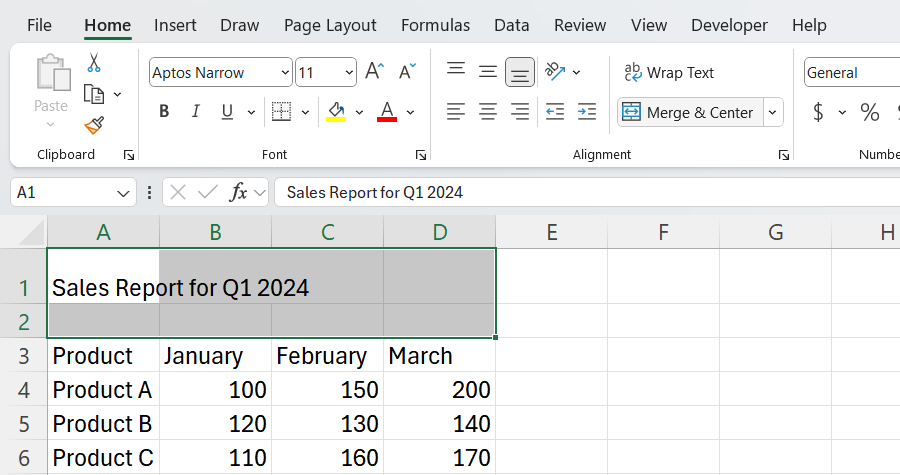
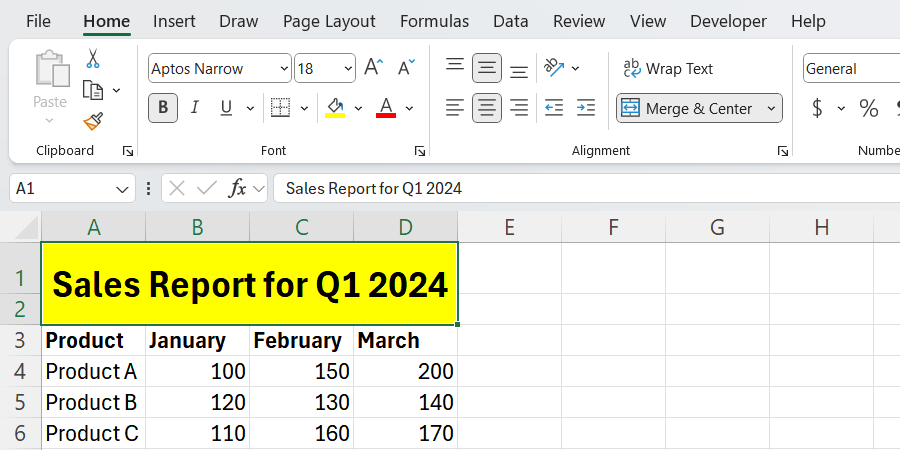
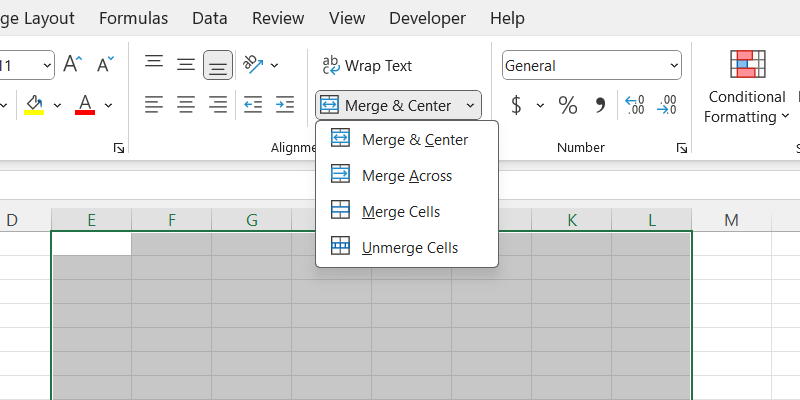
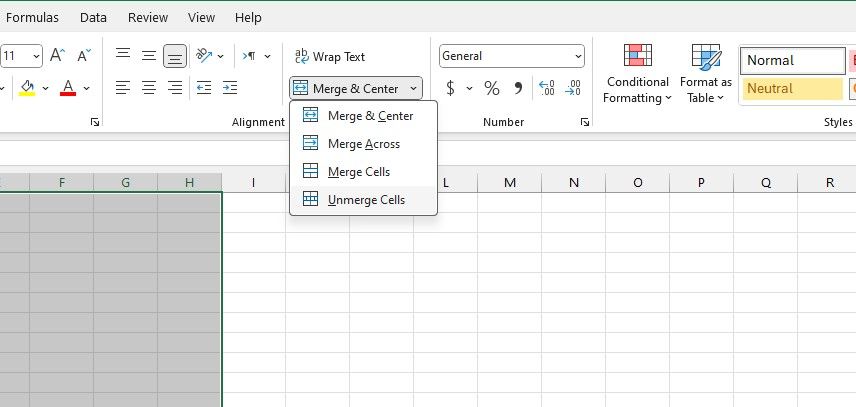

 : Hannibal Buress #shorts
: Hannibal Buress #shorts
 #babacheofficial #abubakar
#babacheofficial #abubakar #shortsfeed #trendingshorts #viral #youtubeshorts #ytshorts #viralshorts
#shortsfeed #trendingshorts #viral #youtubeshorts #ytshorts #viralshorts