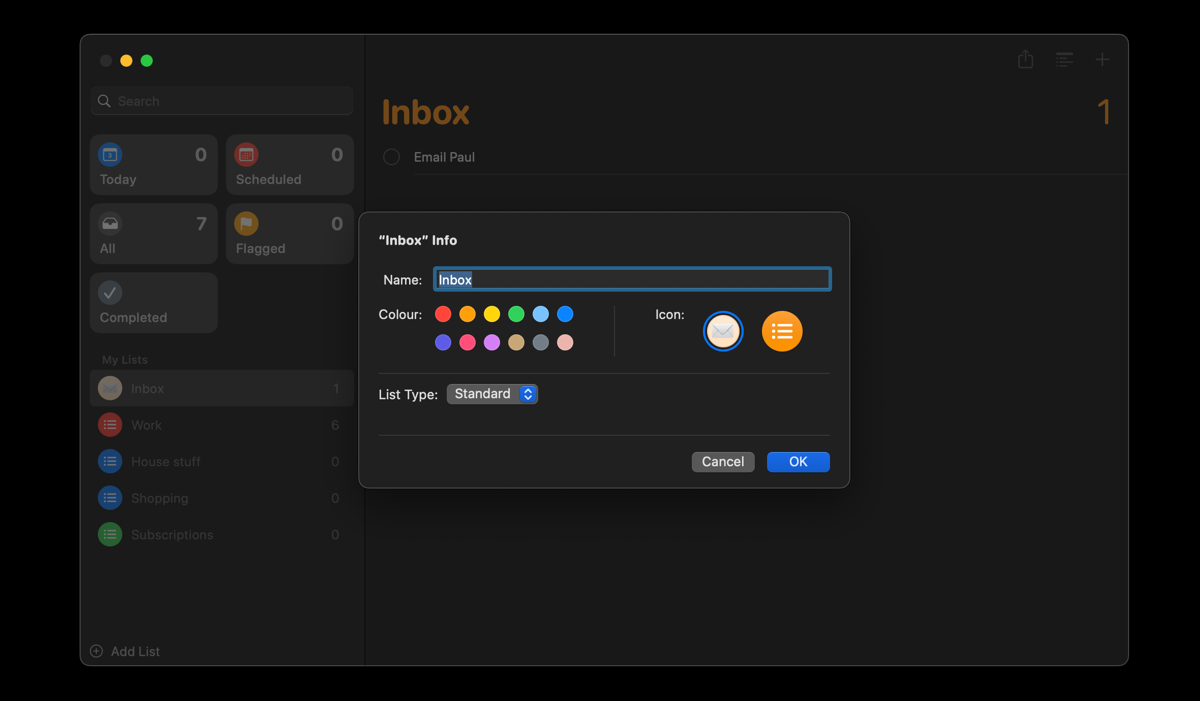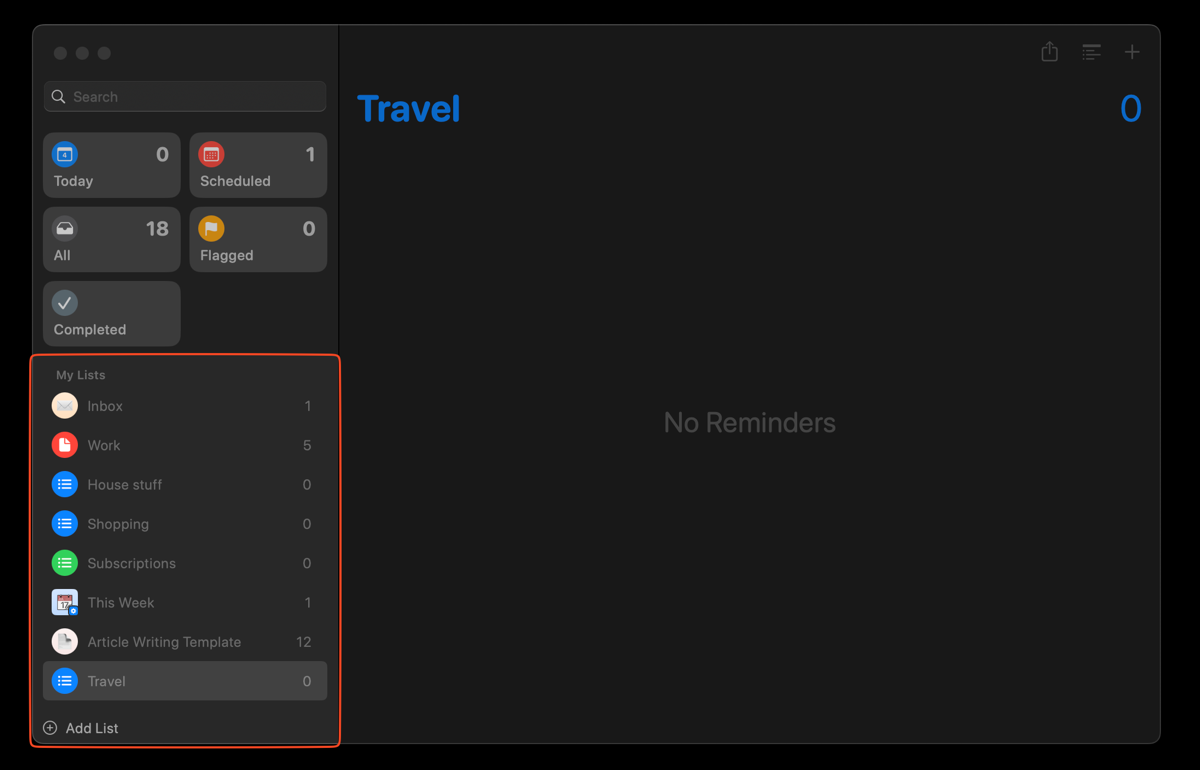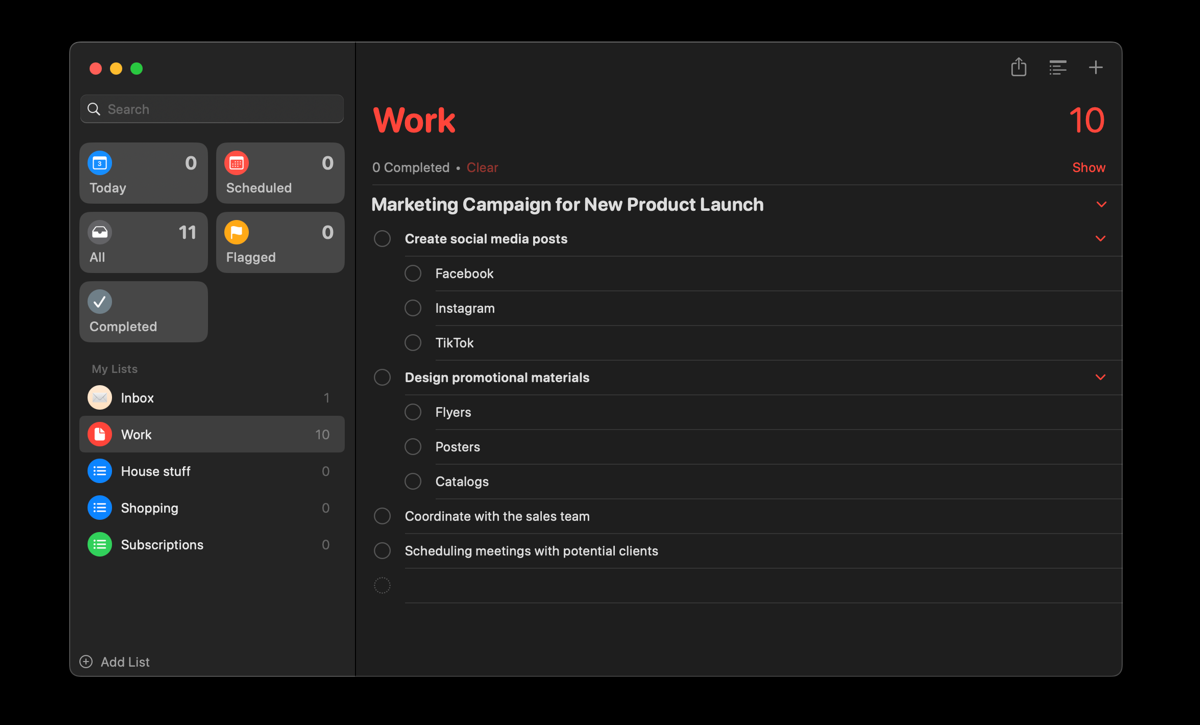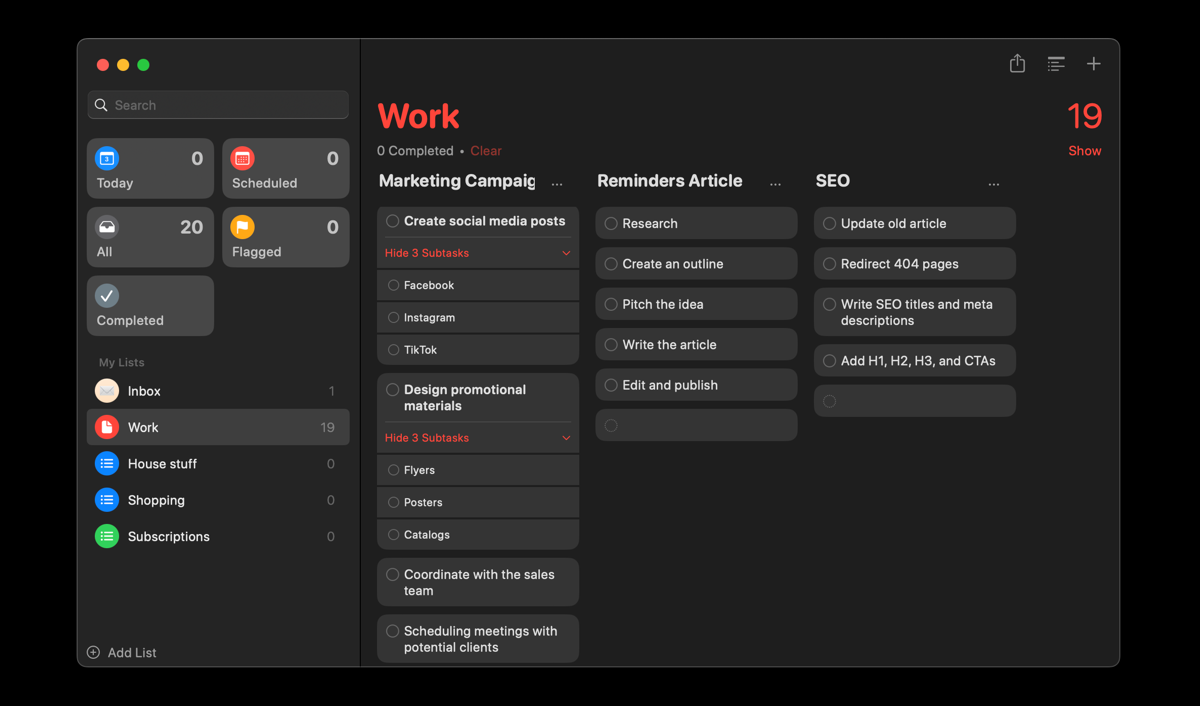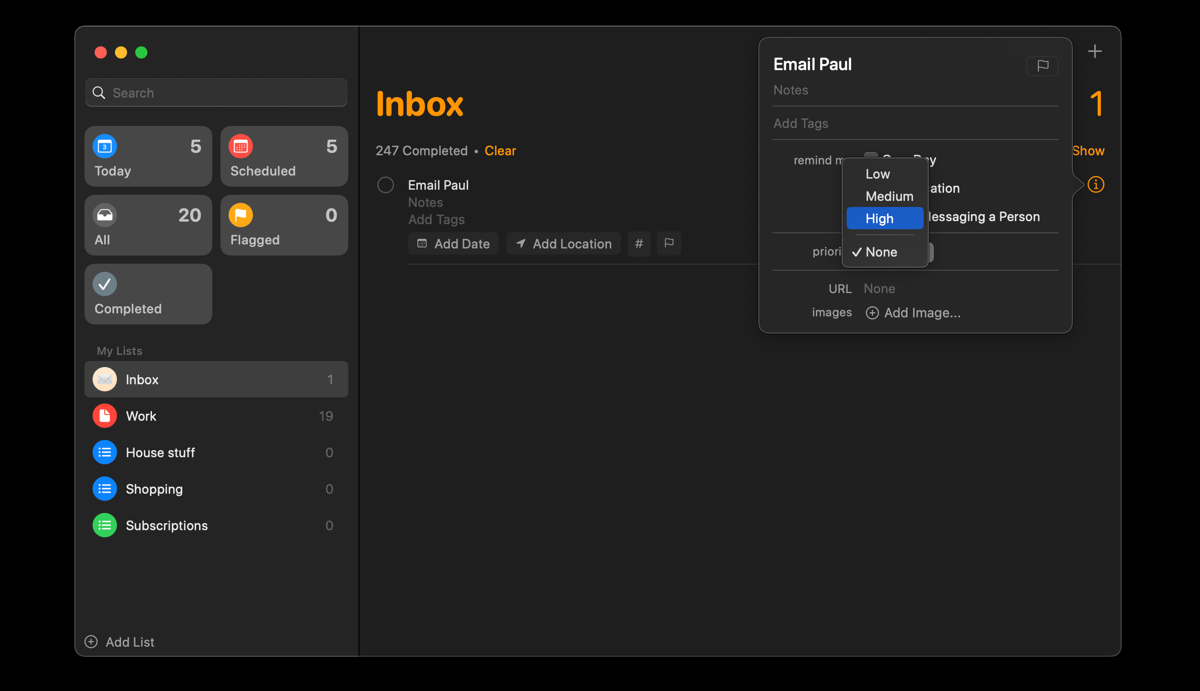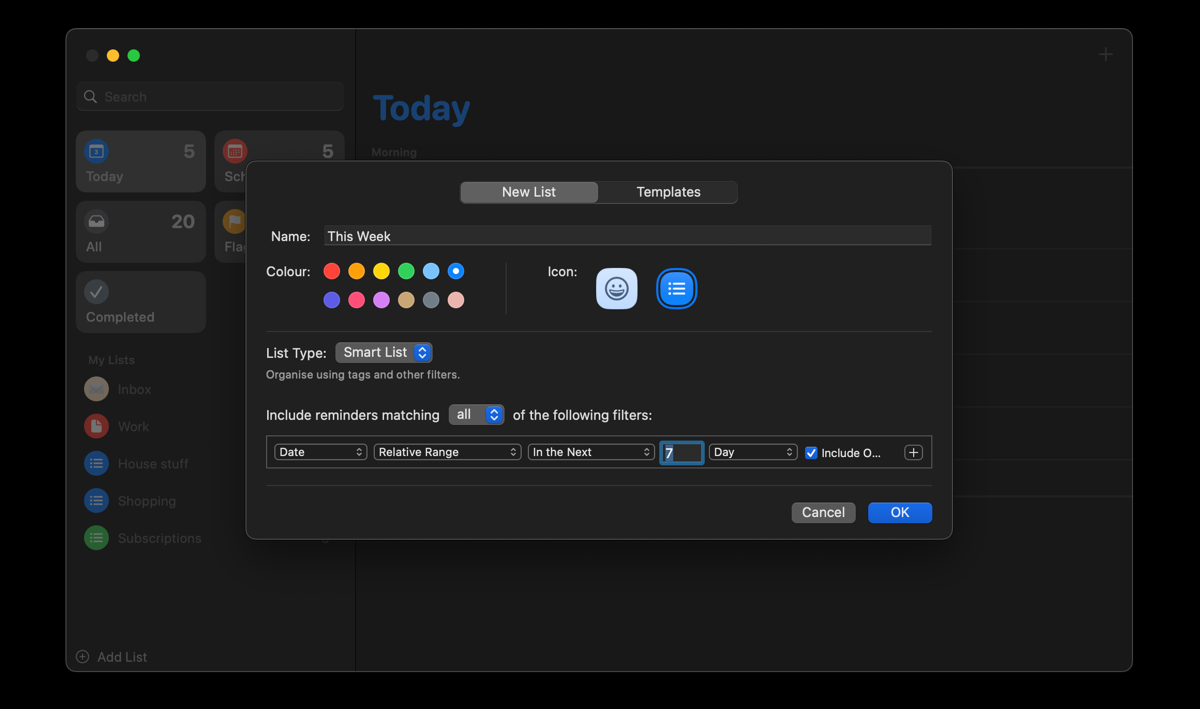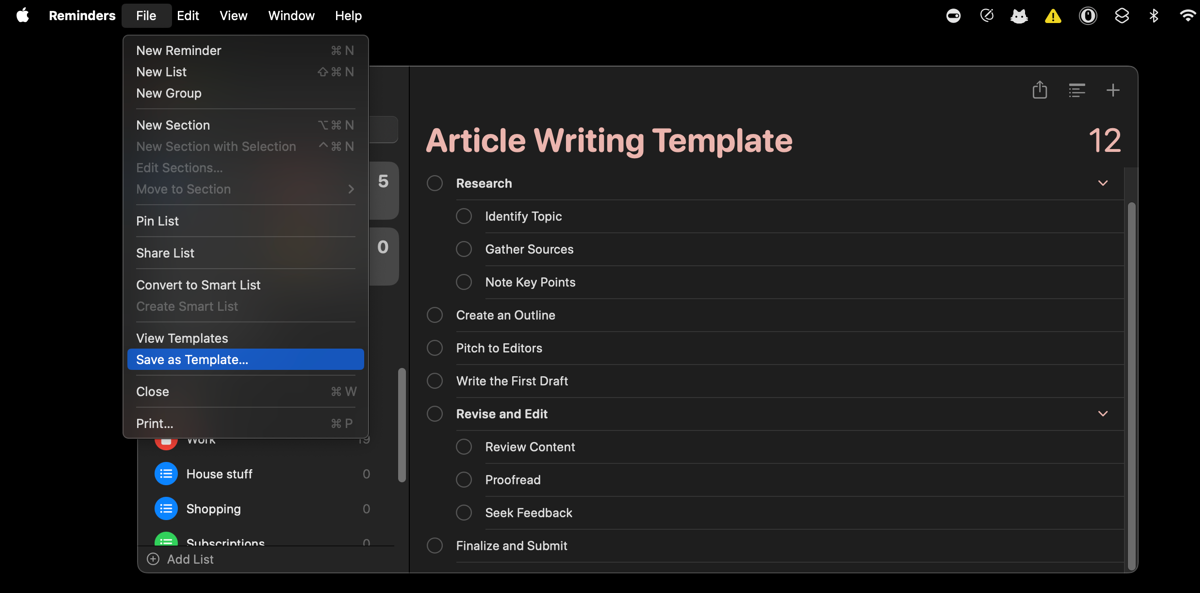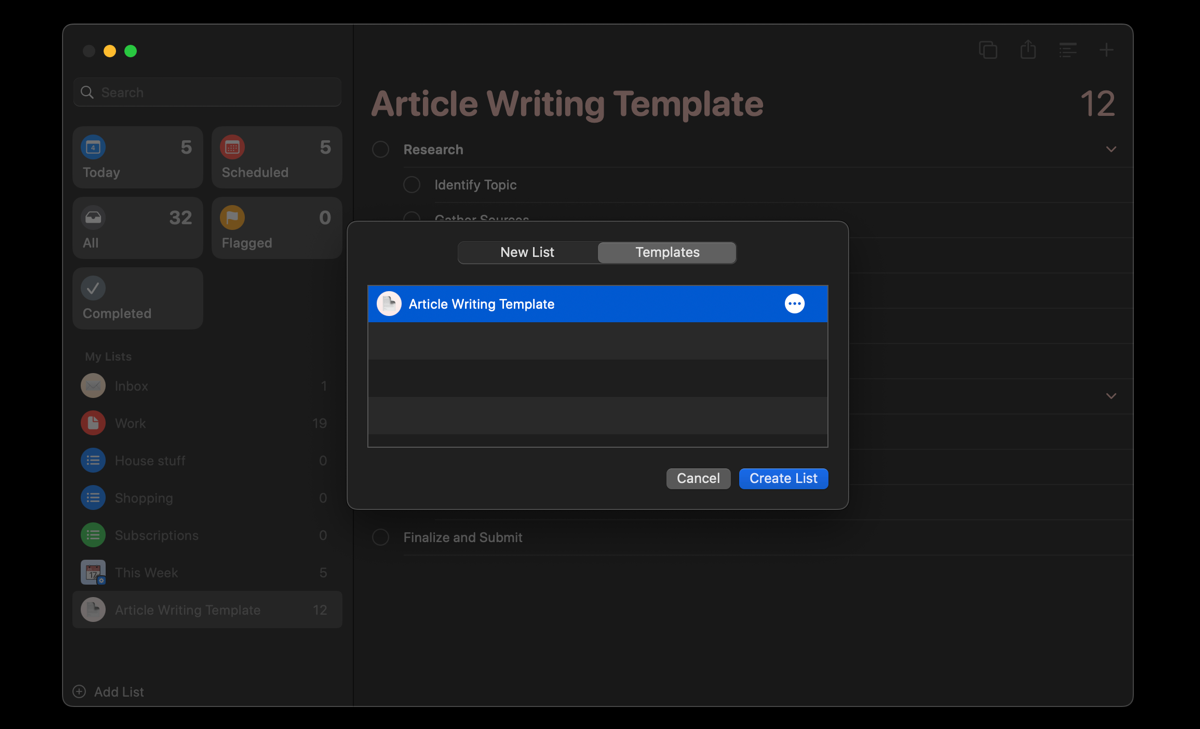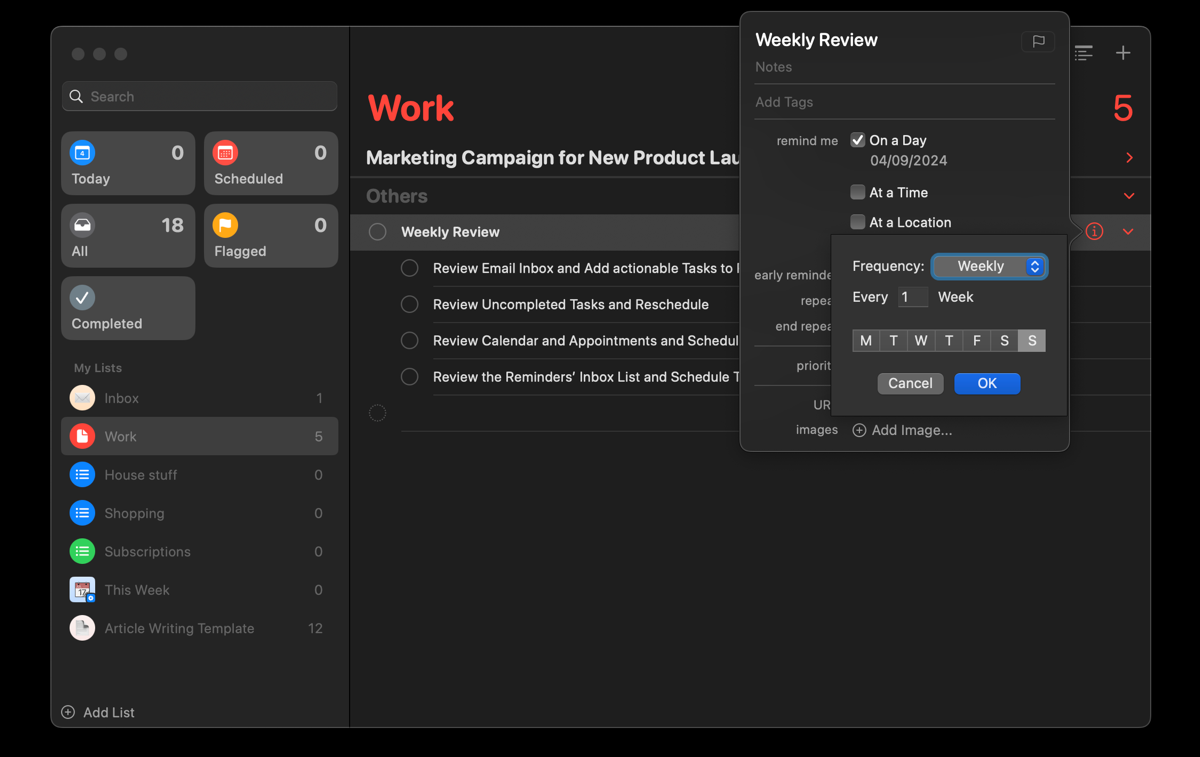If you only use Apple’s Reminders app to add basic reminders, you’re missing out on its full potential. While it has built a reputation for simplicity, you can also use Apple’s Reminders as a fully-fledged task organizer.
1 Create an Inbox List to Capture To-Dos
If you wear multiple hats, chances are you often get overwhelmed with tasks coming from different directions. This leads to procrastination and missed deadlines because you spend more time thinking about your to-dos than doing them. To avoid this, I use the Getting Things Done (GTD) method with the Reminders app.
The first step is to create an Inbox list in Reminders to capture all your to-dos. This is where you’ll dump all your to-dos, including assignments, emails, errands, and more. It’s a temporary holding ground where you collect everything you need to work on to clear your mind and prevent ideas from slipping away.
Here’s how to create an Inbox list in the Reminders app on your Mac:
- Open Reminders and double-click the default Reminders list under My Lists.
- Rename this list to Inbox, select a Color and Icon, and click OK.
While you can create a new list for this purpose, it’s better to rename the existing default list where all your reminders automatically go. This way, whenever you add a to-do and don’t have the time to organize it immediately, it will go to the Inbox list by default.
2 Create Separate Lists to Categorize To-Dos
Now that you have a bunch of tasks in your Inbox list, you need to organize them into different lists depending on their nature. However, before doing this, create separate lists covering all areas of your life, such as work, personal, family, school, travel, and more.
For instance, all your assignments and school-related tasks can go into a School list, while your Work list can have reminders for work-related tasks, deadlines, and meetings. This will help you have a clear overview of your responsibilities and commitments in each area.
Here’s how to create new lists in the Reminders app on your Mac:
- Open the Reminders app and click Add List under My Lists.
- Enter the desired name and select a Color and Icon.
- Click OK to add the new list.
- Repeat this process for the remaining lists.
Once the new lists (categories) are created, it will be easier to organize your to-dos from the Inbox list when you have some free time.
3 Create Sections for Individual Projects Within Lists
I have created several categories (lists) in the Reminders app but I often need to break them down into individual projects or sections. In this scenario, a project can be a group of related subtasks that have a common goal or lead to a specific outcome.
For example, under the Work list, you may have a project (section) for a Marketing Campaign for New Product Launch with several tasks such as Create social media posts, Design promotional materials, Coordinate with the sales team, and Schedule meetings with potential clients.
Similarly, in your Health list, you may have a project (section) called Fitness Goals with subtasks like Go for a run, Do 50 push-ups, and Drink a glass of water.
Here’s how to create sections within a list in Reminders:
- Select the specific list you want to add a section to and click the Add a new section icon in the toolbar or go to File > New Section.
- Enter the name of the section and start adding tasks with due dates.
- You can also add subtasks under each task in a section. You only need to indent a task by going to Edit > Indent Reminder.
After adding multiple sections to a list, the view may start to feel a bit cluttered. You can fix this by using the View as Columns feature. This will make each section appear as a separate column, allowing you to visualize your tasks in a Kanban-style view. Go to the View > as Columns.
4 Sort Tasks by Priority and Create Smart Lists
Not every task is equal in importance or urgency, which becomes more relevant when you have a limited amount of time. This is why it’s essential to set priority tags in the Reminders app after organizing your tasks in their respective lists and sections.
To set task priority levels, go to the reminder you want to prioritize, click the info icon, and choose a priority level from the Priority dropdown menu. You can also sort tasks according to priority by going to View > Sort By > Priority.
In addition, one of the best ways to get the most out of the Reminders app is to create Smart Lists. This handy feature lets you view all your tasks from different lists in one place based on specific criteria, including date, time, priority, location, and more.
For example, I use the Smart List feature in Reminders to view all the tasks I need to complete over the next seven days. So, when I select this Smart List, I can see all my tasks from different lists that are due within the next seven days.
Here’s how to create a Smart List in the Reminders app:
- Click the Add List button in the lower-left corner of the app.
- Enter a name for your Smart List, click the List Type dropdown menu, and select Smart List from the options.
- Choose your desired criteria for the list. For example, select Date in the Tags dropdown menu if you want to view your weekly tasks.
- Next, select Relative Range in the next dropdown menu and enter the number of days you want to include. In this case, it would be 7.
- Click OK once you’ve set all your criteria.
5 Create Templates for Repetitive Tasks
You probably work on the same types of tasks repeatedly, and creating each task from scratch would be time-consuming. Luckily, you can save a reminder list as a template in Reminders and use it to set up routine to-dos quickly.
Here’s how to create a reminder list template in the Reminders app:
- Select an existing reminder list you’d like to use as a template.
- Click File > Save as Template, enter a name, and click Save.
- You can also create a new reminder list and follow the same steps to save it as a template.
- To use a saved reminder list template, click Add List in the lower-left corner, then select the Templates tab. Choose the template you want to use and click Create List.
6 Set Up a Weekly Review Process
A weekly review process is essential for staying organized and productive and ensuring you don’t miss any important deadlines or goals. As emails, personal commitments, assignments, and other tasks pile up, it can be easy to lose track of what is done and what needs to be done. For example, I review my tasks every Sunday to plan for the upcoming week.
Here’s how to set up a weekly review to-do in the Reminders app:
- Open the Reminders app and choose the list where you’d like to add your weekly review reminder. I created mine in the Work list.
- Click the + (plus) sign in the top-right corner to add a new reminder. Enter a title, such as Weekly Review.
- Add subtasks (by indenting as described above) under the main reminder (the Weekly Review reminder) covering all the areas you’d like to review, including email inbox, reminder inbox list, upcoming calendar events, etc.
- Schedule the main reminder (the Weekly Review task) for the day and time you’d like to complete your weekly review. For example, I set mine for every Sunday at 6:00 PM.
- To do this, click the info icon next to the Weekly Review reminder, check the On a Day box, and choose the day of the week you’d like to complete your review. Next, check the At a Time box and select when you’d like to review your tasks.
- Finally, click the repeat dropdown menu, select Weekly, and click Custom at the bottom. On the next pop-up menu, select Every 1 Week, choose the day of the week you’d like to review your tasks, and click OK to save.
If you own one or multiple Apple devices, the Reminders app is all you need to stay organized and on top of your tasks. All you have to do is take the time to set it up and get into the habit of using it regularly.