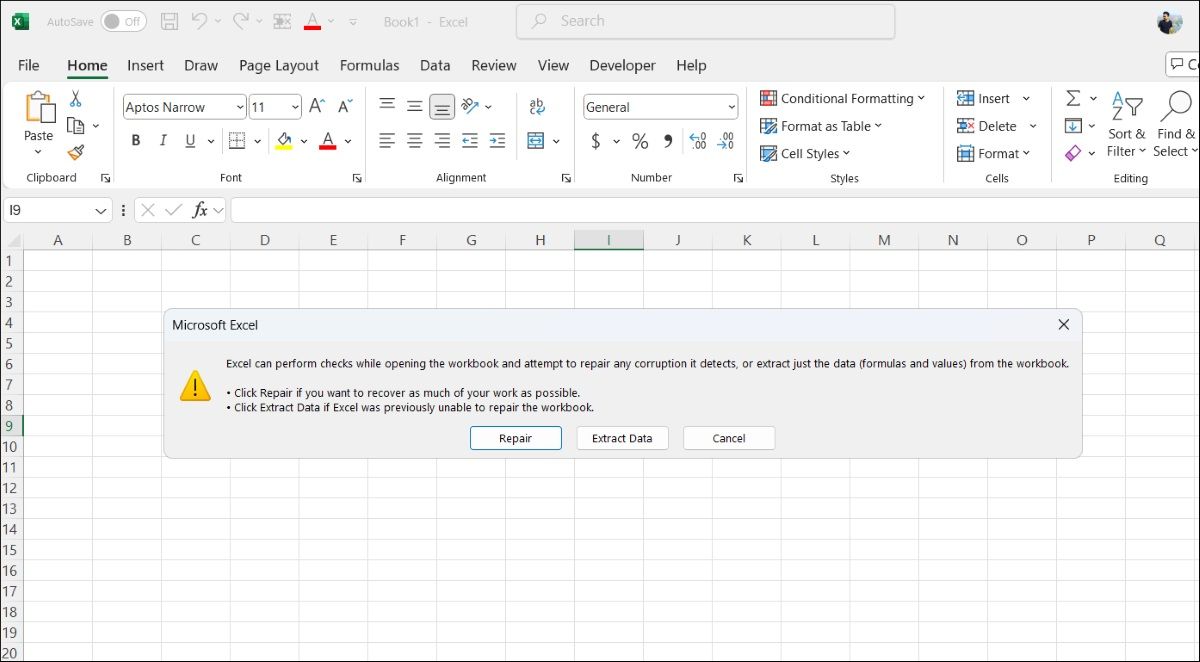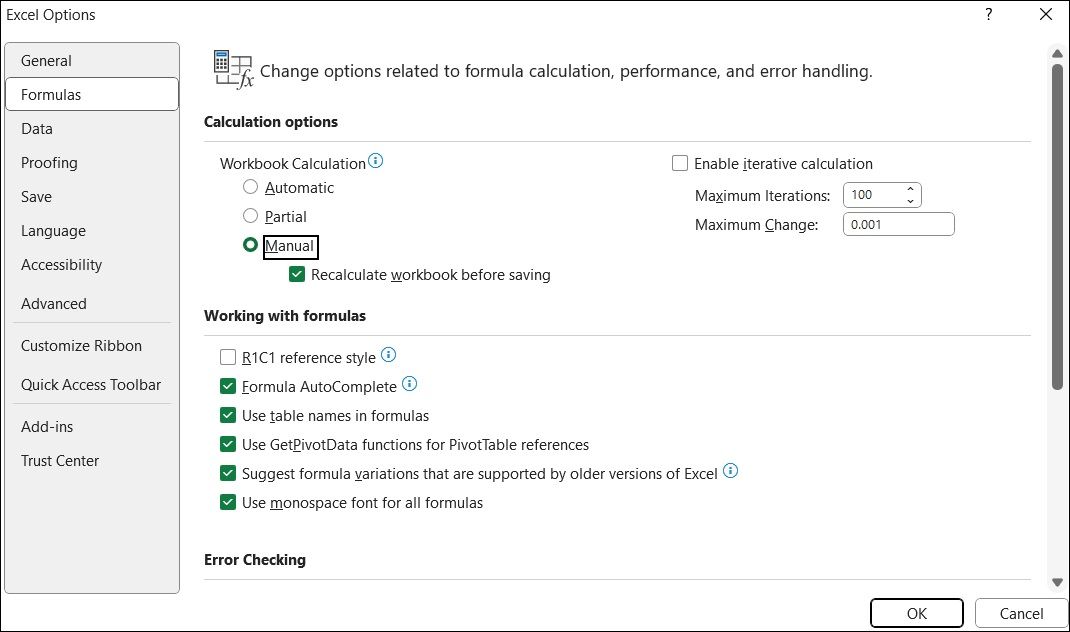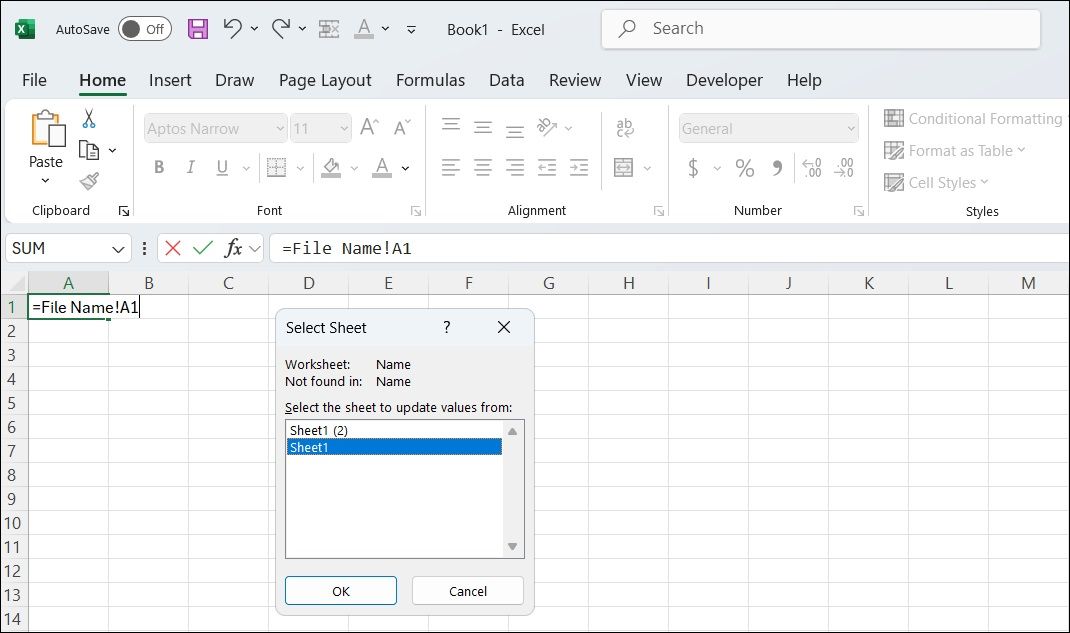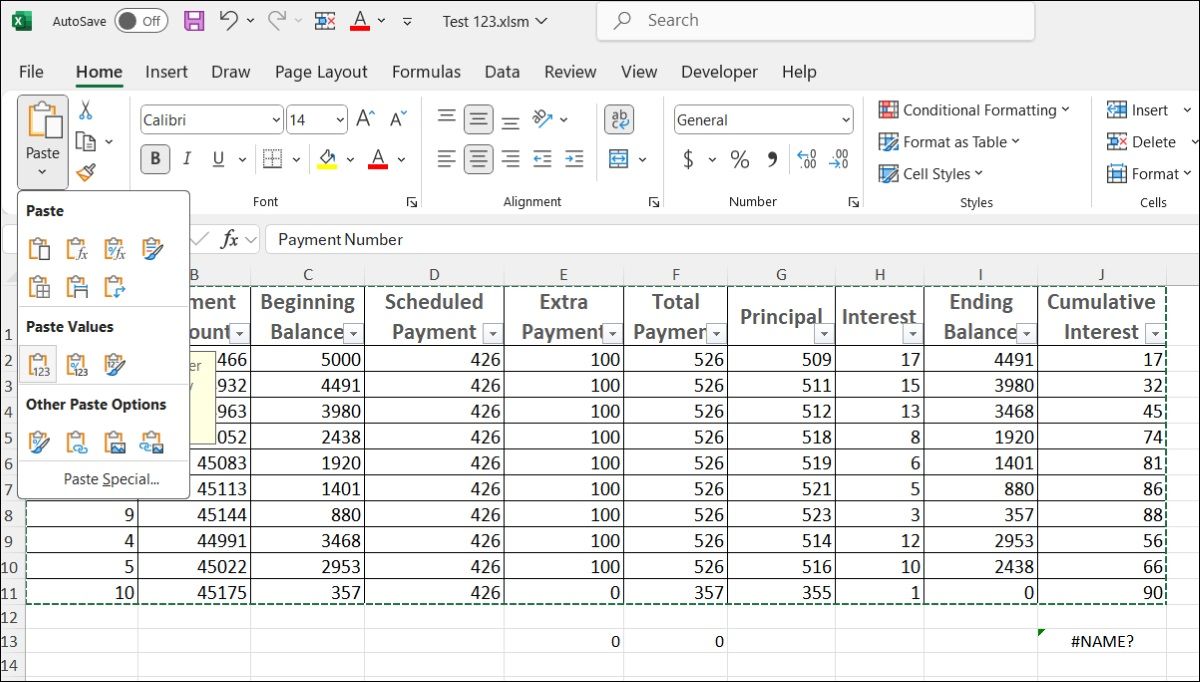If you’re struggling to open a corrupt Excel workbook, you’re not alone. Most of us have been in such a situation at least once in our lives. The good news, however, is that there’s a good chance that you can repair your corrupt Excel workbook by following a few simple steps. If not, at least you’ll be able to extract most of the data from your Excel workbook in most cases.
Use the Repair Feature to Recover a Corrupted Workbook
Typically, when you open a corrupt workbook, Excel automatically attempts to repair it and displays a dialog box offering the option to either repair the file or extract data from it. However, if this does not happen, you can use the following steps to repair your workbook manually:
- Open Excel and click File in the top left corner.
- Switch to the Open tab and click Browse.
- Locate the workbook you want to repair and select it.
- Click the arrow beside the Open button and select Open and Repair.
- Click the Repair button when the prompt appears.
If Excel cannot repair the workbook, repeat the above steps and select Extract Data to retrieve the values and formulas from your corrupted workbook.
Other Ways to Recover a Corrupted Excel Workbook
Although Excel’s built-in repair feature is reliable, it may not work in every case. You can try the following tips to recover a corrupted Excel workbook in such instances.
Open the Last Saved Version
If your Excel workbook has become corrupted while you were making changes, it’s possible that those changes caused the corruption. In such cases, you can try opening the last saved version of your workbook.
To do this, go to File > Open, locate the corrupted file, and double-click it. This will reopen the previously saved version of the workbook, undoing any changes that may have caused the problem.
Change Excel’s Calculation Settings
Another thing you can try is turning off automatic calculations in Excel. Doing so will prevent the workbook from being recalculated, which might allow it to open. To disable the automatic calculation option in Excel:
- Open a new workbook in Excel.
- Go to File at the top left and click Options.
- Go to the Formulas tab in the Excel Options window.
- Select Manual under the Workbook Calculation.
- Click OK to close the window.
- Go to File > Open, locate the corrupted workbook, and open it.
Use External References
External references can also help you link data from the corrupted Excel workbook. However, this method will only recover the data; formulas, formats, macros, and other elements won’t be restored.
Open a new Excel workbook and type the following formula into cell A1 to reference cell A1 of the corrupted workbook and press Enter:
=File Name!A1 Replace
File Name
with the corrupted Excel workbook’s name. Don’t include the file name extension in the formula.
You’ll see an Update Values dialog box if the corrupted workbook is in a different folder. Find and select the corrupted workbook and click OK. If the corrupted workbook has multiple sheets, you’ll see a Select Sheet dialog box. Find and select the sheet you want to repair and click OK.
Once you see the value of cell A1 from the corrupted workbook in cell A1 of your new Excel workbook, use the following steps to recover all the data:
- Select cell A1 and press Ctrl + C to copy.
- Select an area of cells (including cell A1) in the new workbook similar to the area in the corrupted workbook containing the required data.
- Press Ctrl + V to paste all the values from the corrupted workbook.
- Press Ctrl + C to copy the selected area.
- Go to the Home tab and click the arrow below PASTE.
- Select Values under Paste Values to remove links to the corrupted workbook.
Once you’ve got all the values from the corrupted workbook, press Ctrl + S and save the workbook in your preferred location.
Move the Corrupted Workbook
An Excel file may be inaccessible due to a disk or network error, even though it isn’t corrupted. In such cases, Excel won’t be able to repair the file because the issue isn’t with the file itself. Simply move the Excel workbook to another hard disk drive, folder, or server. This should resolve the issue and allow you to access the workbook.
One of the above tips should help you repair your corrupted Excel workbook in most cases. If not, you can try your luck with reliable data recovery software to recover your data.