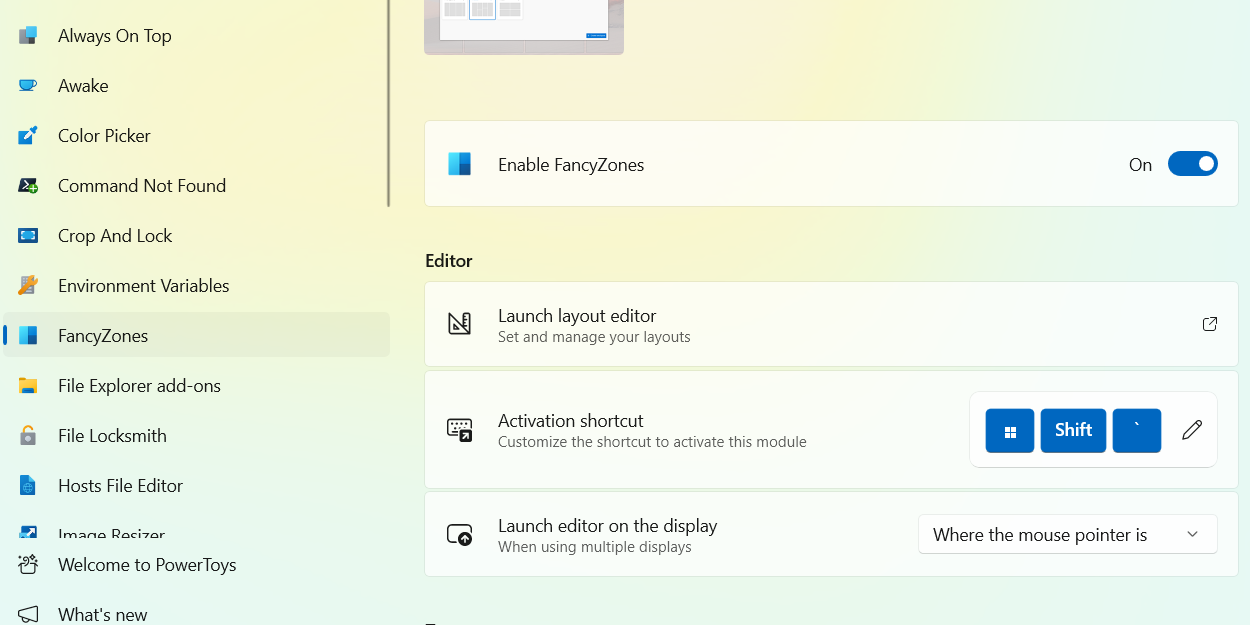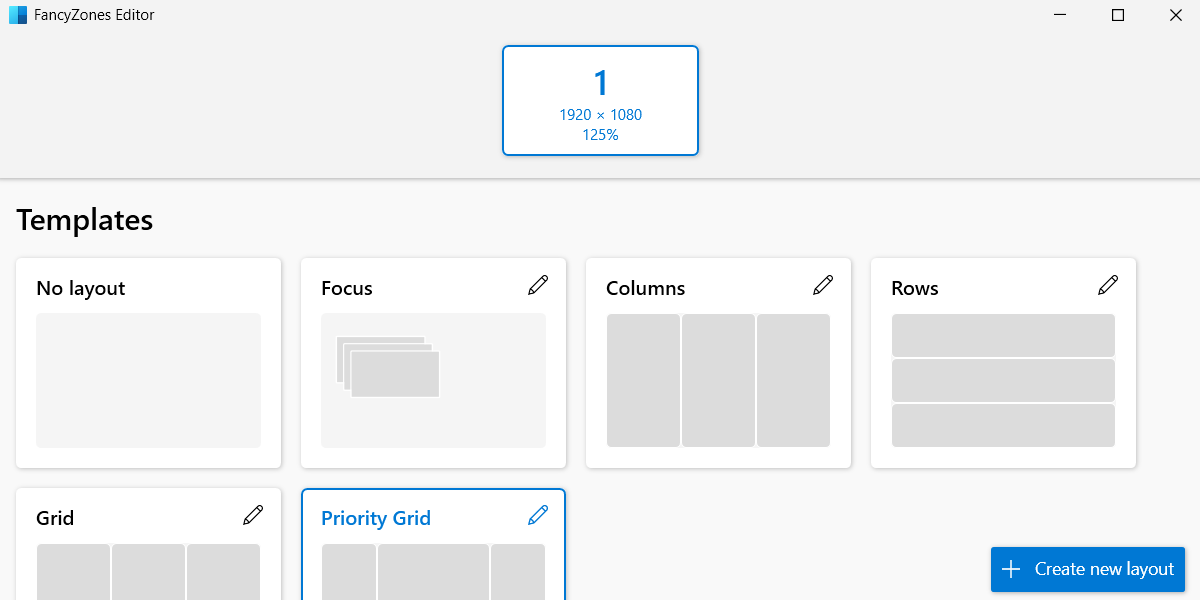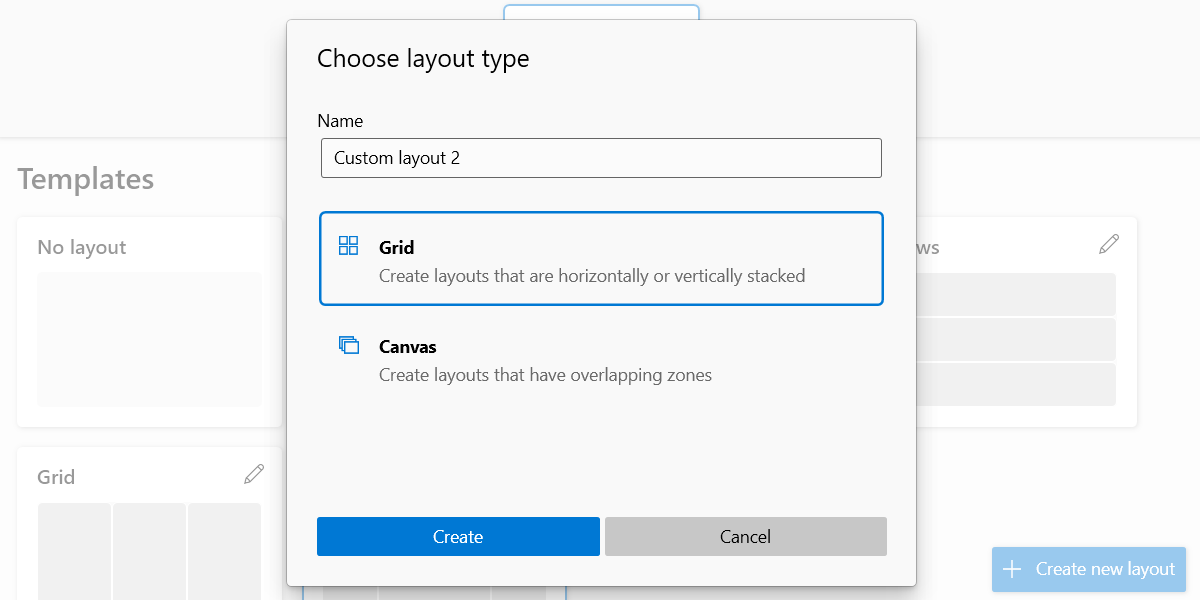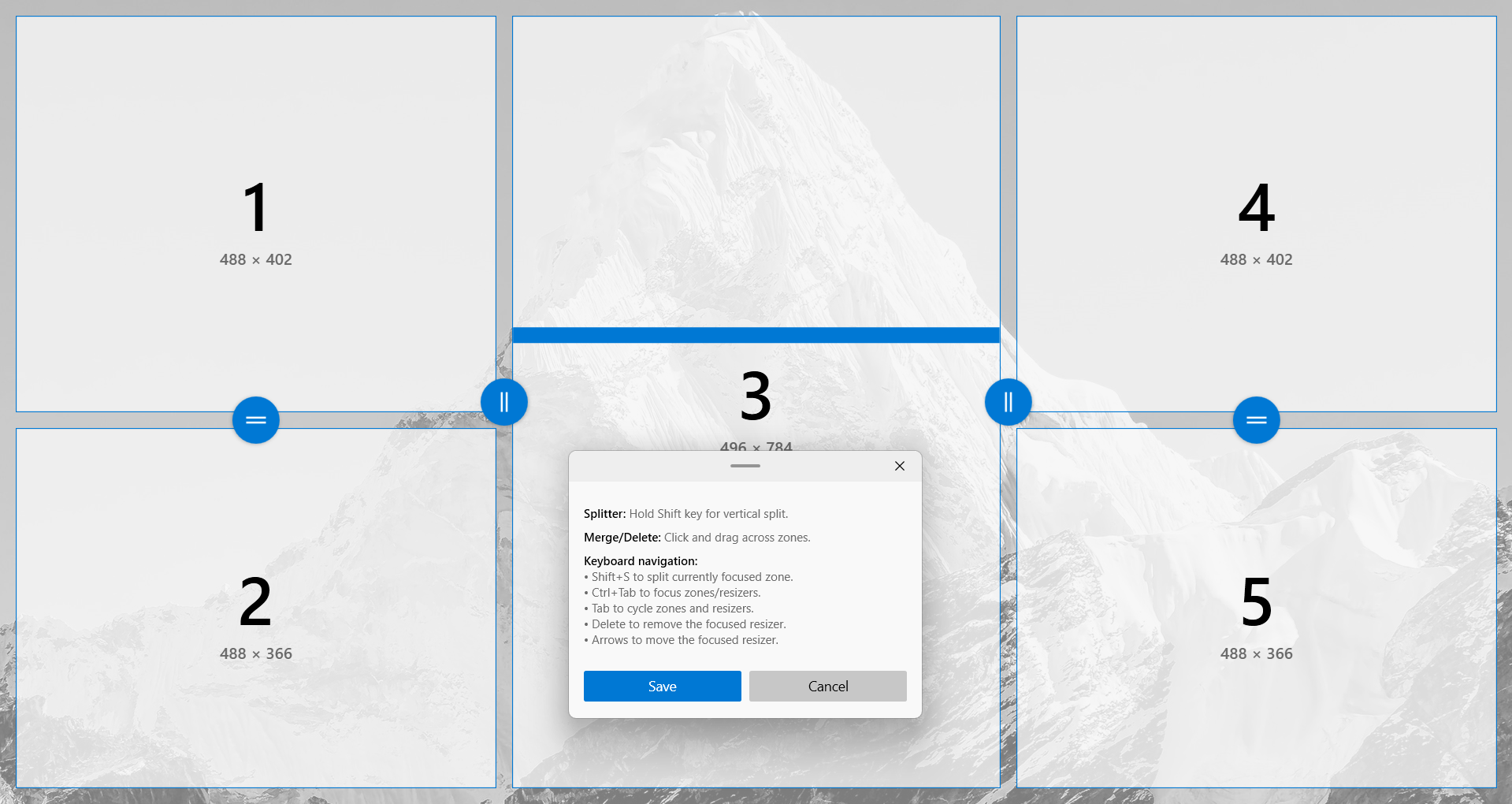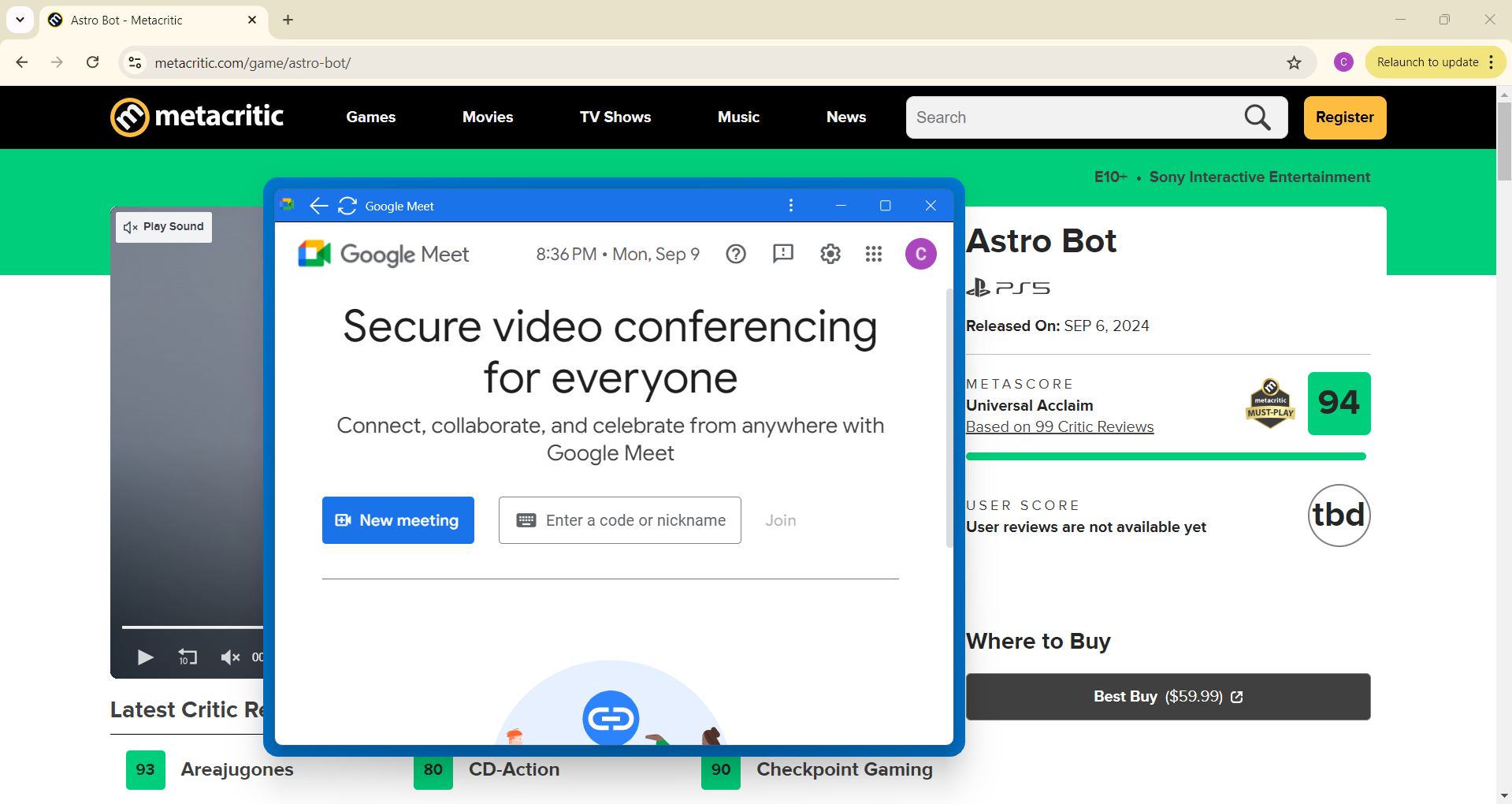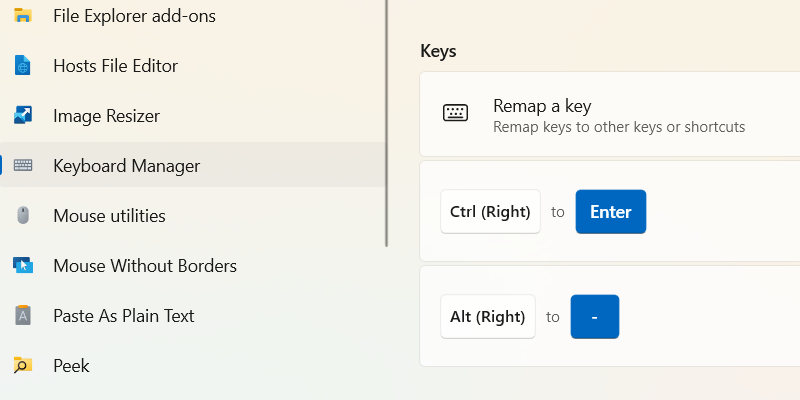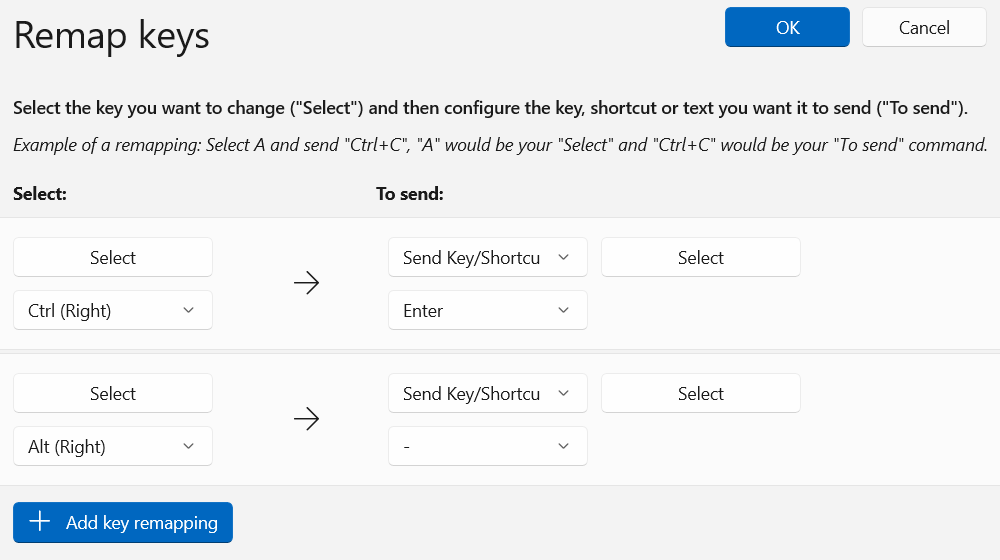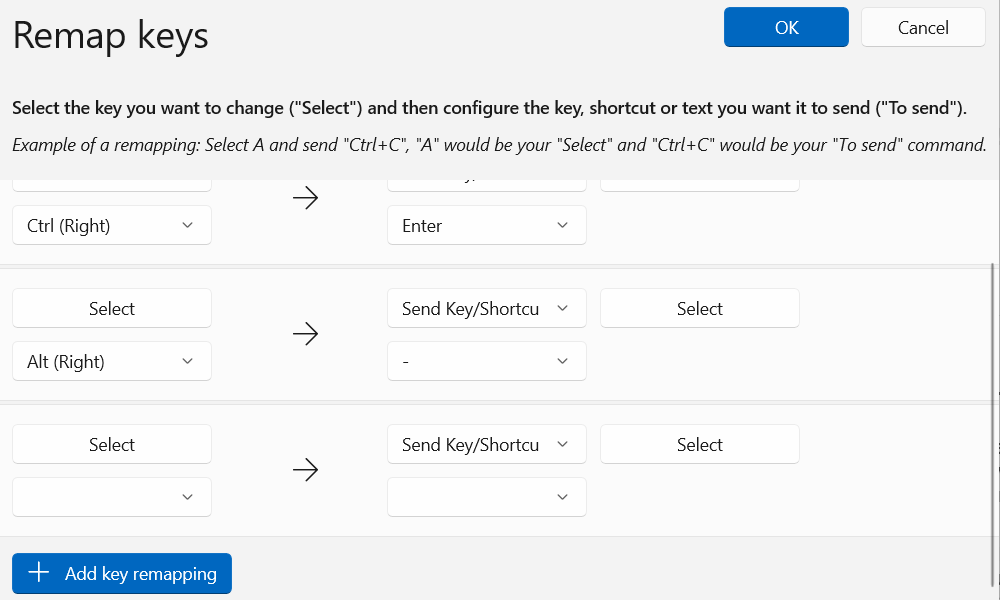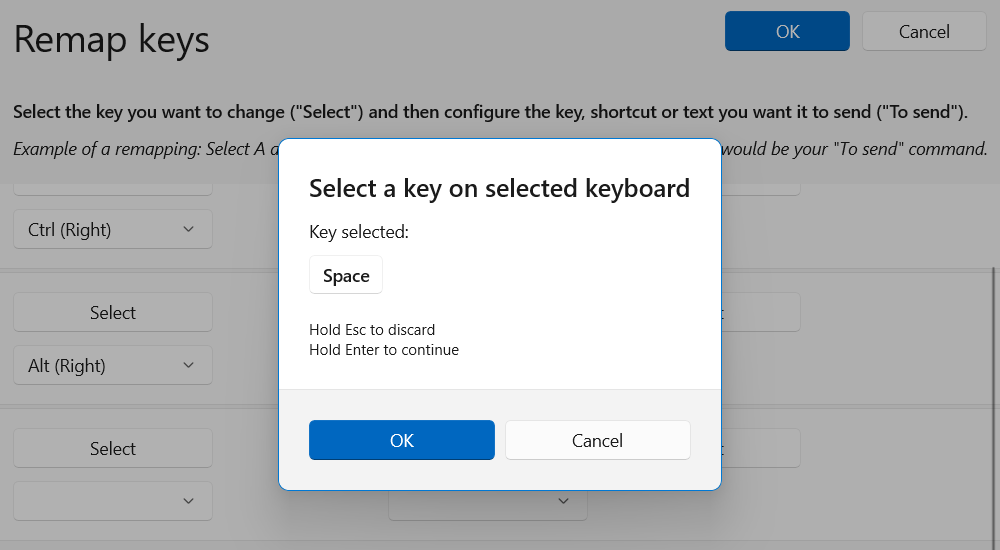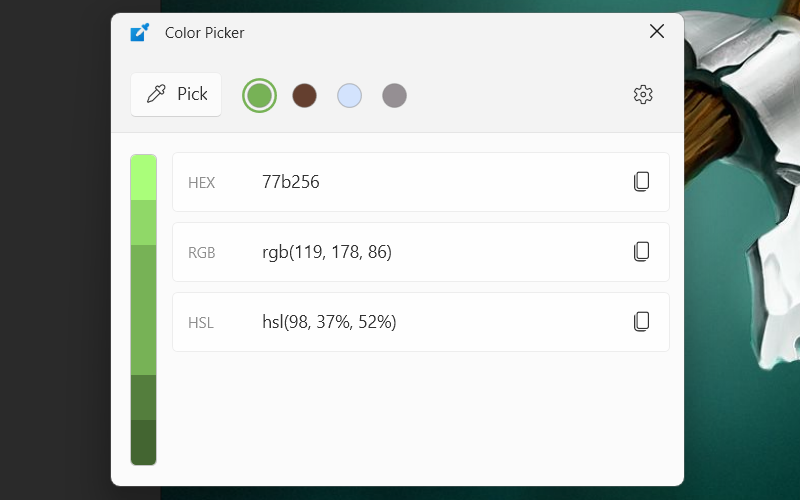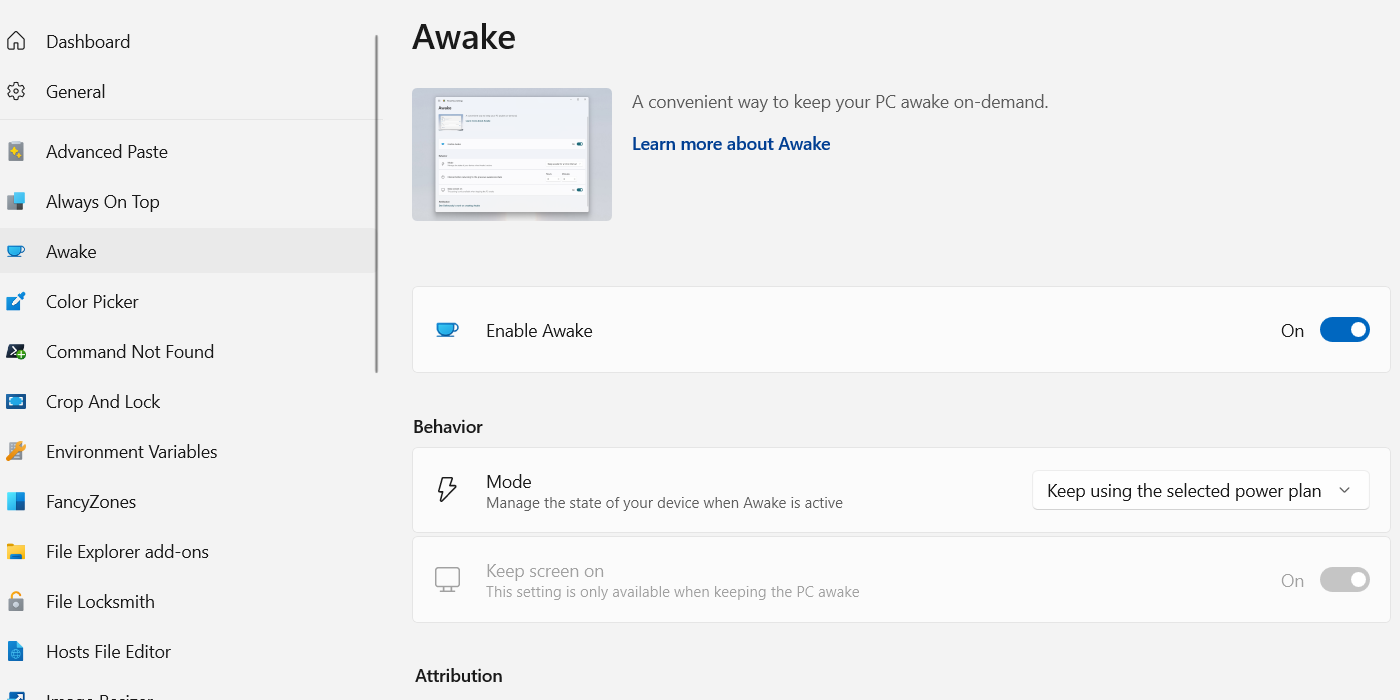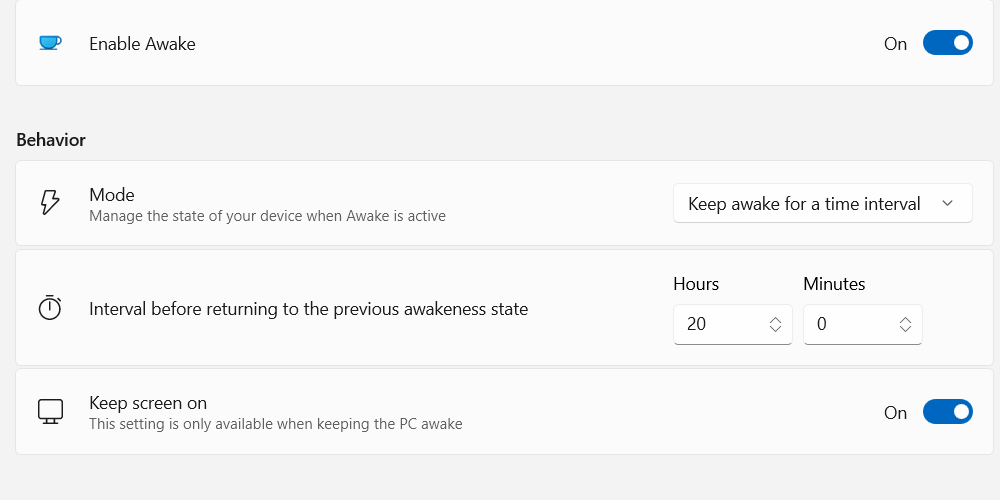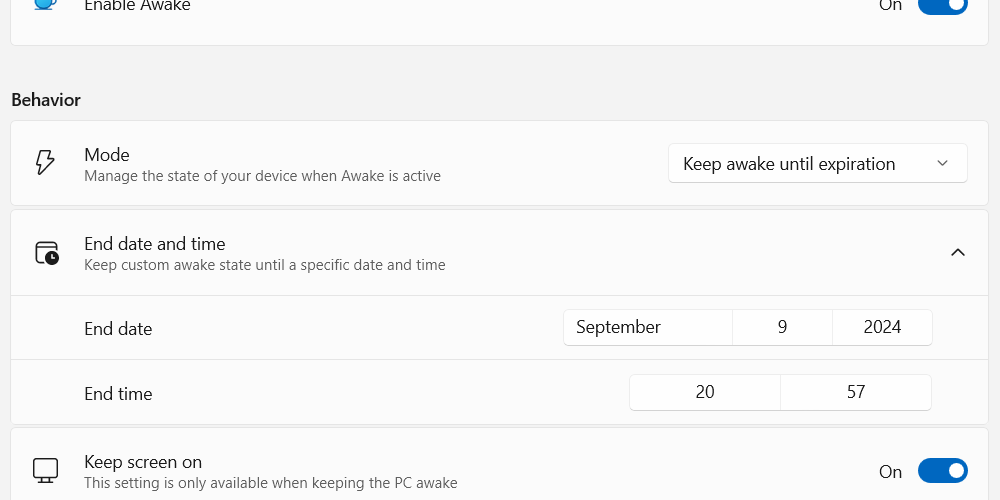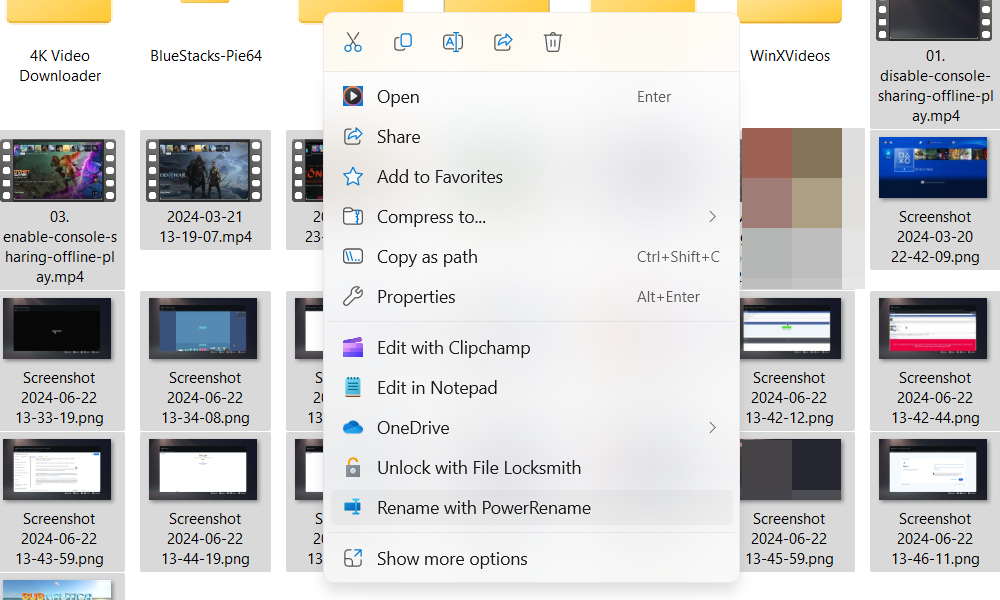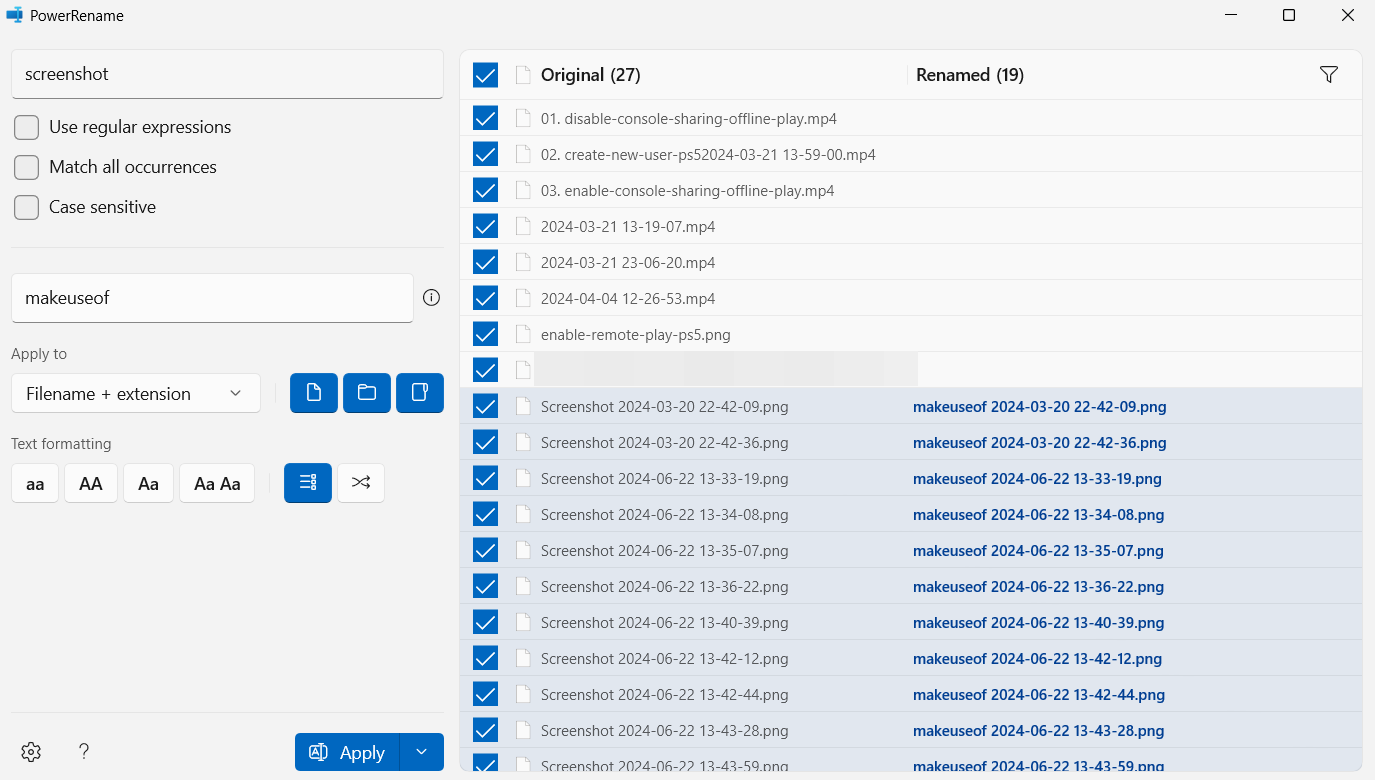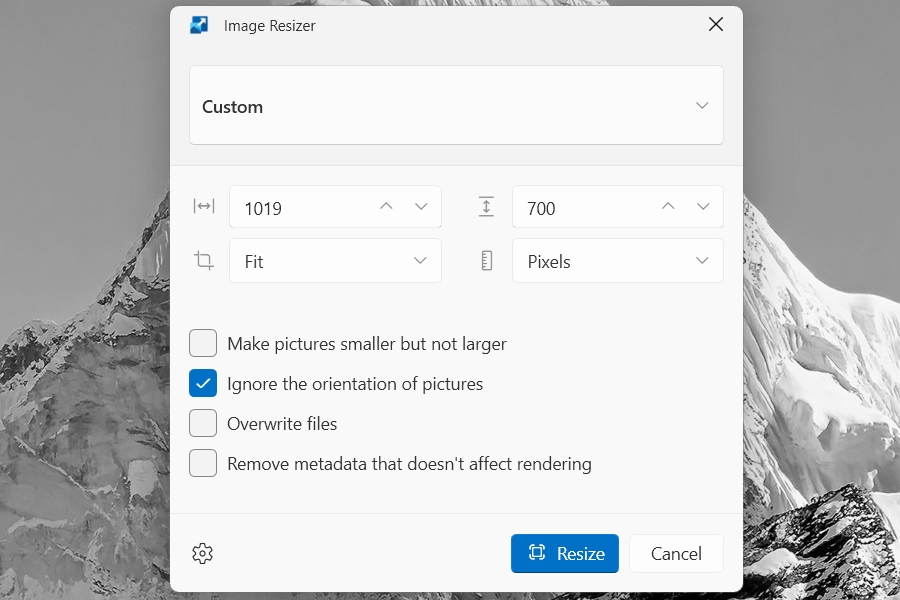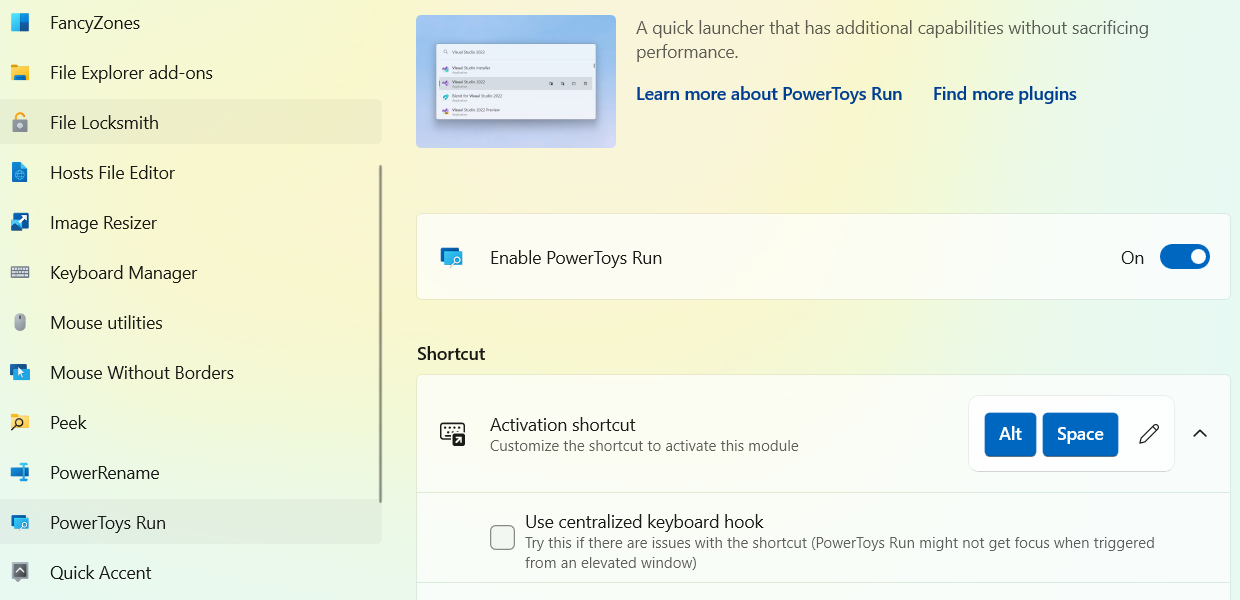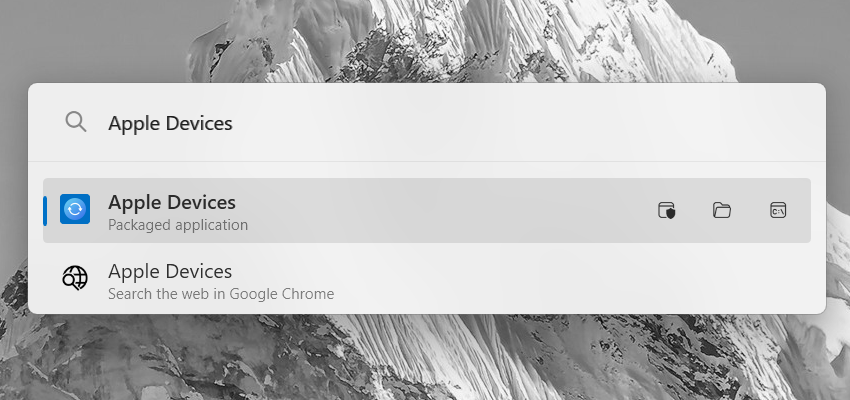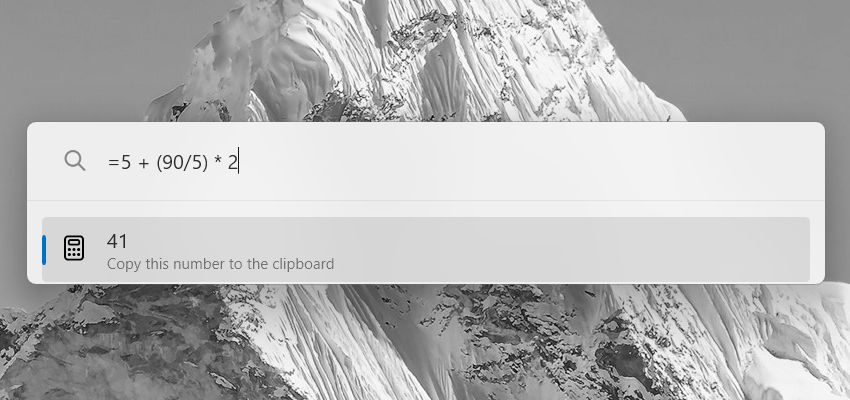Microsoft offers several apps and utilities to boost your productivity on Windows 11, including Task Manager, Run, Edge, and Office apps. However, you could be missing an important one: PowerToys. Here, I’ll share how to use it to be more productive.
What Is PowerToys?
PowerToys is a suite of free tools that supercharge your productivity and allow you to customize certain aspects of the Windows experience. At the time of writing, the tool has 24 utilities (this can change with updates). The productivity tools I use allow you to create custom window layouts, remap keyboard keys, batch rename and resize files, quickly open files and folders, and more.
Before we talk about them, you need to install PowerToys on Windows. To do that, go to the PowerToys Microsoft Store page and click Install.
You can also download and install the setup file from the PowerToys GitHub page. Once you do, you can follow these tips to get the most out of Microsoft PowerToys.
1. Create Custom Layouts With FancyZones
FancyZones allows you to create custom window layouts that organize your screen efficiently. This is especially useful for me while multitasking—for example, keeping my research in view when writing articles.
Some tools in PowerToys are enabled by default, while others require you to enable them manually.
In PowerToys, select FancyZones from the left sidebar and click Launch layout editor on the right. You can also press Win + Shift + ` to open it.
You can choose one of the available templates in the layout editor or click Create new layout to make your own.
If you’re creating a custom layout, give it a name, select whether you want it to be a Grid or Canvas, and then click Create.
You will see a pop-up with instructions on separating, splitting, merging, and deleting zones. After you create your layout, click Save.
The layout will be selected once you save it. To use it, hold Shift and start dragging app windows into the zones.
2. Pin Windows on Top of Others
Another thing I like to do while multitasking is ensure that important apps remain visible, even if I switch windows, by pinning them on top of others. This is where the Always on Top utility in PowerToys comes in handy.
To activate Always on Top, select a window and press Win + Ctrl + T. The window will have a thick blue border to show that it has been pinned on top of others.
Now, when you switch to other windows, that window will remain on top of them until you deactivate Always on Top using the same shortcut or by closing it.
3. Remap Keys and Shortcuts With the Keyboard Manager
If the current keyboard mapping isn’t working for you, you can easily change that with the Keyboard Manager utility. To do that, select Keyboard Manager in the left sidebar and then click Remap a Key on the right.
In the Remap Keys window, click the Add key remapping button on the bottom left.
You will see two Select buttons—one on the left and another on the right. Start by clicking the one on the left to choose the key you want to remap.
Next, press the key you want remapped and click OK to lock it in.
Now click the Select button on the right and press the key or shortcut you want to remap the other key to. Afterward, click the blue OK button in the top right of the window.
4. Grab Color Codes With the Color Picker
When drawing in Krita or making high-fidelity mockups in Figma, I sometimes need to copy colors from my digital mood board to use them in my drawings or designs. I can easily do this with the Color Picker utility in PowerToys.
To open the Color Picker, you can either select Color Picker from the left sidebar in Power Toys or press Win + Shift + C on your keyboard.
Now, hover your mouse over the color you want to pick. As you do, you will see its hex code and what it looks like in the color swatch. To select the color, simply click on it.
In the editor, you will see the details of the color you picked, such as hex code, RGB value, and HSL value. You can copy these and paste them into your desired program.
5. Use Awake to Prevent Your Computer From Sleeping
If your computer is running a long task or process, you can enable Awake to ensure it doesn’t sleep and disrupt it. This prevents you from messing with your Windows power plan settings just to keep your computer awake for longer.
To enable it, open PowerToys, click Awake in the left sidebar, and toggle on Enable Awake on the right. In the Behavior section, click the dropdown next to Mode and choose the behavior you want.
Keep using the selected power plan will keep the PC awake based on the current power plan’s settings. Keep awake indefinitely means your computer won’t sleep until you put it to sleep yourself.
If you select Keep awake for a time interval, you need to set the hours and minutes you want the computer to remain awake. Afterward, it will revert to the behavior of the selected power plan.
If you select Keep awake until expiration, the PC will stay awake until the date and time (End date and End time) you’ve set.
Make sure you toggle on Keep screen on as well if you don’t want the screen to switch off when Awake is enabled.
6. Use PowerRename to Rename Multiple Files
To batch rename files in PowerToys, select all the files and folders you want to rename. Then, right-click them, click Show more options and select Rename with PowerRename in the context menu.
Click the Search for text box and type the text you want to find in the selected files (this will be highlighted in the preview on the right). Then, click the Replace with text box and enter what you want to use as replacement text.
Afterward, click Apply at the bottom of the left pane to rename all the files at once.
7. Use Image Resizer to Resize Multiple Images
To batch-resize images, select all of them, right-click, choose Show more options, and click Resize with Image Resizer in the context menu.
By default, the Image Resizer will be set to Custom. However, you can click the dropdown at the top and set it to any of the predefined sizes—Small, Medium, Large, and Phone.
If you select Custom, you need to enter the dimensions (width and height) manually. Afterward, click the Resize button to resize all the images at once.
8. Quickly Open Apps, Files, and Folders With PowerToys Run
PowerToys has its own quick launcher called PowerToys Run, and it can help you quickly open apps, files, and folders with ease.
To open it, select PowerToys Run in the left sidebar and toggle on Enable PowerToys Run on the right.
To use PowerToys Run, press Alt + Space and type the name of the app, file, or folder you want to open. When it shows up in the results, click it to access it.
To ensure PowerToys Run provides quicker and more efficient results, index the files and folders on Windows that you frequently search for.
You can also search the web, perform calculations, or open settings using PowerToys Run using plugin keywords. Just insert the key before entering your search query.
For instance, the keyword for performing a calculation is the equals (=) sign. Here is an example of how you can use it:
=5 + (90/5) * 2
If you ran that in PowerToys Run, you would get an answer of 41.
There are several more plugin keywords you can use, and here are the most common ones:
|
Keyword |
Action |
|---|---|
|
!! |
Show search history. |
|
? |
Search for files and folders. |
|
$$ |
Search the web using the default search engine. |
|
. |
Search for programs. |
|
> |
Execute commands. |
All these tools make PowerToys an excellent utility when you want to focus on productivity. It also gets updated regularly, getting new and better features with every major iteration. We can’t cover everything, but if you take your time to explore it, you’ll discover it has many more tools for various needs.