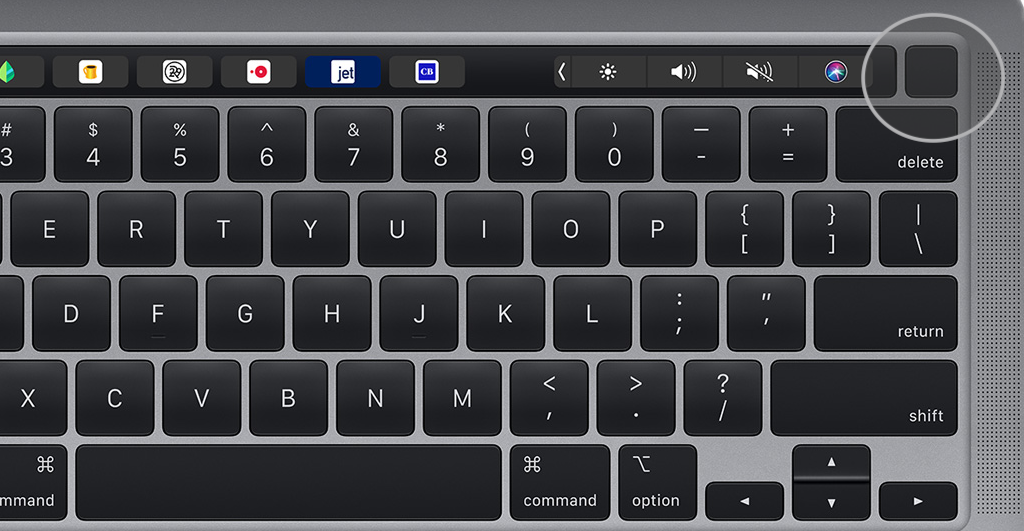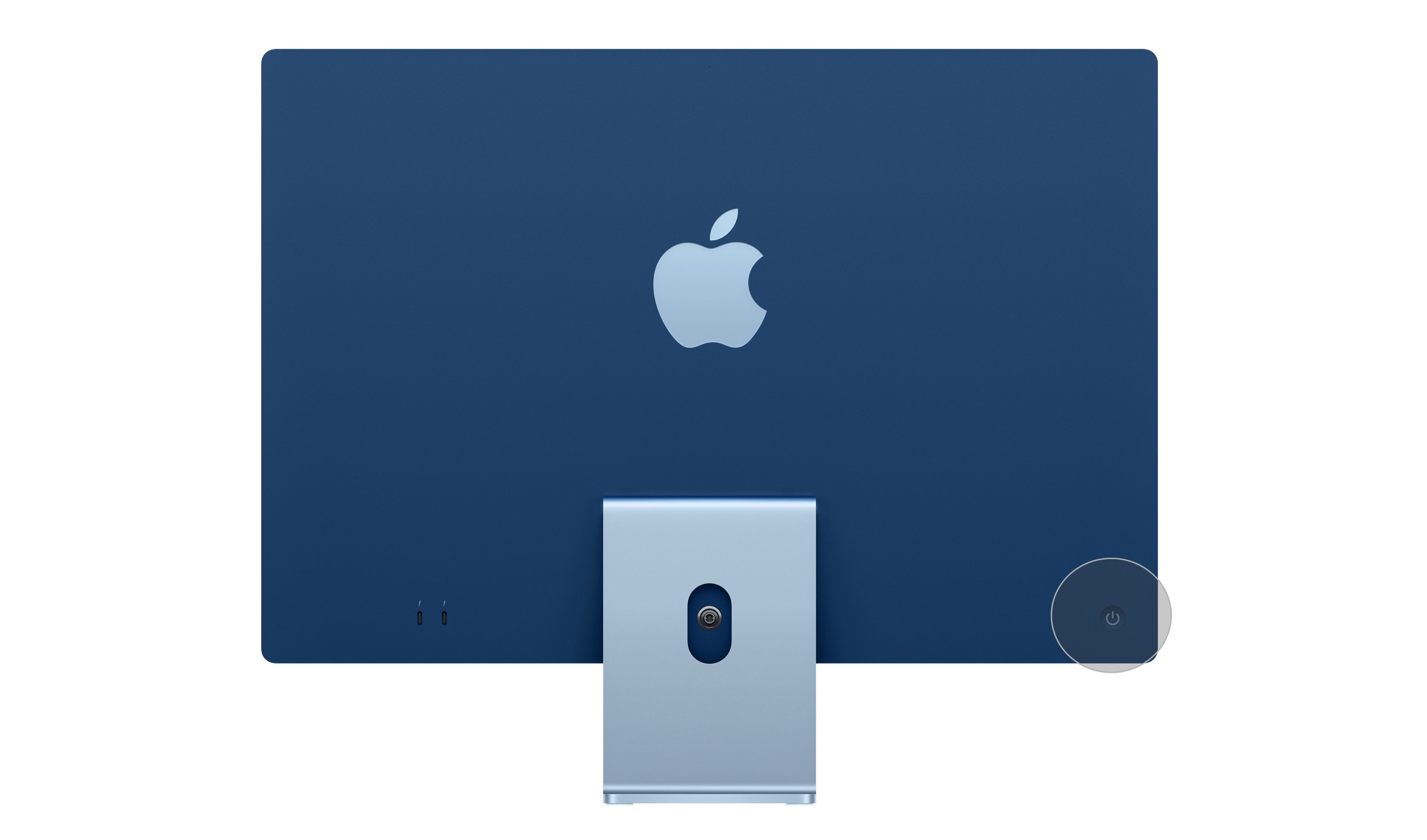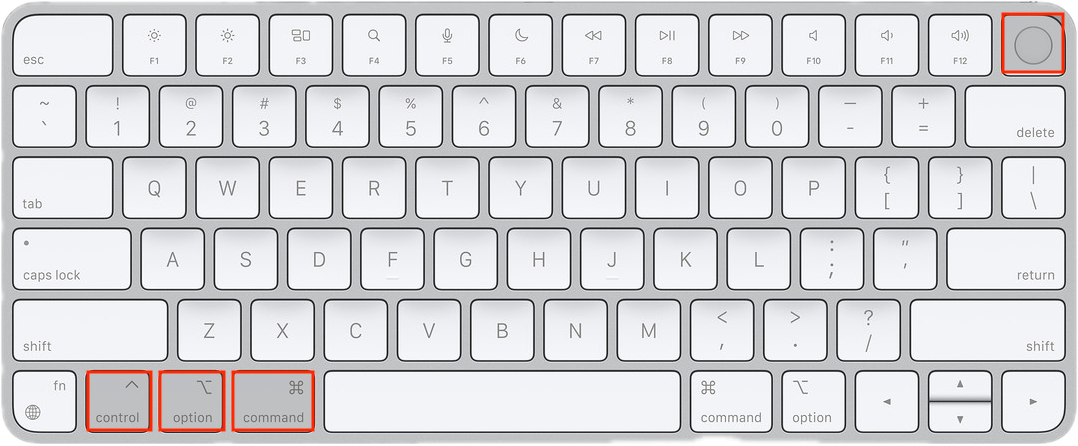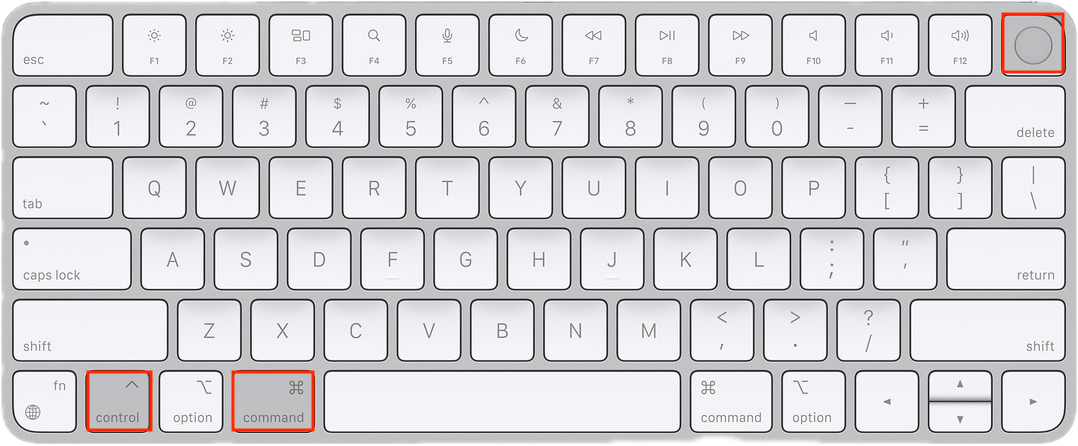When your Mac freezes and won’t respond, you may need to force it to shut down. Here, we’ll discuss three methods to do that, but be cautious, as forced shutdowns can lead to data loss or file corruption.
1
Hold the Power Button
Every Mac has a power button. On MacBooks, you’ll usually find the power button at the top-right of your keyboard or Touch Bar. It may have a power symbol or an eject symbol on it, or it may be a blank Touch ID sensor.
Force-shutting down your Mac may cause you to lose unsaved progress in open documents and may even result in corrupted macOS files. Save a hard shutdown only for desperate times.
On an iMac, you’ll find the power button behind the bottom-left corner of the screen. If you’re looking at the back of your iMac, it’s on the bottom right. On a Mac mini, you’ll find a small power button on the back.
To force shut down your Mac, press and hold the power button until the screen goes black. This might take 10 seconds or more; just keep holding the button. After your Mac shuts down, wait a few moments to let it cool down, then briefly press the power button again to restart it.
If the screen was already black when you started, keep holding the power button until the Apple logo appears.
2
Use a Keyboard Shortcut
There are two keyboard shortcuts you can use to shut down your Mac: the first shortcut attempts to safely close apps first, while the second forces your Mac to shut down without closing anything. Because of this, it’s best to try the first shortcut first.
To safely shut down your Mac, press Control + Option + Cmd + Power. Don’t hold down the power button, or you’ll force shut down your Mac; press it briefly with the other buttons instead.
The above shortcut might not work if your Mac can’t safely close every app, in which case you’ll need to force your Mac to shut down instead. Press Control + Cmd + Power (without Option) to do so. This time, you need to hold the keys for a few seconds before your Mac shuts down.
3
Drain the Battery
Even when your Mac is frozen, you can usually force it to shut down using one of the two methods above. Still, there are some rare situations when they don’t work either.
In such cases, your last resort option is to cut the power supply or drain the battery. Again, it’s important to know that powering off your Mac this way is potentially damaging. You might lose unsaved data or, worse, you might create corrupt files on your hard drive, which can result in even bigger problems with your Mac.
If you have a MacBook, unplug the power cable and wait for the battery to die. You might need to wait overnight for this to happen, depending on your MacBook’s battery health. But eventually, your Mac will power off. When it does, charge it back up and turn it on.
If you have an iMac, Mac mini, Mac Studio, or any other desktop Mac, simply unplug the power cable from the back of the computer. Wait a few moments to let your Mac cool down, then reconnect the power cable and power it back on.
Most of the time, your frozen Mac should boot up again normally after forcing it to shut down or restart. Any apps that weren’t working should run smoothly, and you can continue with whatever important projects you were working on.
That said, your Mac might refuse to boot up again if an underlying problem caused it to freeze in the first place. Potential problems range from outdated software to faulty hard drives. In such cases, it’s better to take your Mac to Apple for hardware assistance.