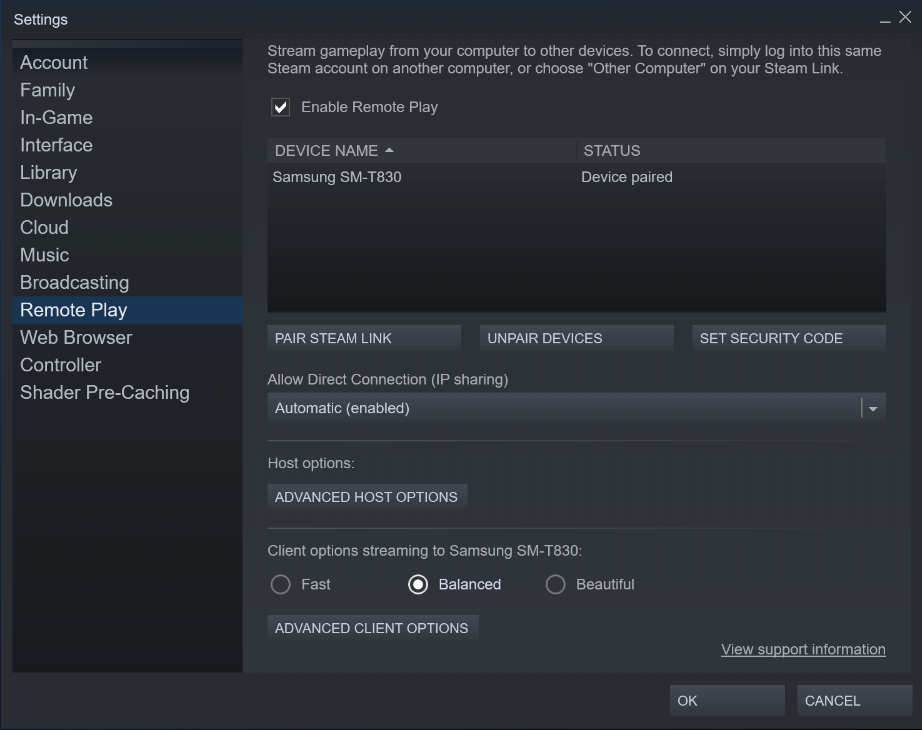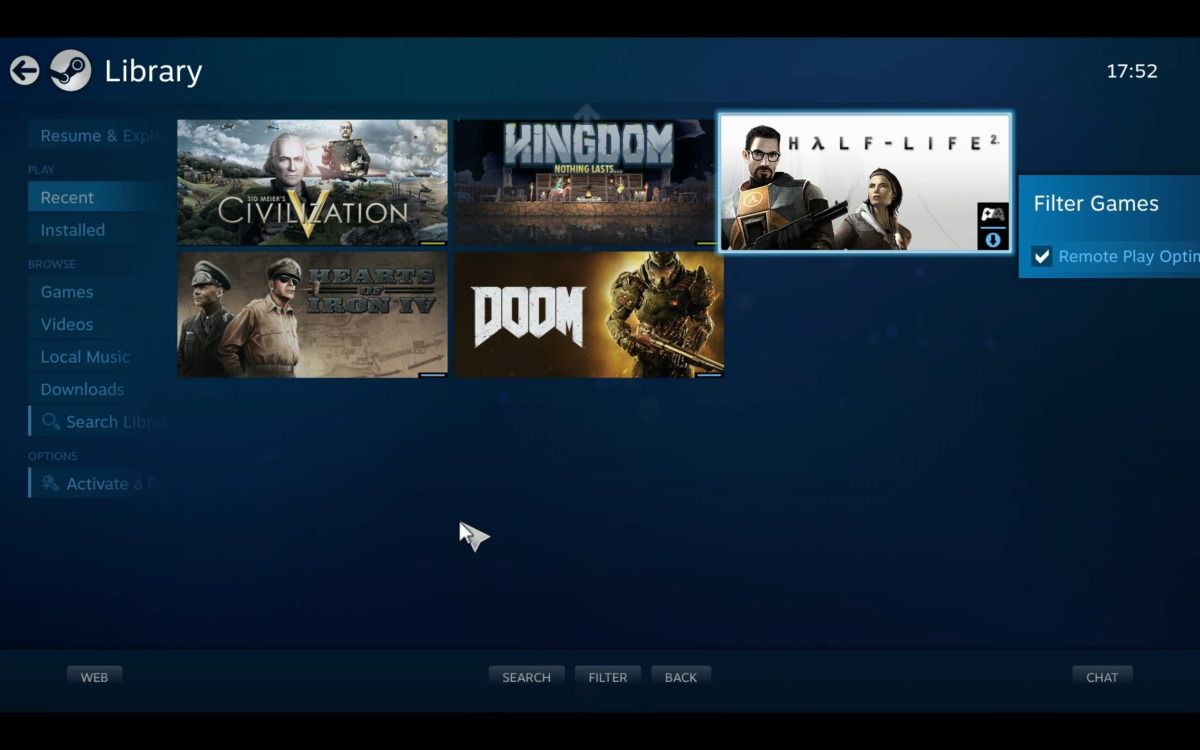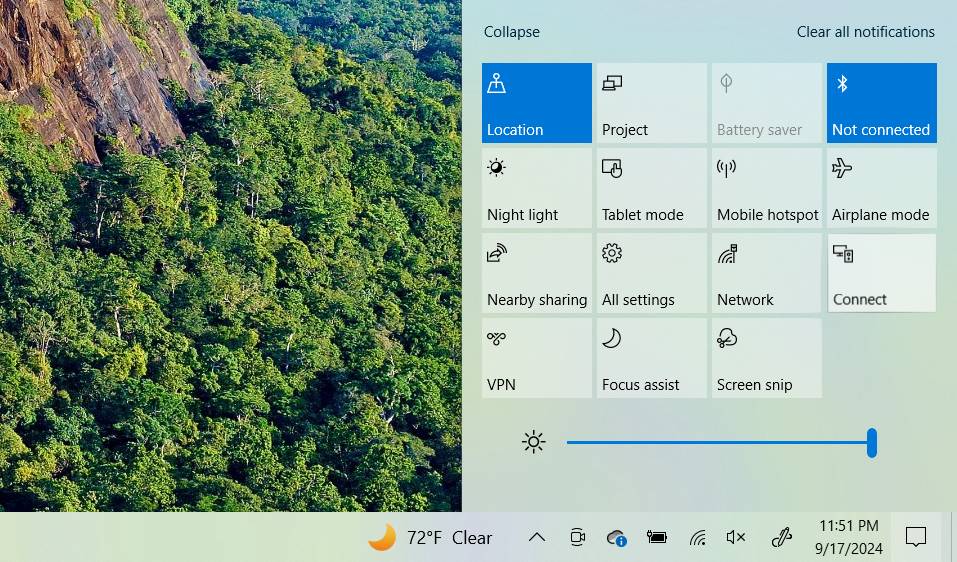Key Takeaways
- Stream your PC games to your TV using Steam Link for the perfect gaming experience.
- Wireless HDMI with Miracast is ideal for streaming with minimal latency and great for gaming.
- Alternatively, use a streaming device like the Fire TV Stick for simplicity and reliability.
Gaming from the comfort of your couch while enjoying your favorite PC titles is possible with the help of streaming. Here are four of the best methods you can use to stream video games from your computer to your TV.
Wireless streaming is usually ideal because you don’t have to deal with a long cable or move your PC, but a simple HDMI connection is a fantastic solution if all other methods fail.
1 Use Steam Remote Play on Your TV
Your best option for streaming games from your PC or laptop to your TV involves Steam Link. Any game in your Steam library can be streamed using Steam Link. You can start by taking the following steps:
- Open Steam on your PC.
- Open Steam > Settings.
- Select Remote Play, and then toggle Enable Remote Play.
At this point, you’ll be ready to pair a Steam Link-compatible device to the Steam desktop app. If you’re lucky enough to own a compatible Apple TV (11.0+), NVIDIA Shield TV, or Android TV (5.0+), you can download the Steam Link app and use it to stream PC games to your TV.
But what if you don’t have these devices? Well, you can use an affordable Raspberry Pi to stream PC games. For under $50, you can buy a single-board computer that can connect to your TV as a dedicated Steam Link box. (The official devices are unfortunately discontinued.)
You might also be able to use Steam Link through your streaming device. Amazon Fire TV streaming devices, Chromecasts, and Apple TV boxes all support the Steam Link app.
Whatever you use, when it’s set up and ready, you’ll need to pair the Steam Link device to your PC. To do this:
- Go to Steam > Settings > Remote Play, click Pair Steam Link.
- On the remote device, go to Settings > Computer.
- Here, select your gaming PC (use Rescan if it doesn’t appear).
- Return to the Steam Link screen and tap Start Playing.
- The remote device will display a PIN, so enter this in Steam on your PC when prompted.
- The connection will then be established, and you’ll be able to play Steam games on your TV.
2 Stream Games to Your TV With Miracast and Wireless HDMI
Wireless HDMI systems, which enable the transmission of audio and video signals between two devices, are ideal for streaming from your PC to your TV. Early wireless HDMI devices, like Intel’s WiDi and AMD Wireless Display, have been superseded by Miracast.
Miracast is the standard for wireless connections. Both your TV and PC will need to be compatible with Miracast to use it.
- On the PC side, you should ideally use Windows 10. You’ll need to find a different wireless HDMI system if you want to stream from Linux or MacOS.
- If you own a smart TV, you should check whether it supports Miracast. If it doesn’t, you can still stream through Miracast via a Microsoft Wireless Display Adapter (which retails for ~$400). Some other Wi-Fi adapters support Miracast.
The greatest downside of Miracast is its price: you’ll either need a smart TV that supports Miracast, or a Wi-Fi adapter that supports it. Video latency is minimal with Miracast, however, which makes it fantastic for gaming if you can afford the luxury.
To connect your PC to your TV with Miracast, you can take the following steps:
- Ensure that your TV and PC are both turned on and connected to the same Wi-Fi.
- If you’re using a Miracast dongle, ensure that it’s plugged in to your TV.
- On Windows, click on the chat bubble icon at the rightmost side of the taskbar to open the Action Center.
- Click Connect, then select your TV from the list of displays that appear.
If your TV doesn’t appear in the list, you may have an issue with your connection. Try restarting both devices and ensure that they both have an internet connection. You should also verify that both of your devices support Miracast.
3 Cast a PC Game to Your TV via Chromecast
If your PC and Google Chromecast are connected to the same network, you can cast your desktop to your TV. Whatever is running on your computer, including games, can be cast to the TV.
For this to work, you need to use Google Chrome on the PC. This should be signed in to the same account you use on your Chromecast device. To do this:
- Turn on your TV and select the HDMI input your Chromecast is connected to.
- On your PC, load the Chrome browser and check that you’re signed in.
- Next, launch the game you want to cast to your TV.
- Open the Chrome browser again, then select Menu (|||) > Cast.
- In the pop-up box that appears, click the Sources dropdown and select Desktop.
- Click the Chromecast device name to start casting.
The benefit of this method is that it works on any system that runs Google Chrome. However, it isn’t without flaws. The stream is terribly laggy, even when casting a simple mouse-driven strategy game on a 5GHz wireless network over ethernet.
If you use Chromecast, don’t forget that Chrome uses so much RAM on its own that you will need to close it for good performance (especially if you have a low-spec computer). In short, Chromecast is fine for spectators but less effective for gamers.
4 Cast to Your TV Using a Fire TV Stick
The Fire TV Stick was one of the early products that made turning any TV into a smart TV a common thing, but it’s not just good for streaming your favorite movies. Casting your PC screen to your TV with your Fire TV Stick is both reliable and easy to do.
Amazon Fire TV devices generally support Steam Link, but if that isn’t an option, you can also cast directly from your PC. Before attempting that, you should verify that your computer and Fire TV Stick are connected to the same Wi-Fi. Then, take the following steps:
- Hold down Home on your Fire Stick remote, then select Mirroring from the options that appear.
- On your computer, click the rightmost square on your taskbar to open the Action Center.
- Click the Connect button, then select your Fire TV device.
Because all of these methods rely on your home internet, tweaking your Wi-Fi settings is the best way to improve your stream if you notice any latency. Also, switching your TV to a game picture mode (if it supports the feature) can improve your experience further.
No matter what method you decide to use, you’ll love the experience of playing your favorite PC games on your TV. With the right setup, you get the best of both worlds: your TV’s fantastic screen resolution and color, and your PC’s convenient inputs and powerful performance.