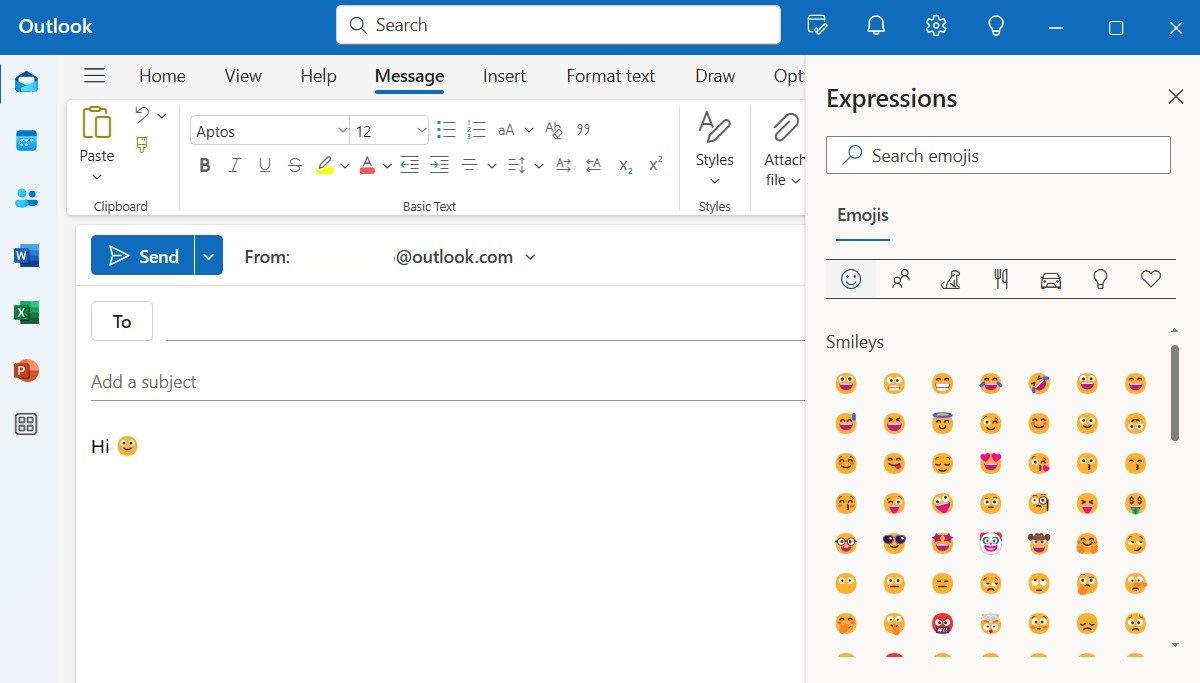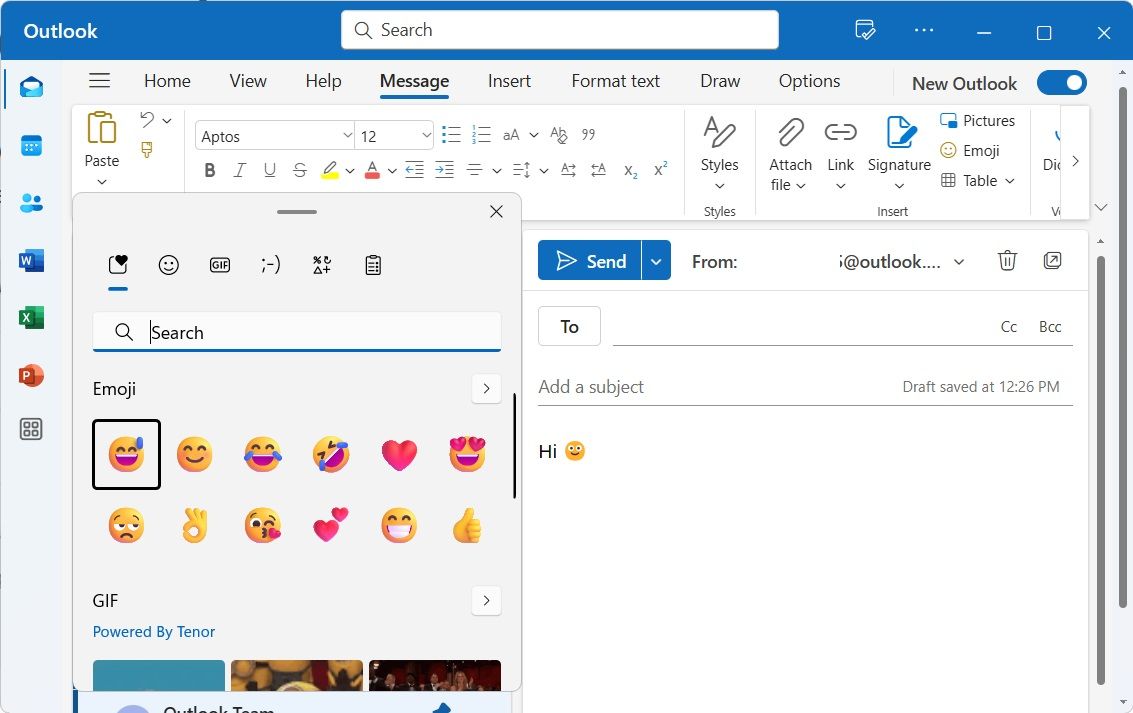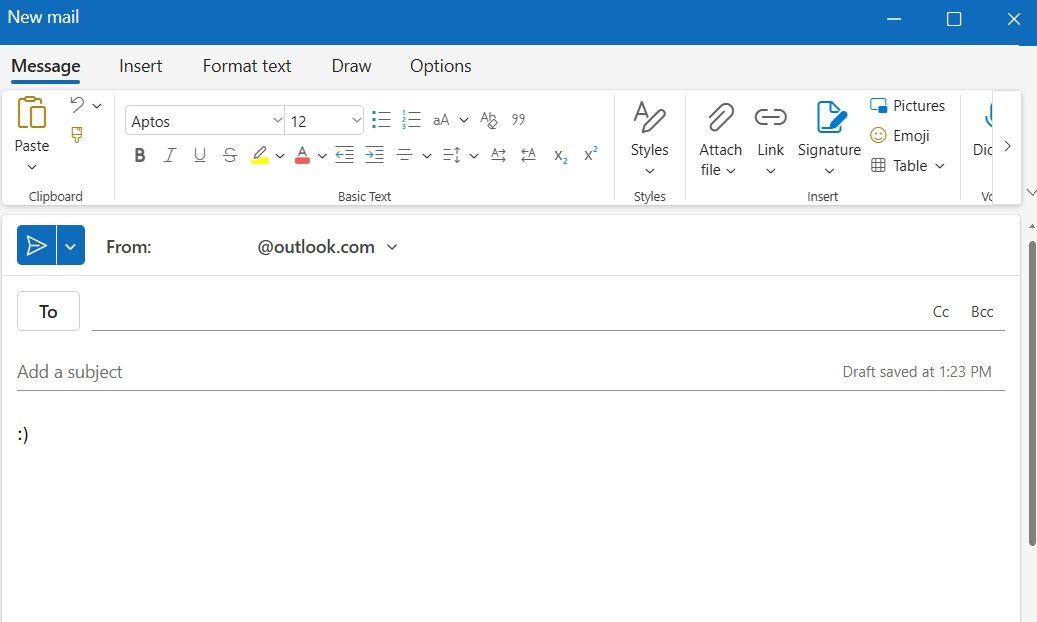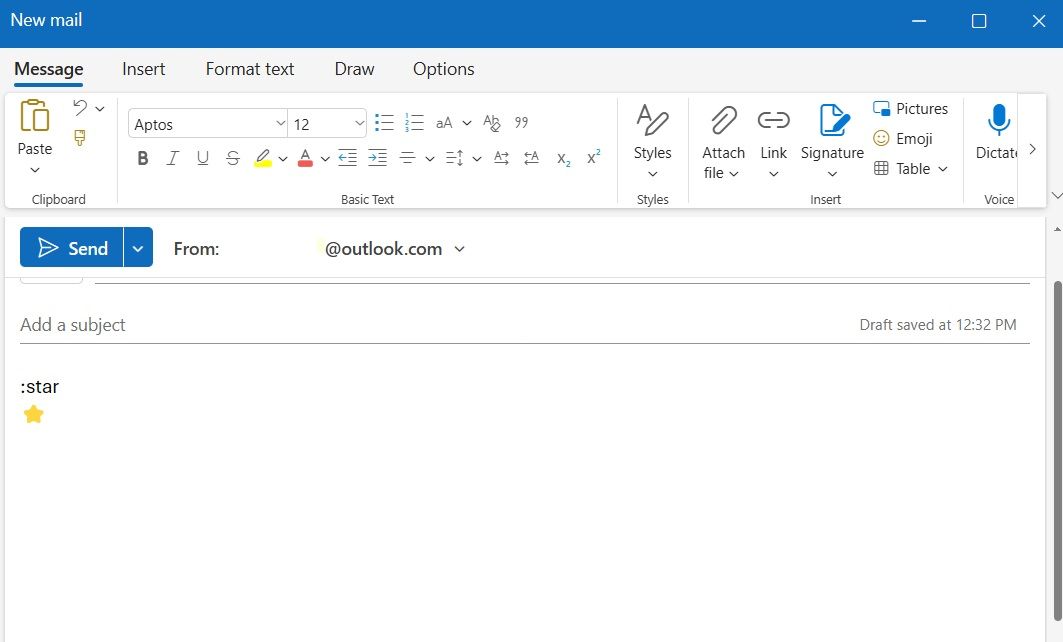Quick Links
There was a time when emojis were deemed too informal for emails, but those days are behind us. Using emojis is a wonderful way to convey emotions and inject a bit of fun into your email correspondence. Here are four simple methods I use to insert emojis in my Outlook emails.
1 Access Outlook’s Expressions Panel
The easiest way to add emojis to an Outlook email is by using the Expressions panel. All I have to do is click the emoji button in the Insert group at the top while writing the email. I can then scroll through the emoji panel that appears on the right and click on an emoji to insert it.
The only caveat with this method is that Outlook only lets me insert emojis in the main body text field, not in the subject line. However, I can work around this by copying an emoji from the main body text and pasting it into the subject line.
2 Use Windows’ Emoji Panel
Both Windows 10 and 11 allow adding emojis to the file, folder, and drive names. I can use the same method to insert emojis into my Outlook emails and subject lines. For that, I need to press Win + . (period) and access the Emoji panel. In addition to emojis, this panel also lets me add GIFs, kaomoji, and special characters to my Outlook emails.
3 Emoticon-to-Emoji Typing
The third option feels the most natural to me, and if you’ve been around computers for a while, you might have discovered it by accident too.
All I have to do is start typing an old-school emoticon, beginning with a colon or semicolon. If I know the entire emoticon, I just type it out completely. When I press Space, Outlook automatically replaces it with a full-color emoji. If I want the original emoticon back, I can simply hit Backspace to switch it back.
4 Entering Emojis by Name
Another way to insert emojis is by typing their names directly into the message. This method works for several popular emojis. When I’m in the body of my email, I simply type a colon (:) followed by the name of the emoji I want to use. For example, if I want to insert a smiley face, I’ll type 🙂.
As I type, Outlook automatically shows a list of matching emojis. I can use the arrow keys to scroll through the suggestions or keep typing until the exact emoji I want appears. Once the correct emoji is highlighted, I just press Enter, and Outlook replaces the text with the corresponding emoji. This method only works in the main body text field.
Even if you’re familiar with one or two methods for finding emojis in Outlook, it’s worth exploring additional options. Each method functions in different areas of the email and offers access to various emoji selections. However, be cautious not to overdo it; using too many emojis is a common mistake to avoid in email communication.