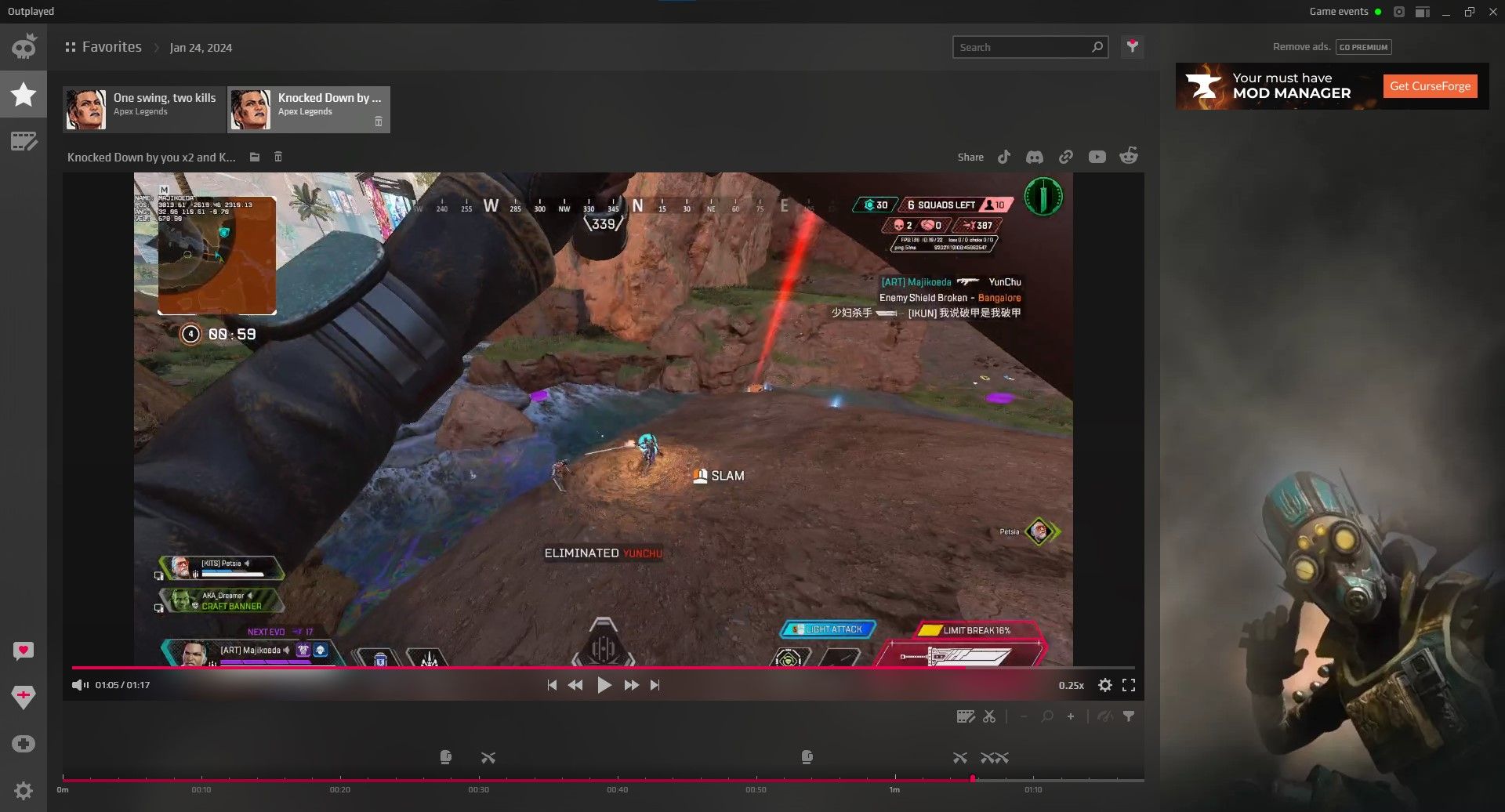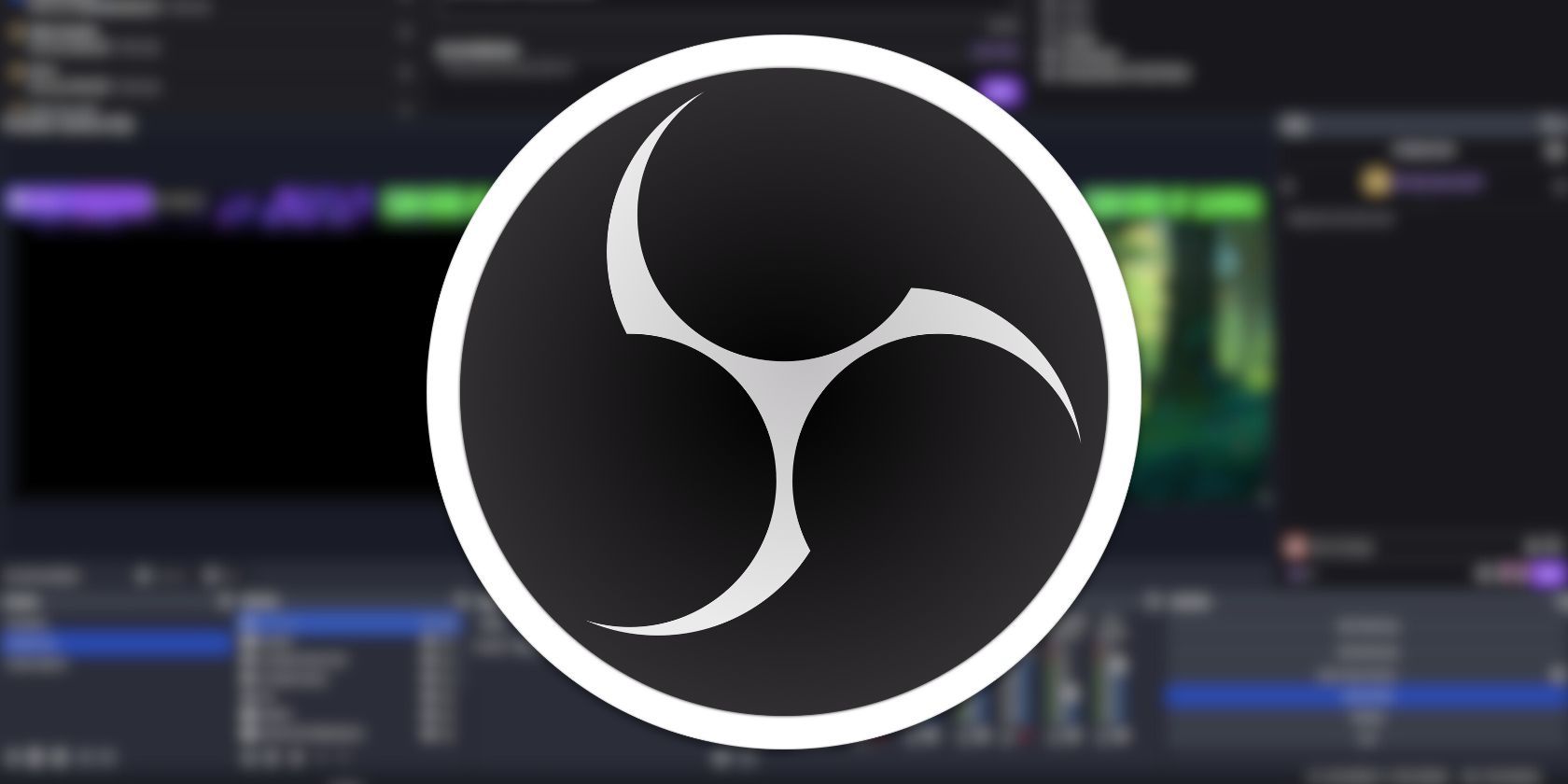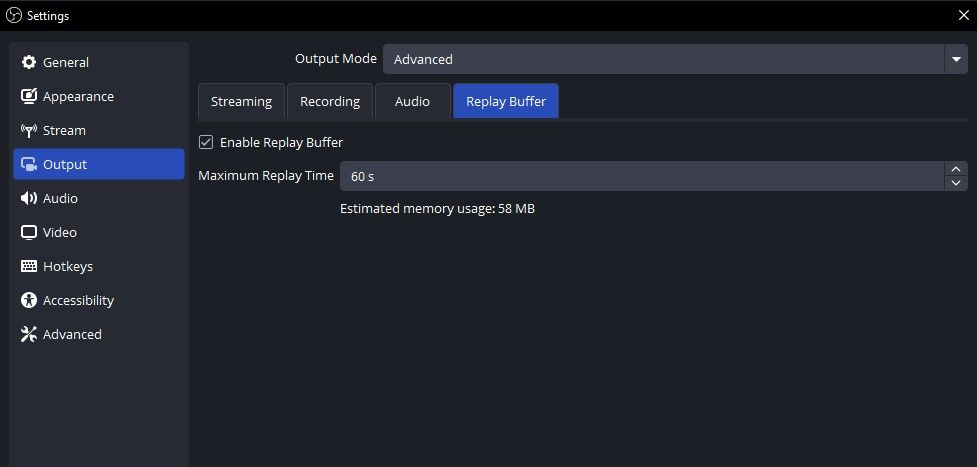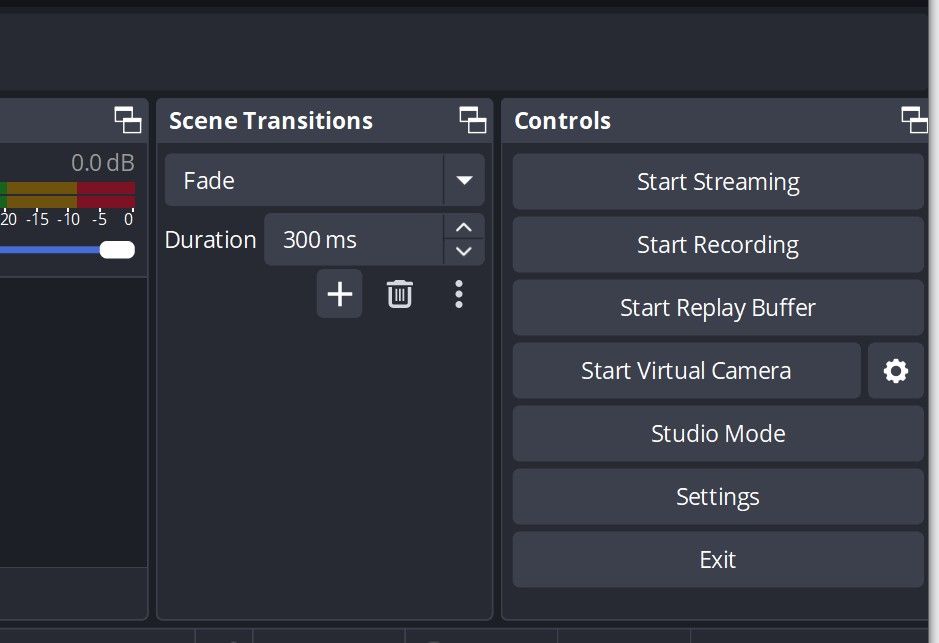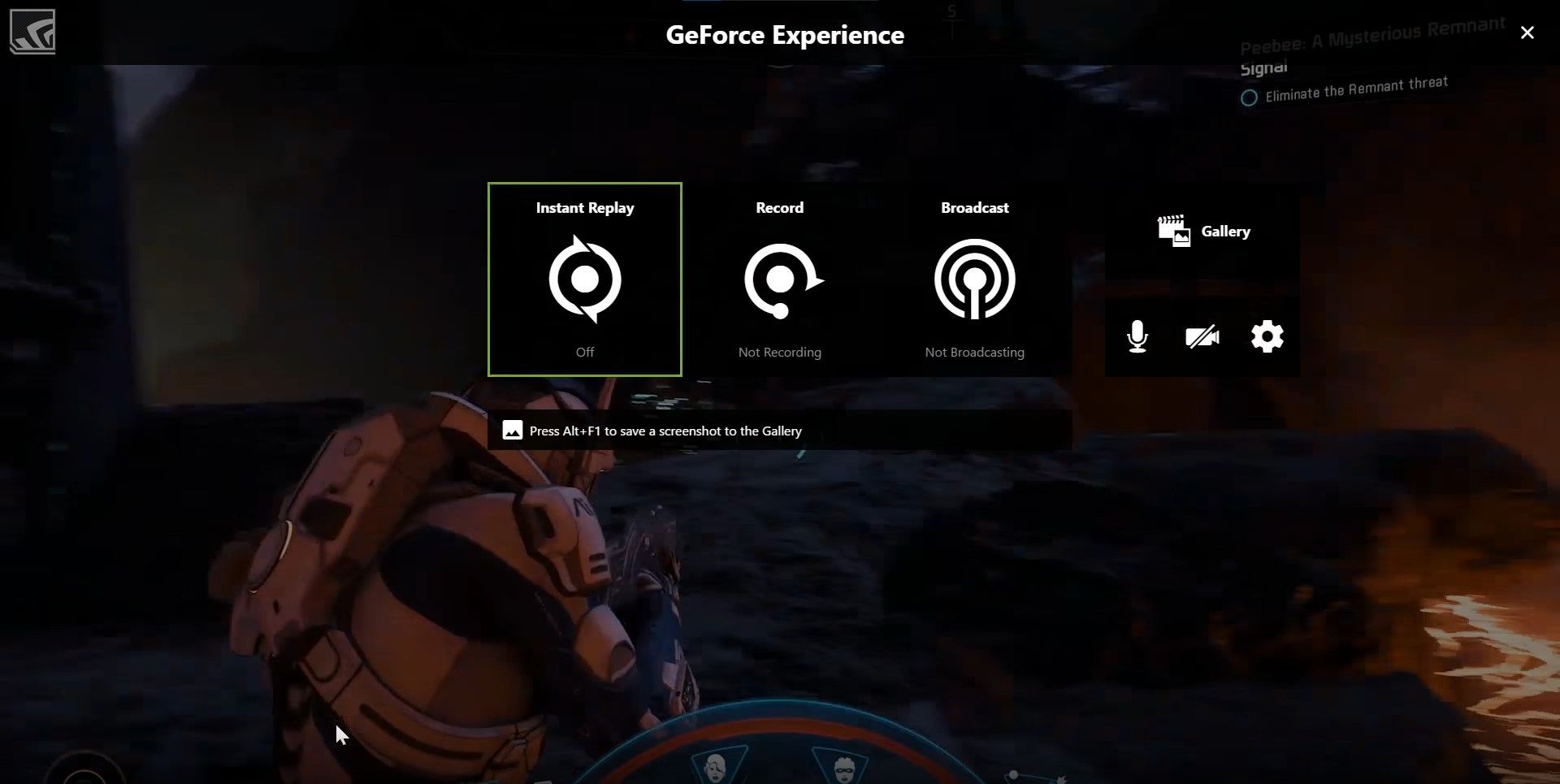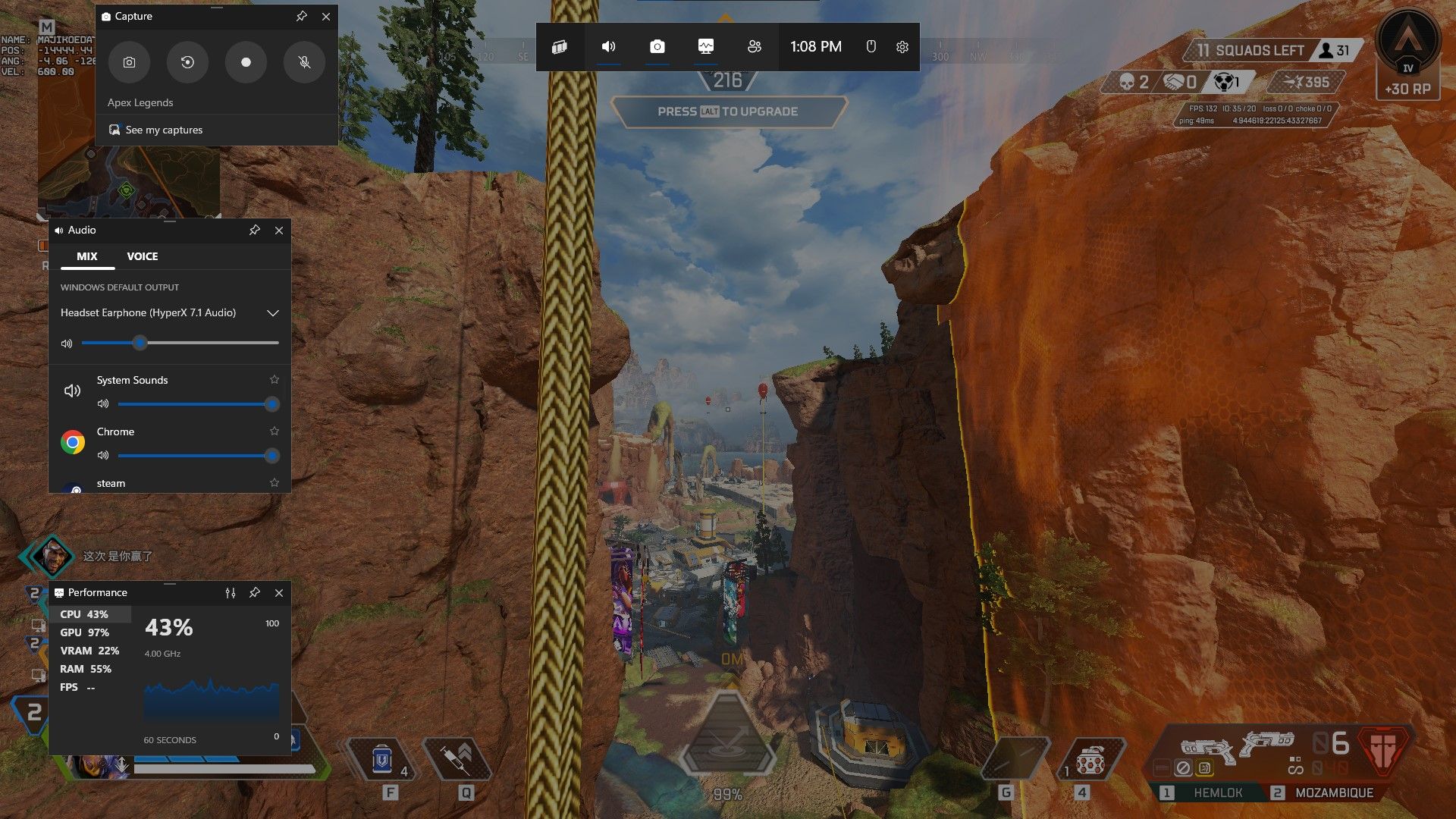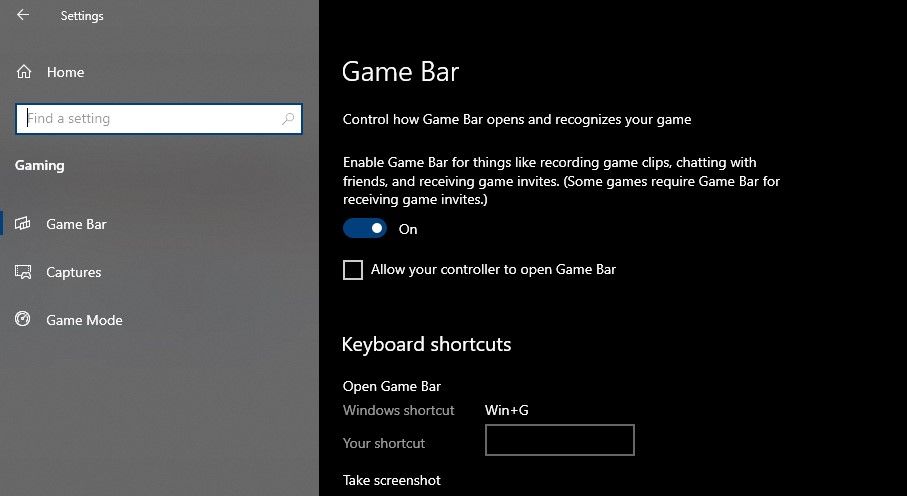You never know when your best moments might happen. To avoid missing those clippable moments, these apps will help you make sure they’re clipped.
1 Outplayed
Outplayed is personally my absolute favorite pick due to its ease-of-use and set-it-and-forget it feature. Outplayed is one of the few software that can automatically capture gameplay footage, and do it well.
It supports plenty of games, from MOBAs to FPSes, and even single-player games. However, automatic capture is only really available for the most popular games. If it’s too niche, Outplayed will prompt you whether you want to capture everything, manually capture, or not capture at all. This prompt can get annoying, but you can change this in the settings.
The media management is also excellent with auto-delete thresholds that delete the oldest clips first beyond a storage limit that you set and doesn’t delete any favorited clips. I often find myself revisiting old clips just in the app itself since the video player is also easy to use, plus you can do slow motion, and zoom in on the timeline to choose exactly which frame you want to see; useful for proving that your crosshair was on the head and the game is broken.
2 OBS Studio Replay Buffer
OBS Studio is one of the most powerful broadcasting software out there, but besides broadcasting and streaming, it can also capture highlights for you. OBS probably names their highlight feature the most sensible out there, calling it replay buffer, and doing exactly what it says.
You will need to activate it first by going to Settings > Output and then changing your Output Mode to Advanced. You will then see a tab that says Replay Buffer, click on the check box to activate it and on your OBS main screen, a new button will appear saying Start Replay Buffer. This will create a memory buffer, recording the last amount of seconds you set it to.
Using OBS to do your highlight capturing lets you do the many things that OBS allows you. One idea is to have a camera pointed at your hands or your face to see your movements or your reaction.
You can also mess around with different custom resolutions, design overlays, and even have input overlays so you can see what inputs you’re hitting at those exact moments.
3 Nvidia Instant Replay
Despite Nvidia Instant Replay being exclusive to Nvidia GPU users, it is an excellent choice. Nvidia is dominating the gaming market so chances are high that you have compatible graphics with Instant Replay.
Nvidia Instant Replay is what I’ve been using ever since 2016 before I made the switch to Outplayed in 2021. I was using a GTX 960 at the time and one of the highlights of using Instant Replay is that it’s very light on your system. I was able to play PUBG on release with decent frame rates while still capturing good-looking footage.
Nvidia does have automatic highlight capture, but the support is very limited due to how Nvidia is managing it. The best thing you can rely on for highlight capture is doing it manually with Instant Replay. If you set it to an easy-to-reach key, you can quickly capture up to 20 minutes of past footage.
You can also very easily change the bitrate, frame rate, and capture resolution within the overlay, unlike the other apps on this list where those are not as accessible. It’s great for quickly testing out the highest quality your PC can capture without tabbing out of the game so much.
4 Xbox Game Bar
Xbox Game Bar is something you most likely already have on your PC as it comes pre-installed on Windows and is on by default. You may even have accidentally opened it. Pressing Win + G on your keyboard will bring it up, but if it doesn’t pop up, you’ll have to turn it on by going to Settings > Gaming > Game Bar. To capture the last 30 seconds, press Win + Alt + G.
Xbox Game Bar used to be notorious for being annoying, but after community feedback and updates to improve it, it’s now pretty decent software to use. I usually have Outplayed and Instant Replay both on at the same time, but sometimes Instant Replay has interference with other apps and gets turned off at random.
Thankfully Xbox Game Bar is somehow almost always up and running despite everything, allowing me to have it as a last resort for capturing something that doesn’t get automatically captured by Outplayed and Instant Replay doesn’t work. The Xbox Game Bar isn’t the most flexible highlight capture software, but you at least have a workable amount of options and great reliability.