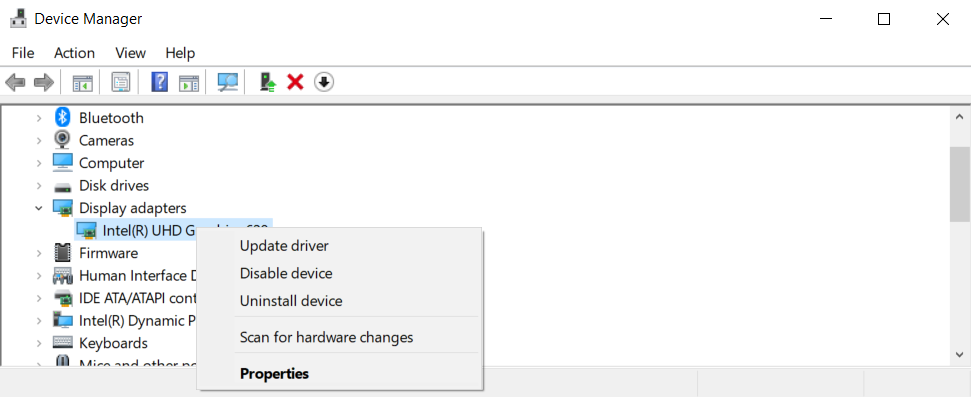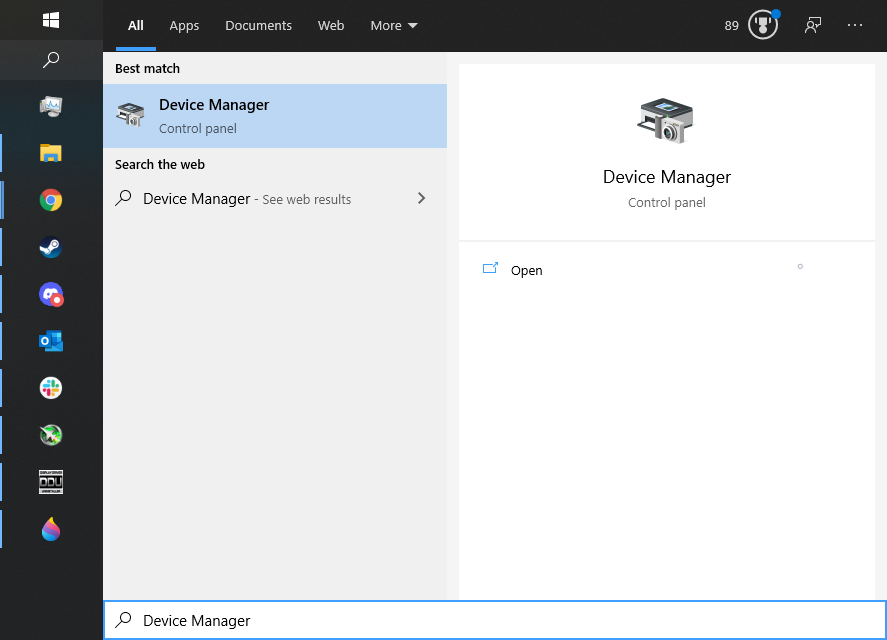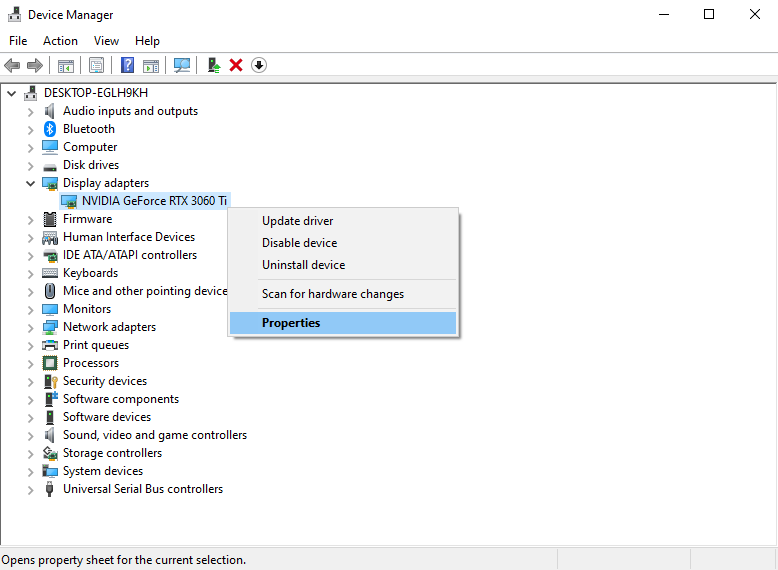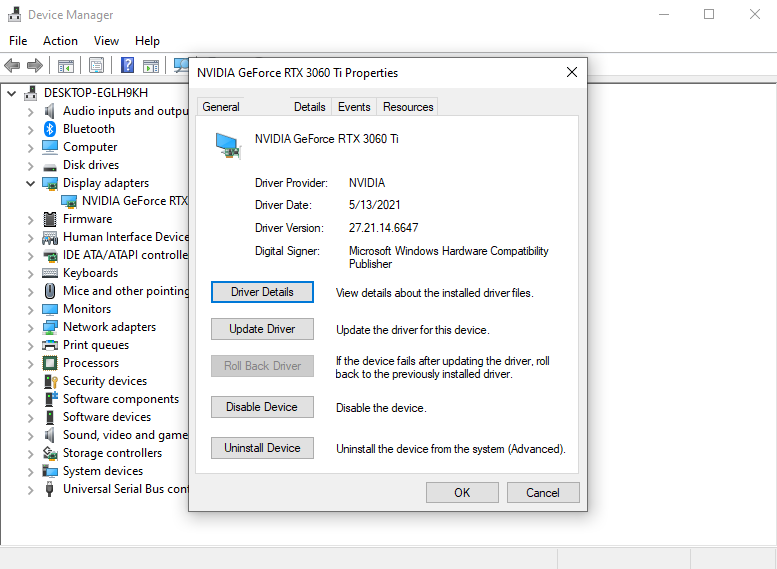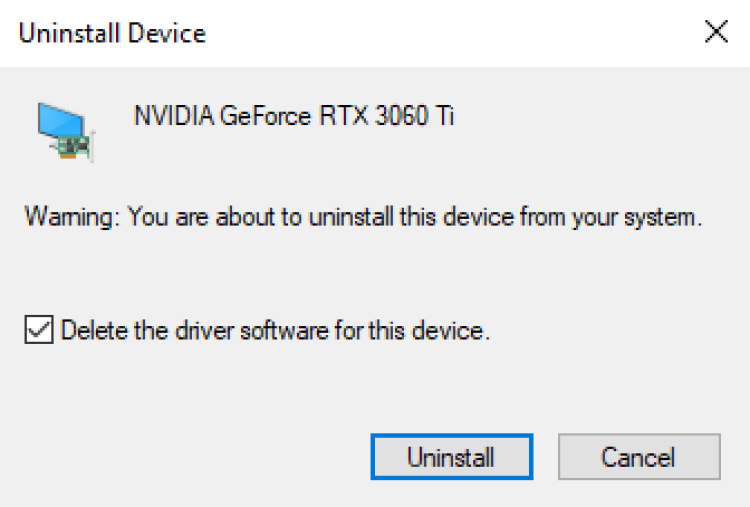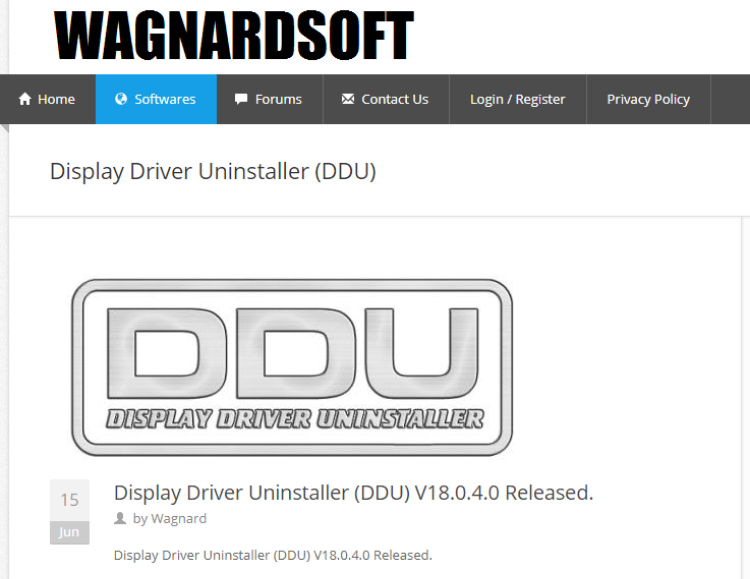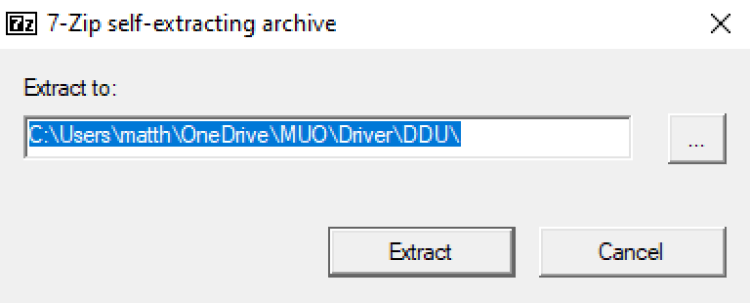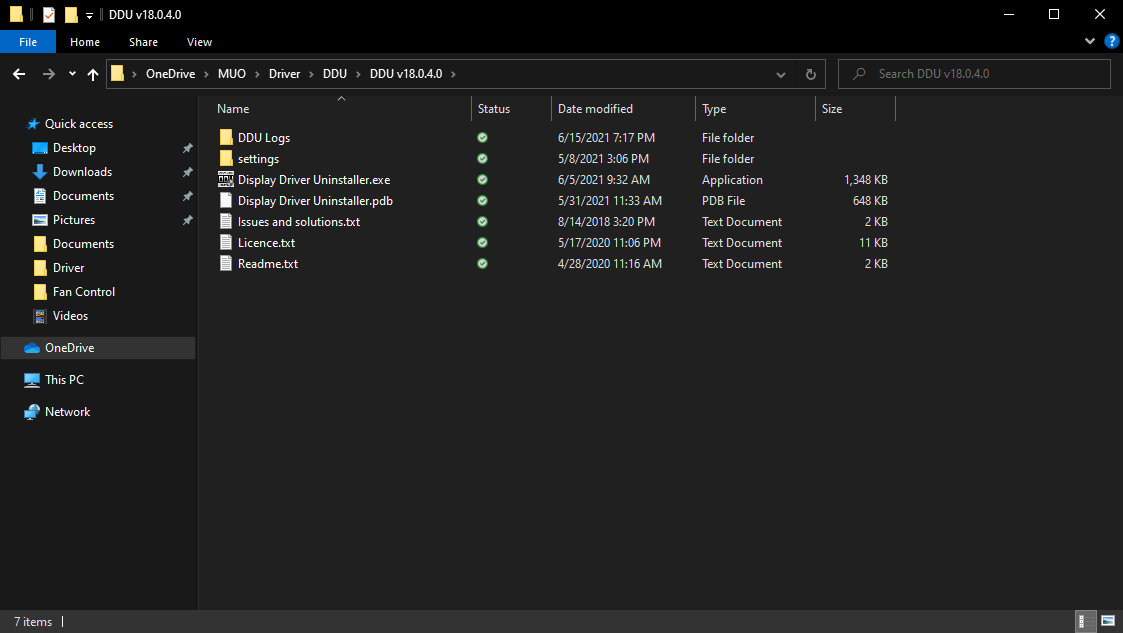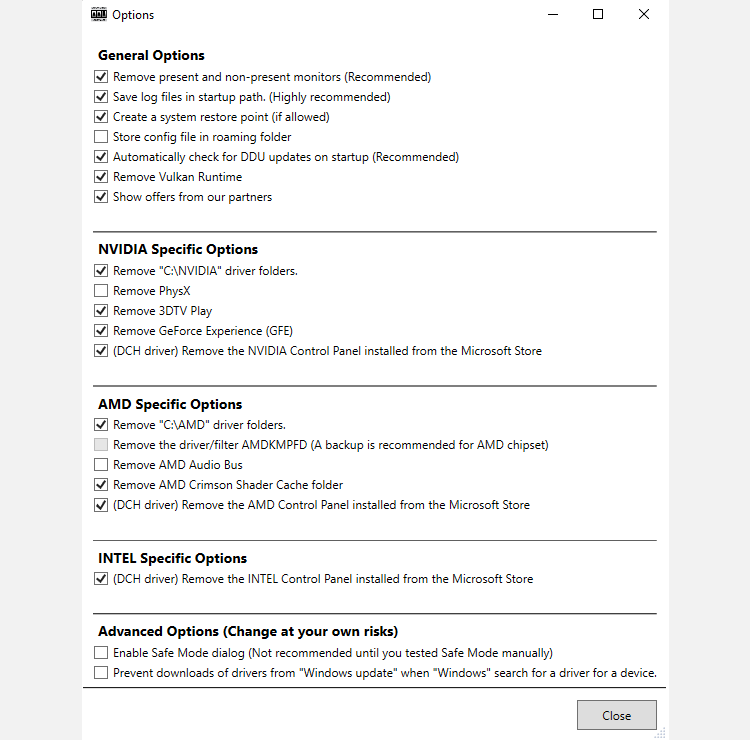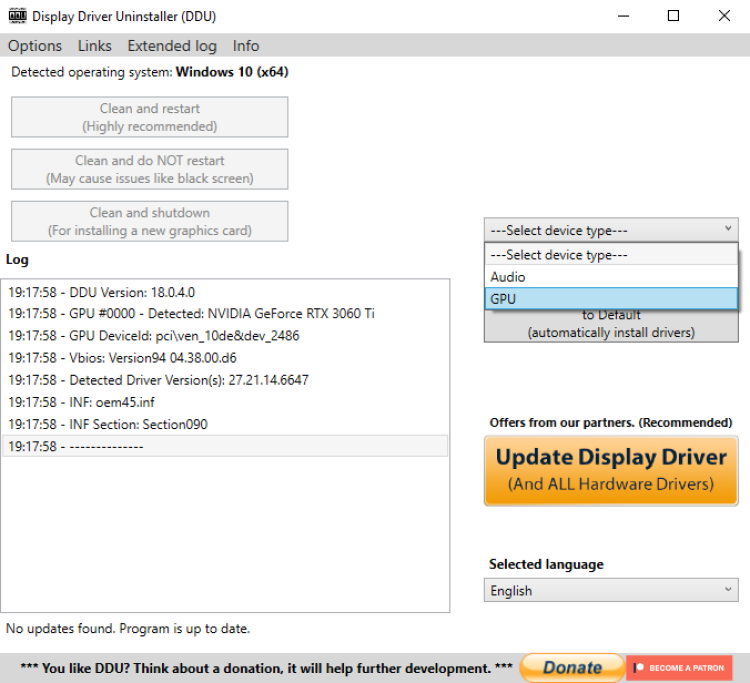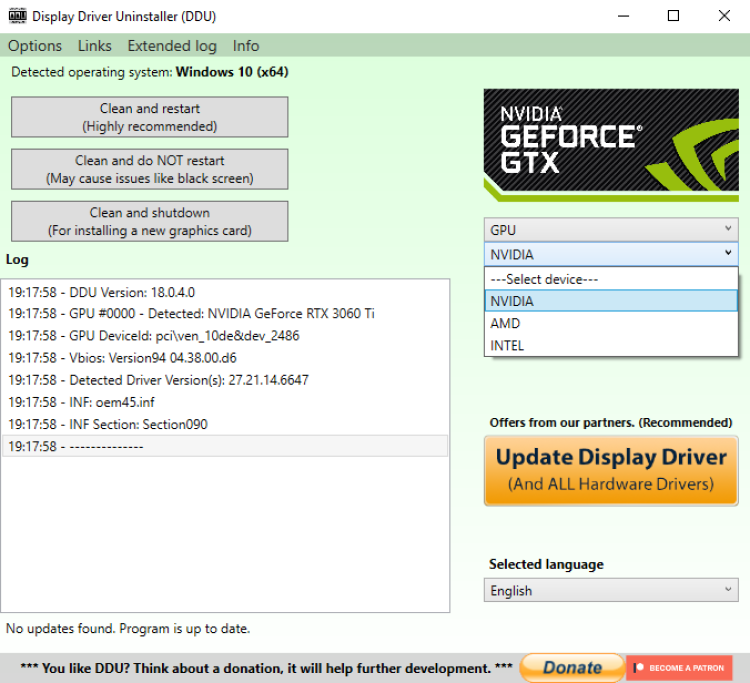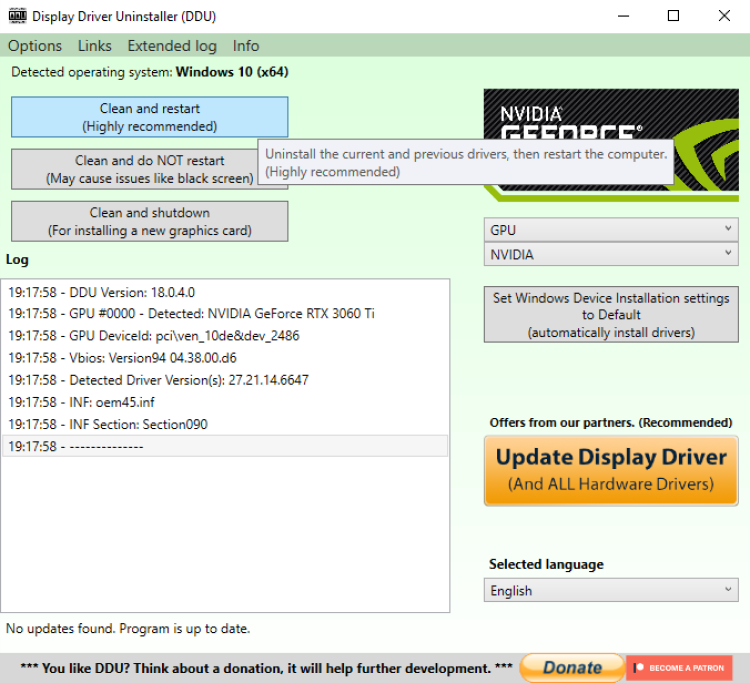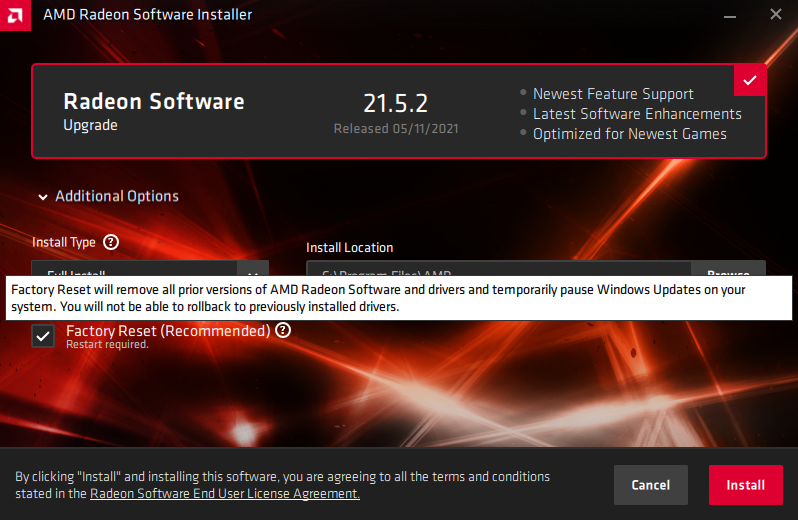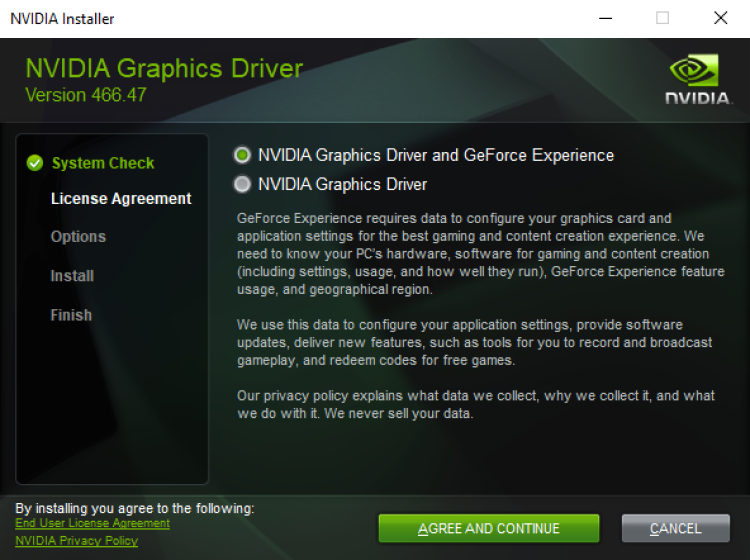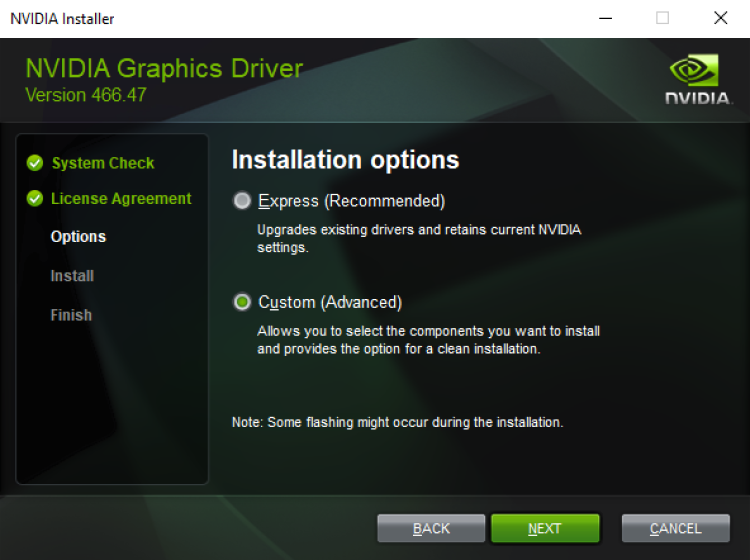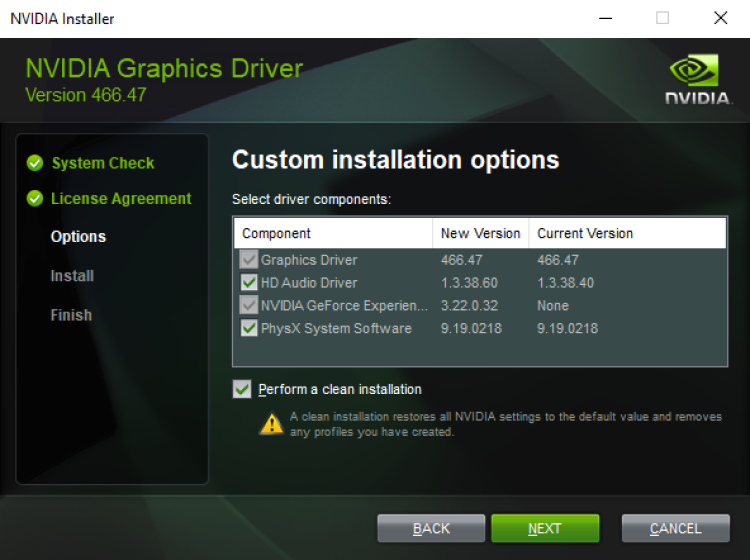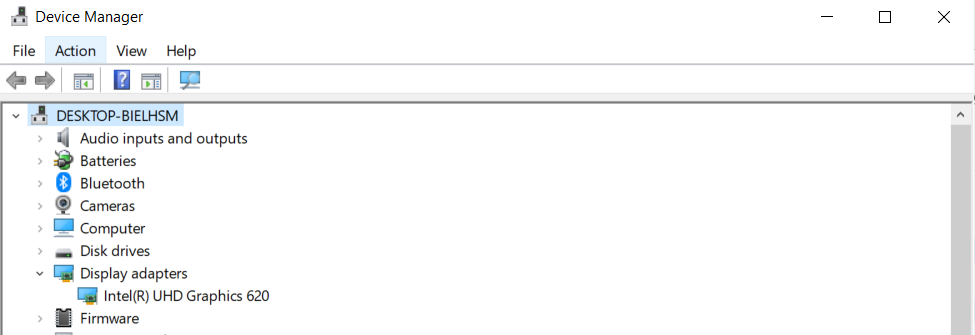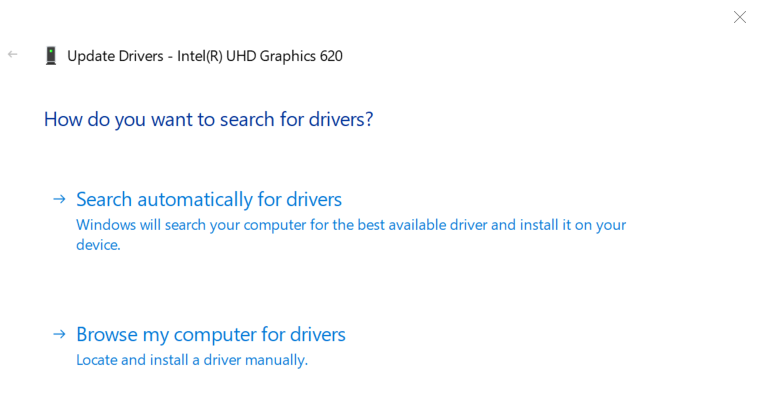Key Takeaways
- Download your new GPU drivers, reboot your PC, and disconnect from the internet before reinstalling your drivers.
- You can uninstall your old drivers with Windows Device Manager or Driver Display Uninstaller.
- Afterwards, reinstall basic drivers through Windows Device Manager or get manufacturer drivers from their official websites.
When your GPU drivers stop working, it’s immediately noticeable. Unfortunately, GPU driver updates can sometimes cause this issue. Here are the first steps you need to take to reinstall your GPU drivers — and the methods you can use to start from scratch.
Decide What Driver Installation or Removal Method to Use
Before you remove and reinstall your GPU drivers, it’s important to decide what methods you want to use. You have two choices for installation: using manufacturer GPU driver installers or reinstalling your drivers through Windows Device Manager.
Windows Device Manager is the easiest tool to use, but it has a big drawback: it searches for Windows-certified drivers and many reputable drivers aren’t necessarily Windows-certified. If you’re planning on installing manufacturer drivers, you should only use this for uninstalling your existing drivers.
If you’re planning to use Windows Device Manager to reinstall your GPU drivers, don’t uninstall them.
For manufacturer driver installation, it’s generally best to use your driver’s clean install option. Most drivers that you download from manufacturers’ official websites will include an extremely simple setup wizard. By clicking through the prompts, installing your new driver takes just minutes.
Uninstalling your drivers is much simpler. In almost every case, it’s better to uninstall them through Windows Device Manager. But if you have a pesky, persistent driver, Driver Display Uninstaller can help you wipe it from your system for good.
In summary, you’ll need to take the following steps to uninstall and reinstall your GPU drivers:
- Uninstall your GPU drivers with Windows Device Manager.
- If that doesn’t work, forcibly remove the GPU drivers with Driver Display Uninstaller.
- Install new GPU drivers from your GPU manufacturer’s website (they usually work better).
- Alternatively, use Windows Device Manager to reinstall basic GPU drivers.
Uninstall Your GPU Drivers With Windows Device Manager
Device Manager is one of many tools for configuring devices connected to your PC, and it can update, rollback, and delete drivers. Search for Device Manager in the search bar and open the utility.
Then navigate to Display adapters, right click on your GPU, and select Properties.
From there, navigate to the Driver tab. The tab displays the options to Update Driver, Roll Back Driver, and Uninstall Device.
Driver deletion is included under that last option as an optional feature.
And that’s all. Once you click uninstall, your old GPU driver will be deleted from your computer. If you find that it wasn’t completely removed, you may need to use Driver Display Uninstaller to finish the job.
Remove Pesky GPU Drivers With Driver Display Uninstaller
Driver Display Uninstaller, or DDU, is the preferred method of PC enthusiasts. It is a third-party program developed by Wagnardsoft that supports driver removal for AMD, Nvidia, and Intel GPUs. DDU is extremely thorough and will remove everything or almost everything relating to GPU drivers.
To get DDU, go to Wagnardsoft’s website, and select the entry with the most recent date. At the time of writing, the most recent version is 18.0.4.0, as you can see here:
Then find where it says Click here for Download & Support and click on it. That will send you to yet another page where you should see something that reads Official Download Here. Click on that to start the download. You will receive an executable—run the executable and click Extract.
You should receive a folder named something like DDU v18.0.4.0, depending on the version number. This is what the folder contents look like:
To run DDU, open the folder, and run Display Driver Uninstaller.exe. Before you do anything, the app might close some other apps for safety reasons and show you this list of options:
Just click Close. If you are not in Safe Mode, DDU recommends that you go into safe mode before removing any drivers. Safe Mode isn’t required for the driver to be removed, however. Next, click on Select device type and choose GPU.
By default, DDU will choose one of your GPU drivers to clean, which can be a problem if you have multiple GPUs. If DDU has automatically selected the wrong GPU drivers, all you need to do is click where it says AMD, Nvidia, or Intel, and select the proper vendor.
Finally, just press Clean and restart. DDU will remove your drivers and will automatically restart your PC.
Wagnardsoft does not recommend using DDU every time you want to update your drivers, but it can be a good last ditch attempt to fix issues you suspect might be driver-related. It’s also useful if you are switching from one GPU vendor to another.
Install New GPU Drivers With the Manufacturer Installer App
Most GPU drivers will get the job done, but if you want to get the best performance from your PC, using manufacturer drivers is the way to go. If you built your own desktop, you’d want to go directly to AMD’s, Nvidia’s, or Intel’s website and download drivers.
If you bought an OEM PC, it’s possible to use drivers straight from AMD, Nvidia, or Intel, but it’s a better idea to go and find the OEM-provided drivers.
Both AMD and Nvidia offer options for clean installation when you install their GPU drivers. For AMD users, just run the driver and click through the wizard. Eventually, you will see this fancy-looking window:
The Factory Reset option should be selected by default. The only thing left to do is click through the rest of the wizard and wait for the process to finish. There is also a standalone app called the AMD Cleanup Utility, though it’s probably more convenient to do the Factory Reset in the driver wizard.
Nvidia’s clean installation is also located in its wizard, but it’s a bit more tedious to access. Once you have started the installation wizard for your Nvidia drivers, you’ll first need to select either Nvidia Graphics Driver and GeForce Experience or Nvidia Graphics Driver. Then press Agree and Continue.
Next, select Custom (Advanced).
Check Perform a clean installation and then select Next.
And that’s it. Just click through the rest of the wizard as normal, wait for the installation to complete, and you should be good to go.
Update Your GPU Drivers With Windows Device Manager
Device Manager is useful for driver rollbacks (which allow you to revert or “roll back” to a previous version), but it doesn’t have the best update methods. Its automatic method searches for Windows-certified drivers, which means that you’ll miss out on some of the better drivers provided by companies like AMD and Nvidia.
Still, Device Manager can be useful for reinstalling your GPU drivers if you want to keep things simple. You can start by opening Device Manager and expanding the Display Adapters section.
Under this section, you should see your basic GPU driver. If you uninstalled it, try restarting your computer — Windows should automatically reinstall your GPU driver when booting back up.
Next, right-click on the GPU driver and select Update driver from the options that appear. Then, click Search automatically for drivers and wait for Windows to find the best new GPU driver for your system.
If any updates to your GPU driver are available, they will be automatically installed on your system. Otherwise, Windows will show that you already have the most recent version of your driver installed. That’s all you need to do.
It’s worth noting that when you install your GPU drivers with Windows Device Manager, you don’t get the fancy GPU management programs bundled with them. Windows will not install them, unfortunately. There are Windows Store versions of these apps, but it’s probably better to get them straight from the source.
In summary, you’ll need to remove your old drivers with Windows Device Manager or Driver Display Uninstaller. Once you’ve done that, taking your GPU back to maximum performance is as simple as installing the right manufacturer driver.