While you can scroll through the Photos app to find photos like everyone else, you’ll have an easier time if you use the search feature. Below, I’ll share some search tips to help you find photos quickly in your iPhone’s native Photos app.
1 Look Up Photos Using Keywords
Using keywords is the fastest way to find a photo in the Photos app. A keyword can be anything, from people and places to events and objects. However, you need to tag people’s faces in the Photos app to be able to find them by their names.
To find photos using a keyword, tap the search icon at the top of the Photos app and type your keyword. As you do this, you’ll see suggestions for items, if available. These suggestions will have an icon to their left, denoting their type. For instance, you may see a Live Text icon or a screenshot icon in some cases, whereas a regular search icon in others.
Besides, you’ll also see a number to the right of these keyword suggestions indicating the number of photos available for that keyword. You can then tap a suggestion, per your preference, to view all the relevant results.
If a search term shows several photos, you can append more keywords to your search query to narrow down the results. For instance, you can combine the keyword “watch” with “Citizen” to find all the photos of watches from the Citizen brand in your library.
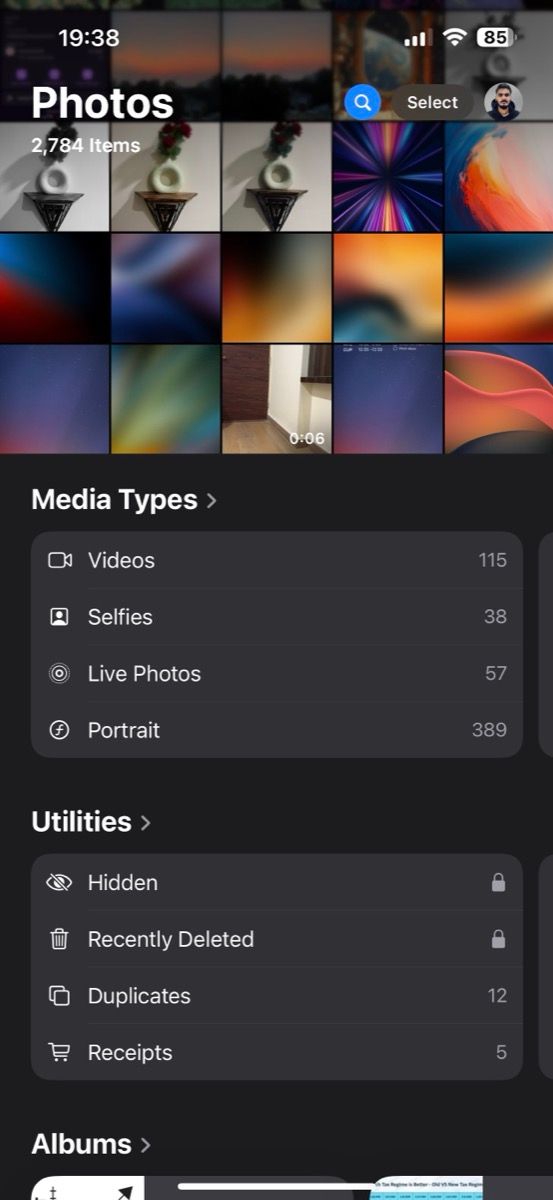
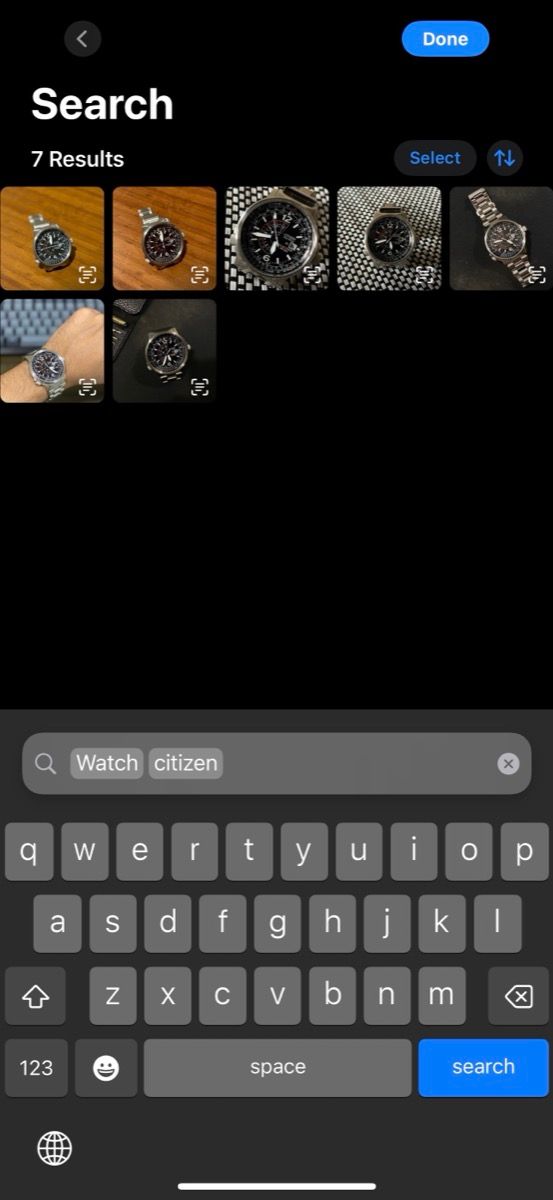
2 Look Up Photos by Date
For times when you want to view all the photos you took on a particular day in a specific month of a year, the Photos app lets you filter the results using the date.
Simply access the search. Then, type the date, month, and year like this: “18th April 2024,” and the Photos app will show all the photos from that date.
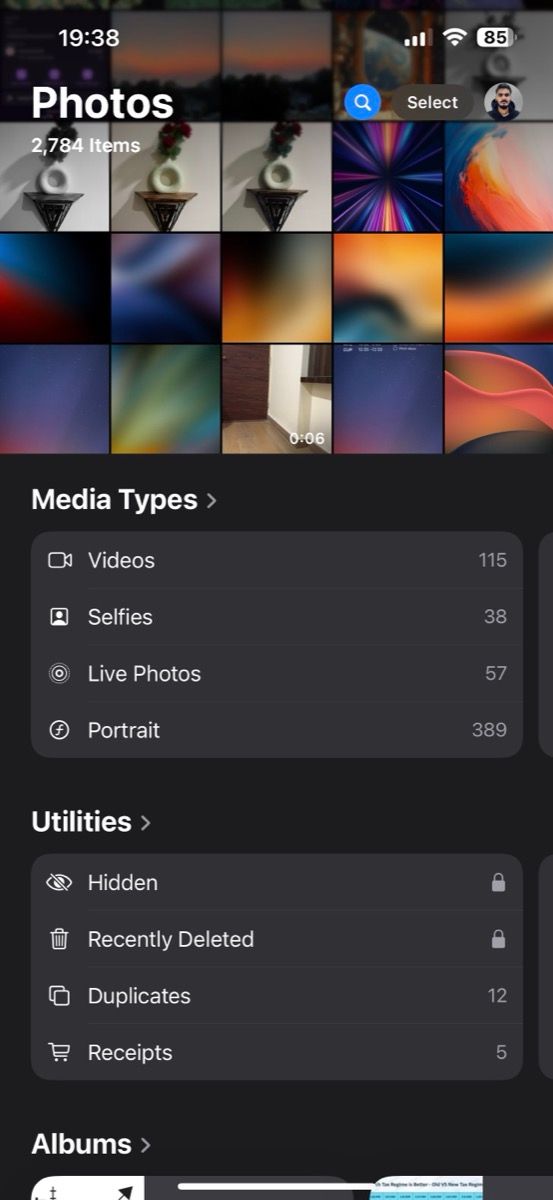
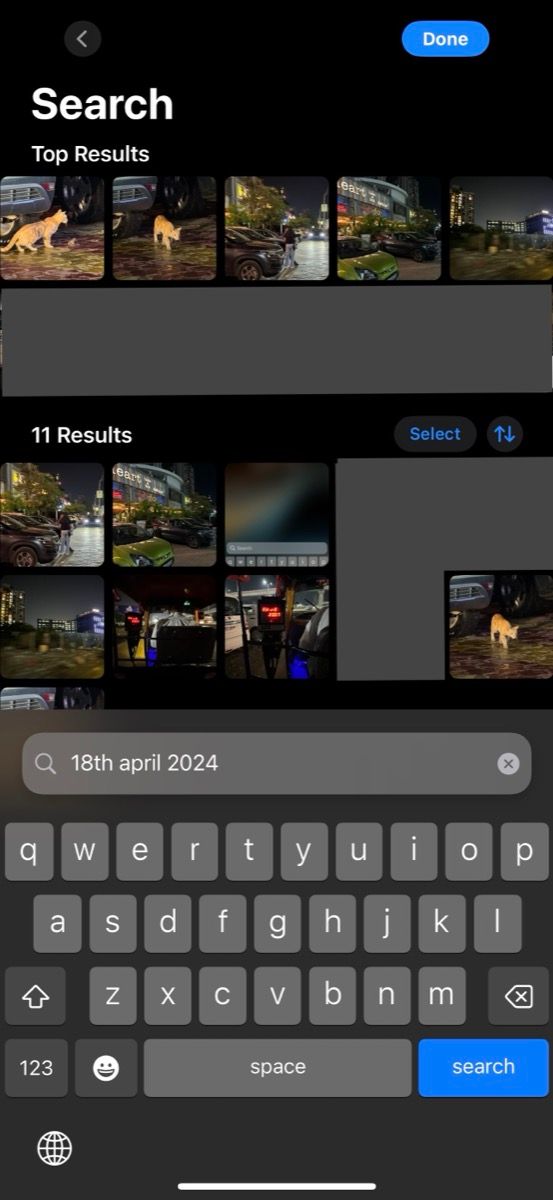
Likewise, you can find photos from a specific month of the year. Just type the month name and select it from the suggestions, then do the same for the year.
3 Search for Photos Using Captions
Another way to quickly find a photo in the Photos app on your iPhone is by looking up its caption. A caption is a text label you add to a photo to make it easier to find it later. So, if you’ve previously added captions to your photos, you can look them up by typing the caption in the search and selecting the suggestion with the Aa text.
On the other hand, if you’re hearing about captions for the first time, you’ll need to add captions to your photos first to be able to use them to find photos in the app. You can use a unique caption for each photo or the same one to tag similar photos.
4 Filter Photos Using App Names
The Photos app library shows photos from various sources. Although it creates albums for certain apps, like WhatsApp, it isn’t the case for all apps.
Thankfully, you can search for photos using app names to get to them quickly. Just type the name of the app in the search. Then, select the suggestion with the App Store icon next to it. You’ll now see all the photos you saved from that app in your library.
5 Look Up Photos by Device Names
Just like using an app name, Apple’s Photos app also lets you find photos captured using a particular device. This is useful when you want to quickly find photos you took on your camera or some other smartphone.
If you remember taking some photos with another device and storing them in the Photos app, type the name of the device in the search bar. Photos will show you some suggestions. Select the relevant one to see all its photos.
Mind you, this works as long as your photos have EXIF data. If you’ve removed EXIF data from your photos previously, the Photos app won’t be able to identify the device that captured the images and return relevant results for your searches.
6 Filter Photos by Image Types
With iOS 18, Apple has switched to a single view for the Photos app, so all your photos, videos, and other media now appear on a single page. Since this can make finding photos a little difficult, Apple has added the Media Types collection under your library; it categorizes all items into different media types, such as portrait, long exposure, screenshots, RAW, and more.
To access these, scroll down until you reach the end of your library, and you’ll see several collections, including Media Types.
7 Find Duplicates, Imports, and More With Utilities
Utilities is another collection in the Photos app that lists albums like Hidden, Recently Deleted, Duplicates, Receipts, Recently Edited, and more. To find it, scroll to the bottom of the Photos app below your library; you’ll see it right beneath the Media Types collection. From here, select a category to view all the relevant photos.
The Utilities collection, just like Media Types, helps you find what you need quickly. My favorites are Handwriting, QR codes, Receipts, and Recently Saved.
These tips will help you save time and effort when finding photos in your massive image library. Sure, you may forget to incorporate them into your searches initially, but once you do it a few times, they’ll become second nature.

