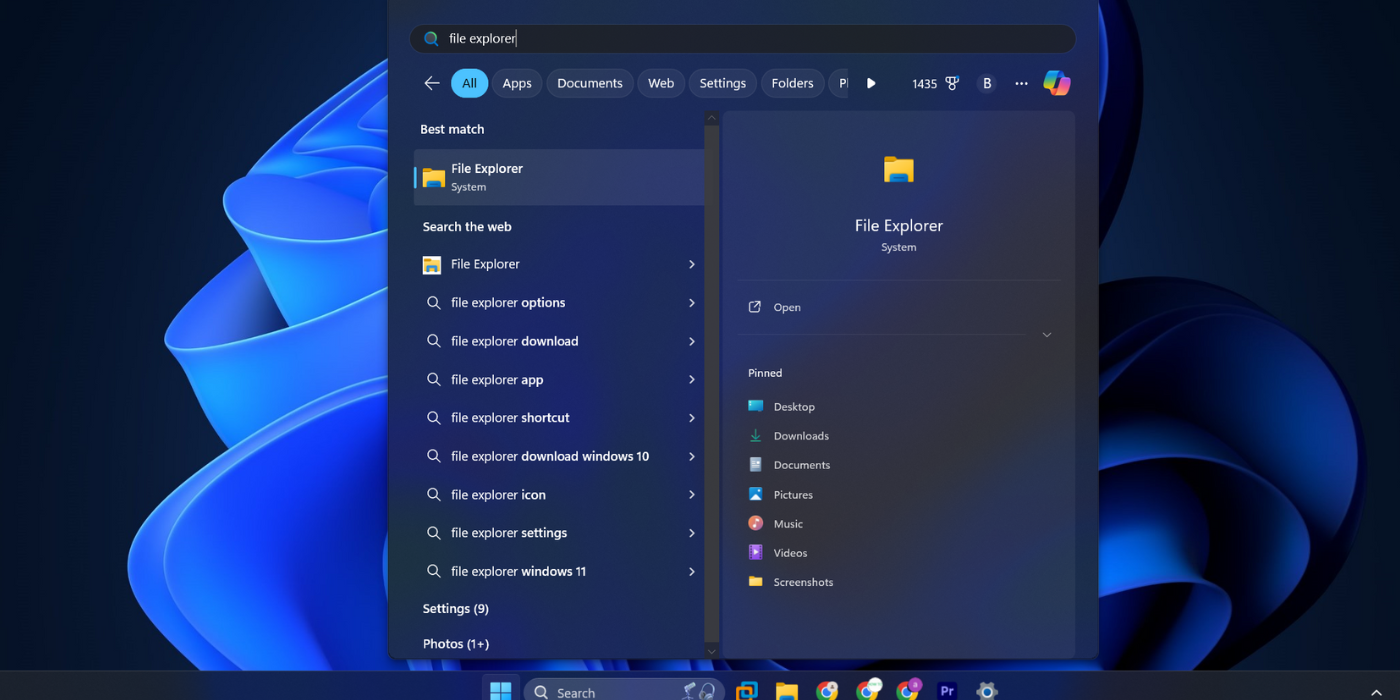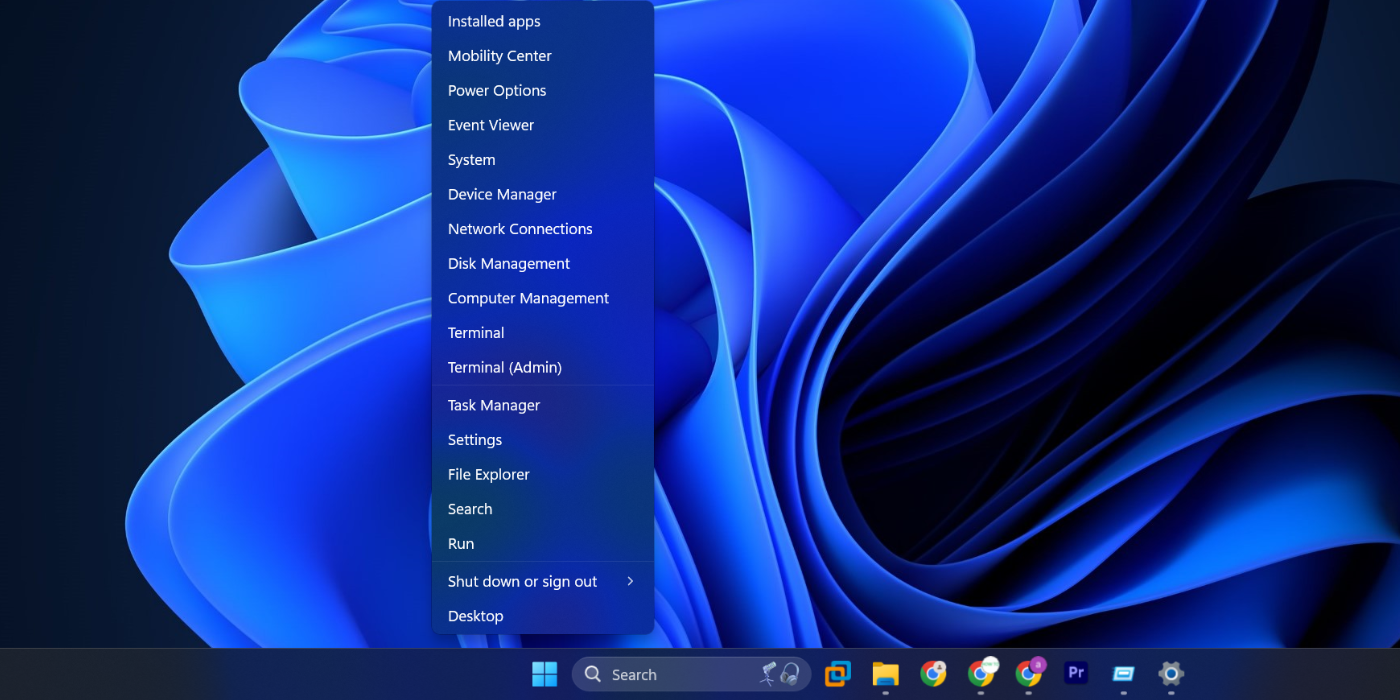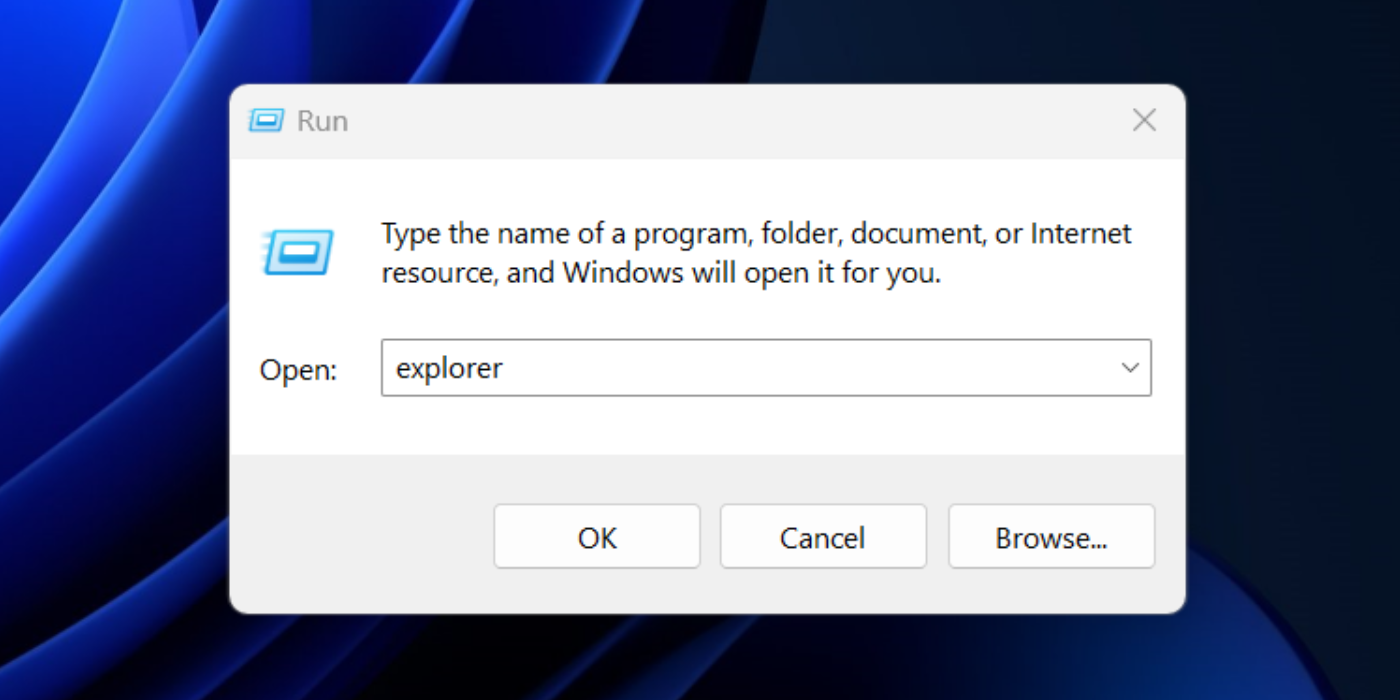As the native file manager on Windows PCs, File Explorer makes it easy to access and modify system and personal files on internal storage drives and connected USB drives. Considering how often we rely on it, I’ll share some easy ways to open File Explorer on Windows.
1 Using a Keyboard Shortcut
Using Windows keyboard shortcuts is one of the easiest ways to open any app on your Windows 11 PC. The operating system offers several keyboard shortcut combinations to help you launch frequently used apps like the Run command dialog box, Settings app, Task Manager, and more.
To quickly access File Explorer using a keyboard shortcut, simply press Win + E.
Another easy way to launch a File Explorer window with a single click is from the Windows taskbar. You should see it in the taskbar by default. If not, you can access it from the Start menu.
You’ll find the File Explorer icon by default in the Pinned section of the Start menu. You can click the app icon to open a new File Explorer window. Or, you can right-click it and choose Pin to taskbar for easier access.
If you don’t find the icon in the Start menu, you can access File Explorer by simply typing File Explorer in the search bar and clicking the first result.
The Windows-X menu (or Power User menu) contains direct links to launch useful system apps and tools like Terminal or Disk Management. Here’s how to open File Explorer using the Windows-X menu:
- Press the Win + X keyboard shortcut or right-click the Windows icon in the taskbar.
- Click on File Explorer to open a new app window.
4 Using the Run Dialog Box
Run dialog box is a legacy utility to launch any app on your Windows 11 PC. As long as you know the correct app shortcode, you can launch an app without even using your mouse. Here’s how:
- Press Win + R to open the Run command dialog box.
- Type explorer and hit Enter to open a File Explorer window.
As you probably know by now, File Explorer is immediately accessible using a keyboard shortcut or the taskbar icon. But if you want to open this built-in tool like a pro, you can use the Windows-X menu or the Run dialog box instead.