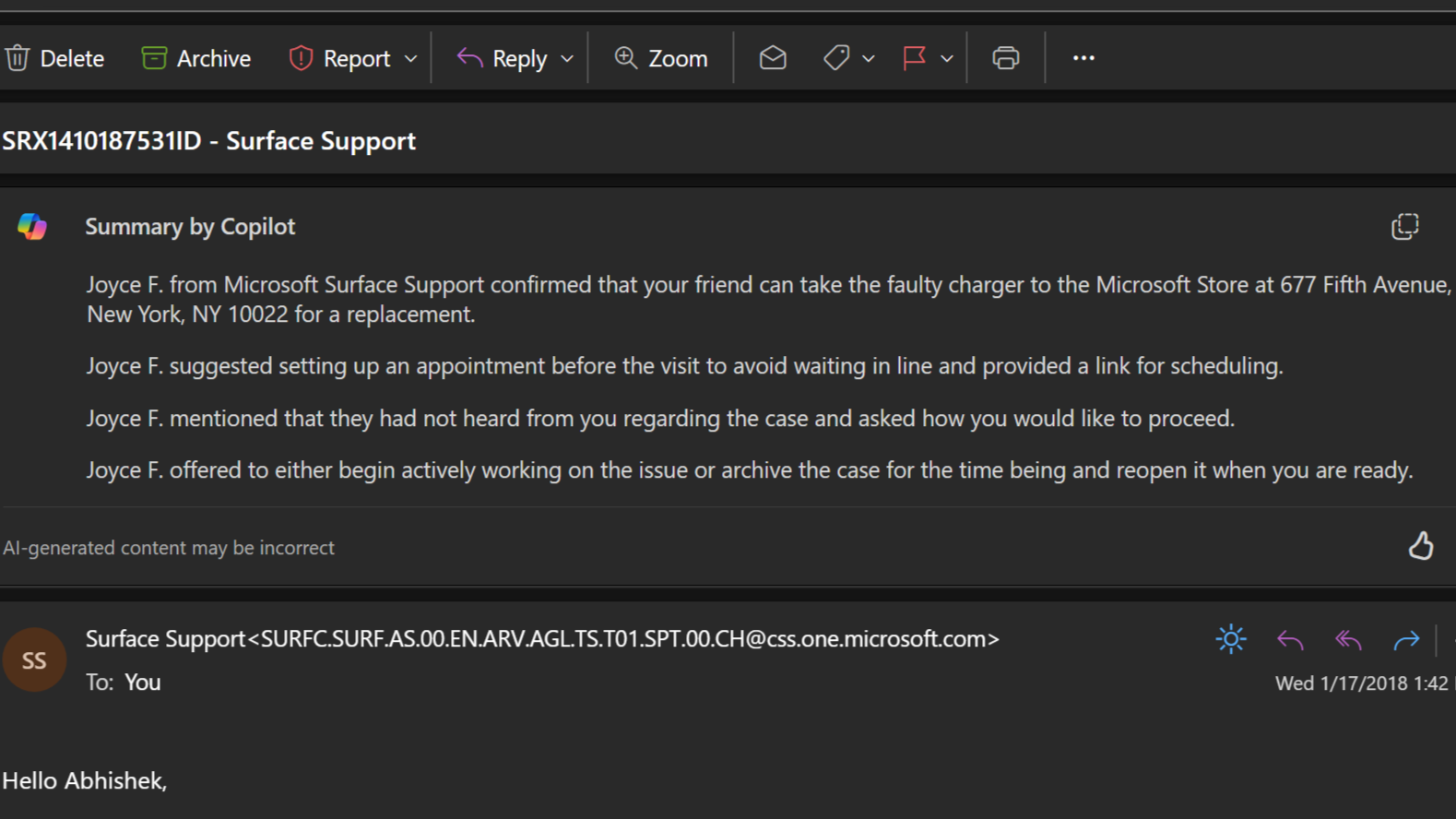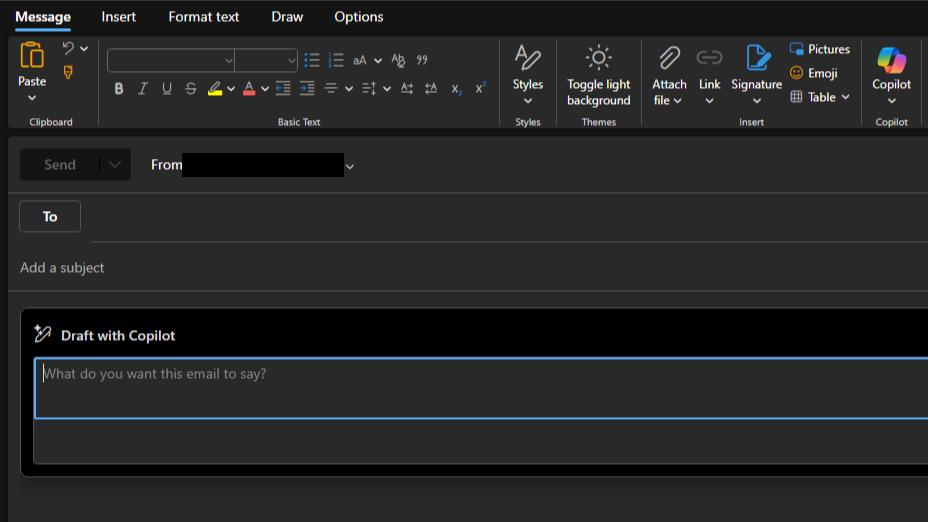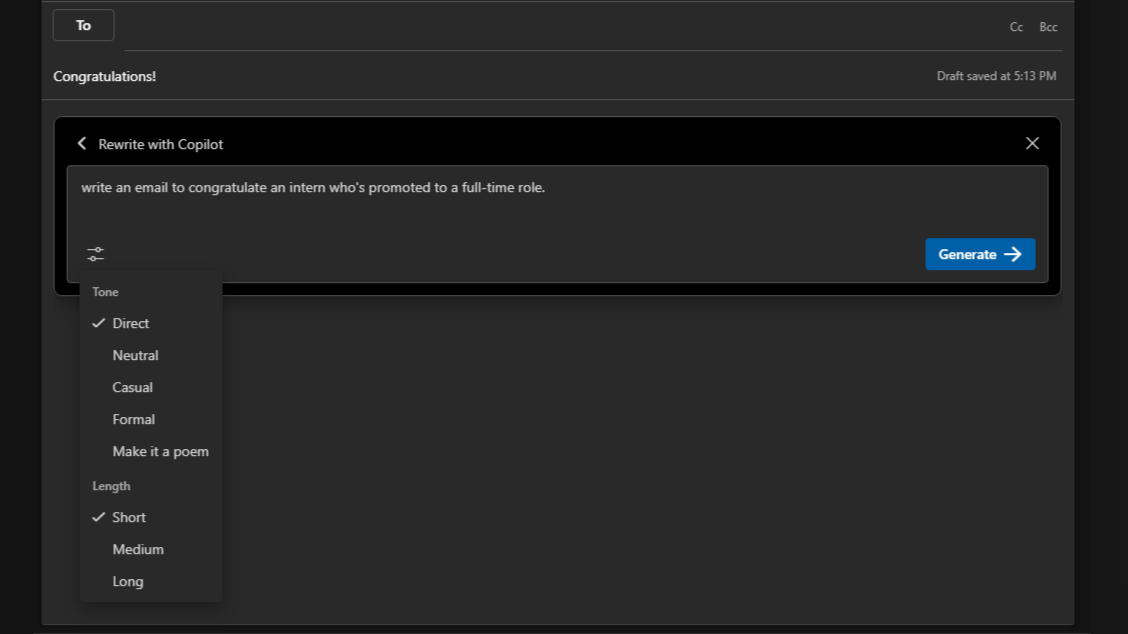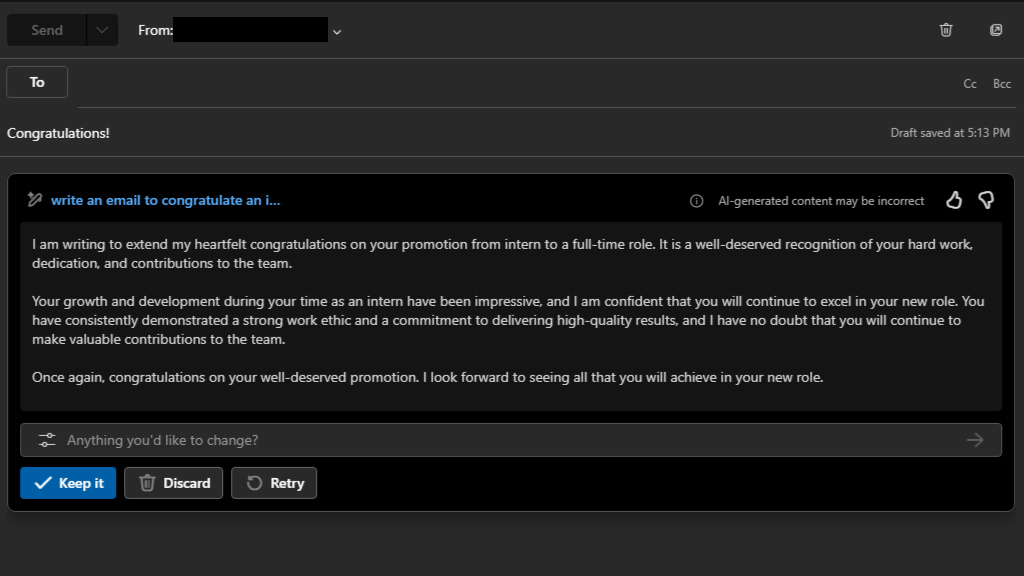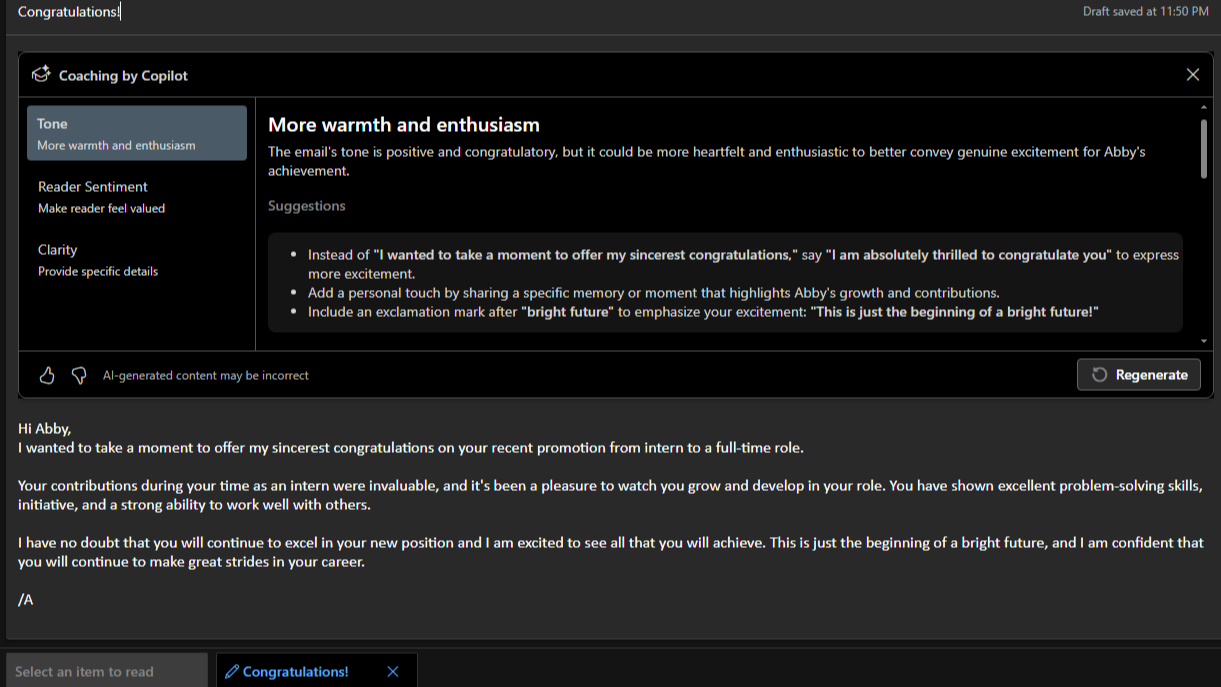Microsoft Copilot is a powerful tool to improve productivity across Microsoft 365 products, including Outlook. Copilot in Outlook offers several capabilities for mail management and drives effective communication. Here are three useful ways to stay on top of your inbox.
1 Summarize Long Email Threads
Long email chains can quickly spiral into chaos, making it hard to track key details. Copilot in Outlook helps you swiftly extract the important details and action points from lengthy email threads (also known as conversations). It can seamlessly pull out key points from multiple messages and summarize a long conversation to see, for example, what decisions have been made on the project item being discussed.
To do this, choose an email conversation in Outlook and select Summary by Copilot at the top of the email thread. Copilot will scan the thread and create a summary for you at the top of the email.
In the screenshot below, Copilot created a summary from an email thread with a support executive and highlighted the key points of discussion after I raised a service request and the next steps.
2 Draft Emails Like a Pro
Copilot can help you with composing a new email or a reply to an existing conversation—just provide a brief prompt to specify your needs and AI will help you get the right words. Once you’ve got a draft, you can adjust its length and tone to suit your style.
Here’s how to draft Outlook emails with Copilot:
- While composting a new mail, select the Copilot icon from the toolbar.
- Select Draft with Copilot from the drop-down menu.
- In the Copilot box, type your prompt and use the Generation options icon to specify your desired length and tone.
- When you’re finished, select Generate and Copilot will draft a message for you.
- If it’s not quite what you want, choose Regenerate draft.
- Once satisfied with the result, select Keep it.
Note that Copilot can create multiple drafts for the same email, each with a different tone and length. For example, you can ask Copilot in Outlook to make the email more formal or casual or to make it longer or shorter. You can use the arrows to cycle through each draft.
Once you’re done, you can make edits to the draft as needed to fill in or correct relevant information and send the mail across.
3 Email Coaching for Clarity and Tone
If you’ve ever agonized over whether your email sounds appropriate, Copilot’s email coaching feature is a lifesaver. Apart from assistance in drafting emails, Copilot in Outlook helps you craft more effective emails with email coaching. It analyzes your draft email and gives recommendations to improve tone, sentiment, and clarity so you can get your message across in the best possible way.
From the Copilot icon from the toolbar, select Coaching by Copilot from the drop-down menu. Copilot will create a mini report with its findings and offer suggestions for more effective communication. It will report if the email draft is warm, sincere, enthusiastic, apologetic, etc., and suggest if it could be more positive or direct or something like that. Copilot also checks the email for clarity and offers suggestions to improve it. If you like any of the suggestions, you can incorporate the feedback into the draft before you send it across.
Copilot is only available in “New” Outlook for the web, Outlook Online, and Outlook for Windows. Additionally, apart from work or school accounts, Copilot in Outlook only supports Microsoft accounts using outlook.com, hotmail.com, live.com, and msn.com email addresses and not third-party email addresses, like Gmail.
Copilot in Outlook not only makes it easy to get over the mental block of starting or continuing an email conversation but also helps in improving your email communication. There are a few more features offered by Copilot in Outlook, like the ability to quickly create a meeting invitation from an email discussion. However, these features are only available if you have a Microsoft 365 Copilot (Work) license.