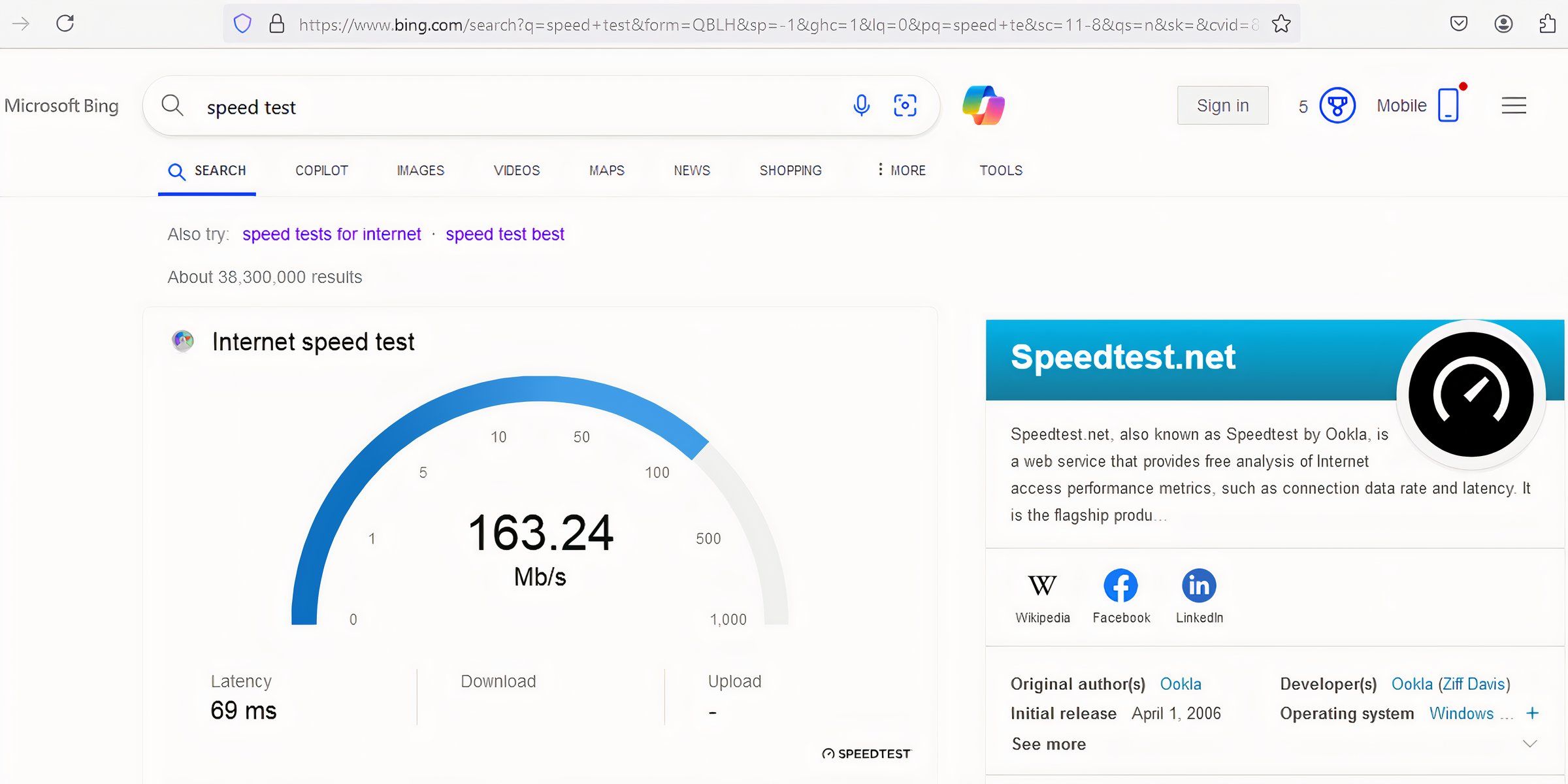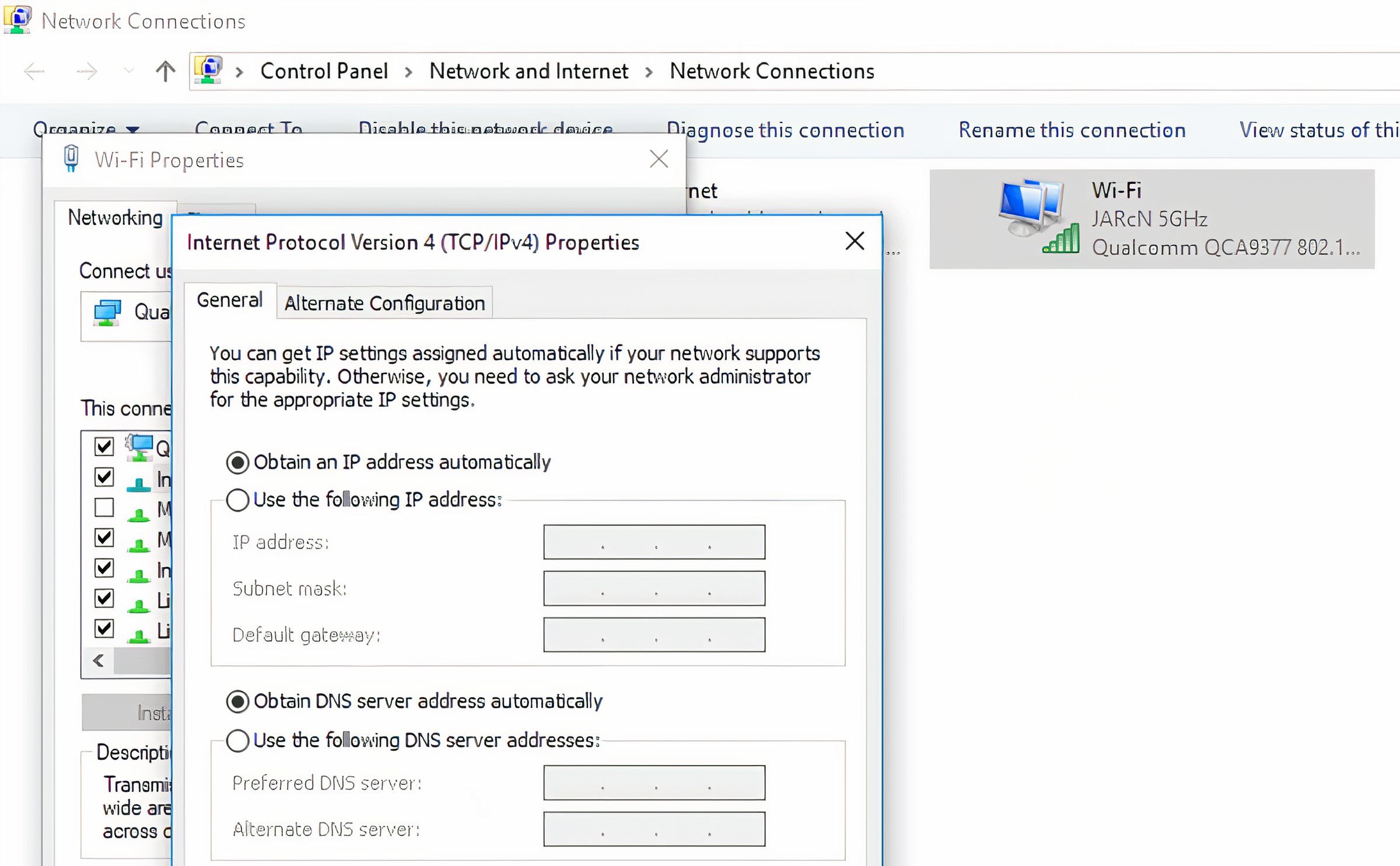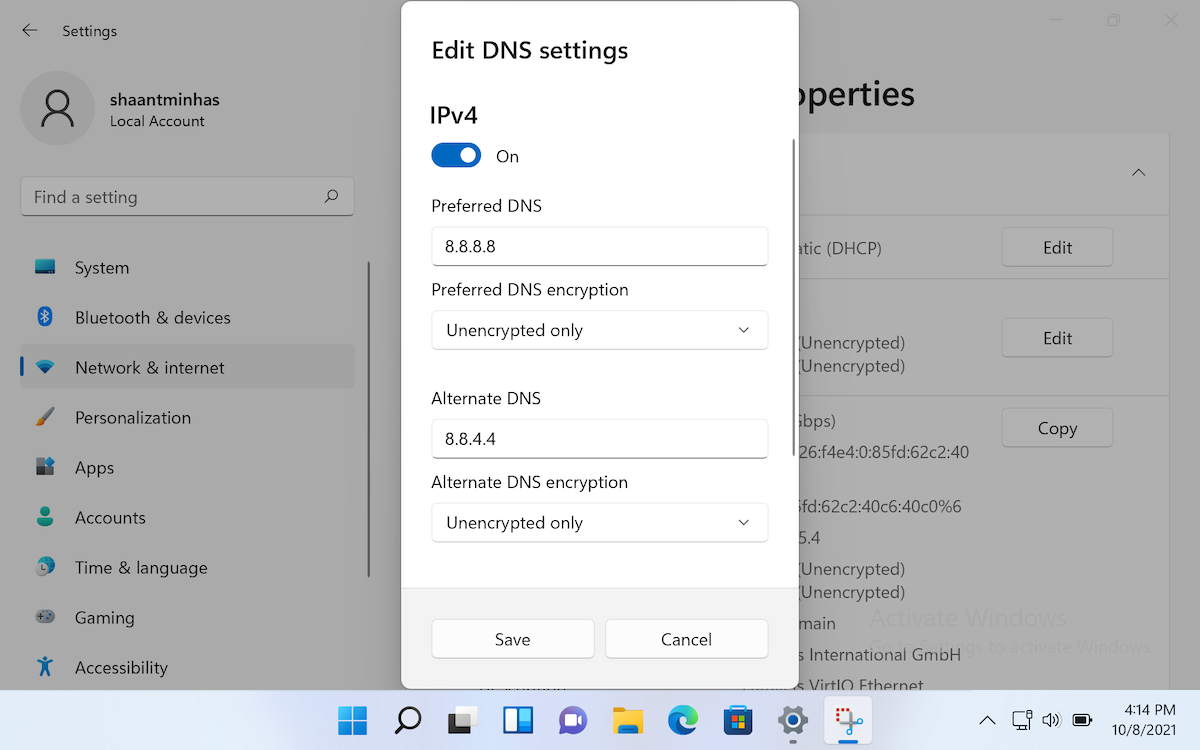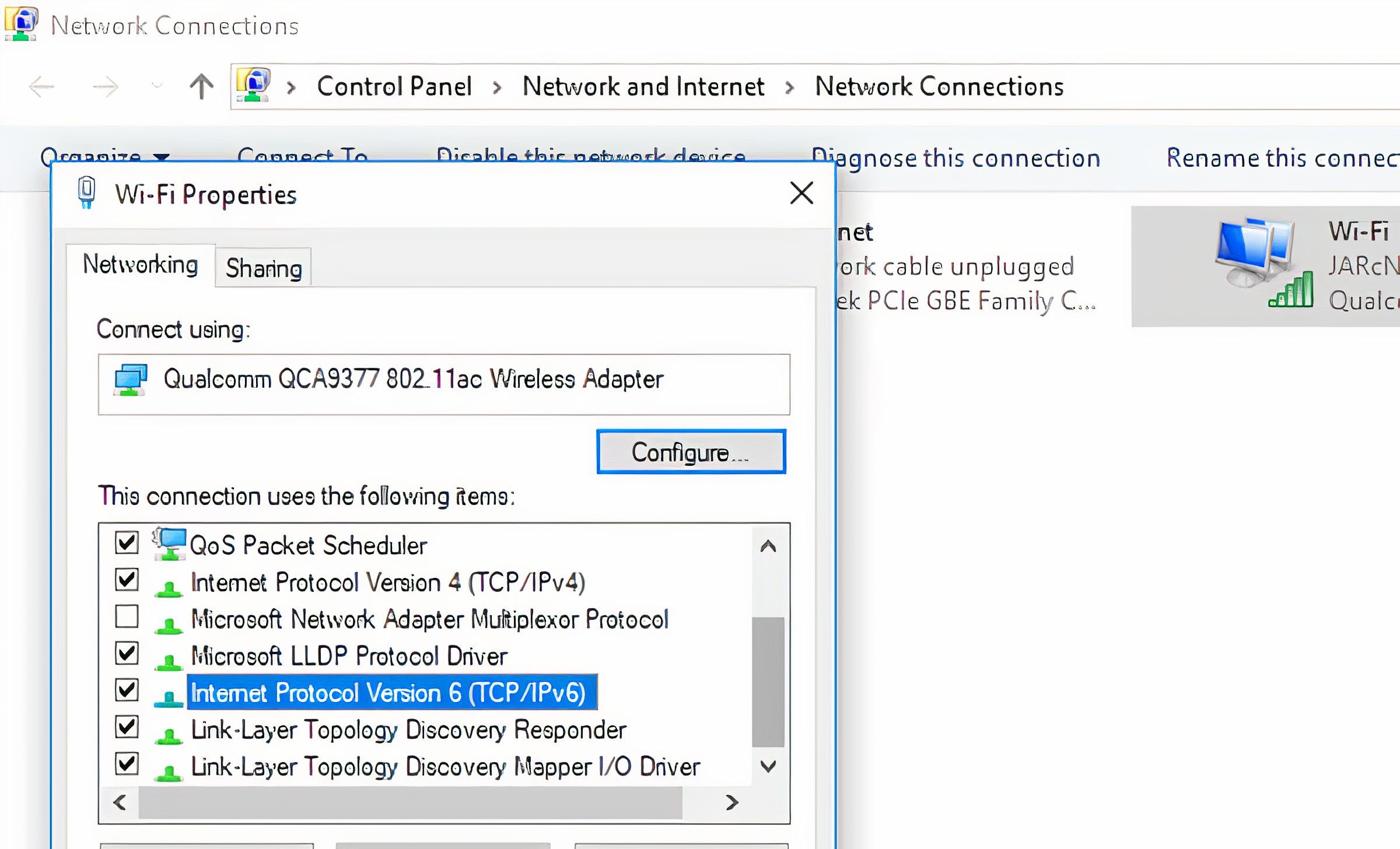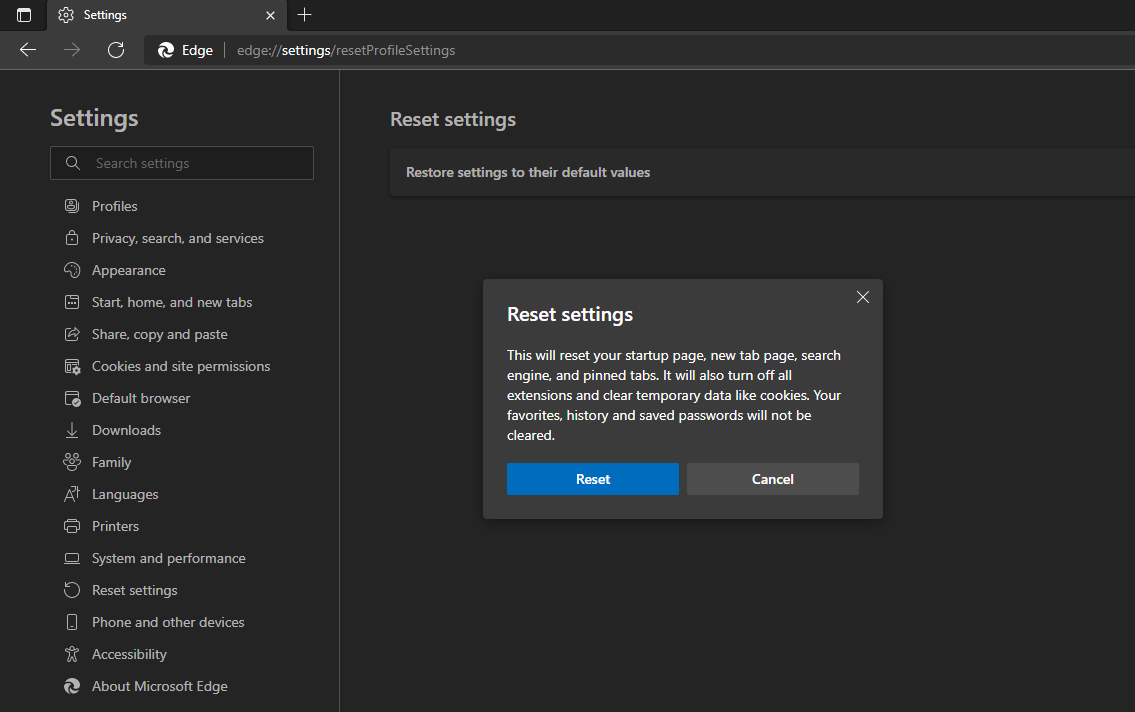Although Microsoft Edge is the second most popular desktop browser after Chrome, it has its share of glitches. One annoying error message is: “Hmm, we can’t reach this page.” While a simple relaunch may fix the issue, there are a bunch of other options to try if it doesn’t.
Basic Troubleshooting Tips
Before implementing any fixes, try these basic troubleshooting tips first.
1. Fix Edge’s High RAM Usage Issue
Microsoft Edge has been known to use a lot of RAM at times. If possible, check and fix the high memory usage on Edge.
2. Clear Cache and Browsing Data
Sometimes, clearing the cache and deleting browsing data can improve the browser’s performance.
3. Check With an InPrivate Window
Try running the website in an InPrivate window. To do this, click on the three-dot menu at the top right of Edge and choose New InPrivate Window.
4. Troubleshoot Other Technical Issues
Another thing you can do is determine whether the issue is with a particular web page. Confirm this by running other websites in Edge and then loading the same website in another browser or Edge on another device.
If the issue concerns a particular website, one of the following may be true: the website currently faces technical difficulties, its server is down, or the website owner has blocked your IP address or region.
If it is a technical issue with the site—and you’ll know this because the website will not load on any device or browser—you’ll just have to wait until it is resolved. To rule out the latter case, use a VPN or contact the website owner to get your IP address unblocked.
If the issue occurs on multiple pages on a particular computer, it requires more investigation.
2. Check Your Internet Connection
If you frequently encounter Edge’s “can’t reach this page” error, it may be your internet connection. Make sure you are connected to the internet properly.
One way to do this is to disconnect and reconnect to your Wi-Fi, although it may be best to use a wired connection.
You can also determine whether the problem is your internet by performing an internet speed test. There are several ways to do this, the easiest of which is typing “speed test” in a search engine. Some engines, such as Google and Bing, allow you to run a test right there in the engine without visiting a particular website.
If it’s not your internet connection, a network connectivity issue could prevent Edge from working properly. Run a troubleshooter to fix Wi-Fi issues on Windows. Apple users whose macOS devices fail to connect to Wi-Fi have options at their disposal too.
3. Change Your DNS Server
Another cause of Microsoft Edge’s “can’t reach this page” error could be how your DNS server is set up. Changing your DNS server might fix the problem.
You probably use a DNS server set up by your internet service provider (ISP). Changing it to one run by Google or Cloudflare may help, and it may also increase your browsing speed.
While you can use any DNS server you like, we’ve demonstrated below how to replace your existing DNS with Cloudflare’s.
Windows 10
If you’re on Windows 10, follow these steps to change your DNS:
- Scroll to find and click on Network and Sharing Center.
- In the left-sidebar, click on Change adapter settings.
- Right-click on your preferred network connection and go to its Properties.
- In the Networking tab, look for Internet Protocol Version 4 (TCP/IPv4) and double-click on it.
- Check the circle for the Use the following DNS server addresses.
- Enter “1.1.1.1” and “1.0.0.1” in the Preferred DNS and Alternate DNS fields, respectively.
Windows 11
If you’re on Windows 11, here’s how to change your DNS:
- Click on Hardware properties.
- Look for the DNS option and click Edit button associated with it.
- Turn on IPv4 and enter “1.1.1.1” and “1.0.0.1” in the Preferred DNS and Alternate DNS fields.
Here are the primary and alternate DNS settings from Cloudflare, Google, and OpenDNS that you can use for your new DNS server:
- Cloudflare: 1.1.1.1 and 1.0.0.1
- Google: 8.8.8.8 and 8.8.4.4
- OpenDNS: 208.67.222.222 and 208.67.220.220
Check whether these DNS settings help with the Edge error.
4. Disable IPv6
IPv4 (32-bit) and IPv6 (128-bit) are the two main types of IP addresses available. When connecting to a website, your browser first searches for IPV6 addresses. If this type is unavailable, it will use IPv4 addresses. Even though IPv6 is faster than IPv4 when IPv6 is unavailable, it can lead to delays and cause your Edge browser to crash, so the debate on whether you should use IPv4 or IPv6 continues.
To disable IPv6 on Windows 11, follow these steps:
- Press Windows + I to open the Windows Settings app.
- Click on Network & Internet.
- On the left pane, click on Wi-Fi (if connected wirelessly) or Ethernet (if plugged in).
- Select Hardware properties.
- Now, alongside IP Assignment, select Edit > Manual, then toggle IPv6 off.
On Windows 10, follow steps 1 to 3 above before doing the following:
- Click on Network and Sharing Center.
- On left-sidebar, click on Change adapter settings.
- Right-click on your network connection and go to Properties.
- In the Networking tab, uncheck the box for Internet Protocol Version 6 (TCP/IPV6).
- Click OK to apply the changes.
You can also disable IPv6 on macOS devices. In fact, the process is more straightforward on a Mac.
With IPv6 disabled, restart Edge and connect to the offending page to verify whether the problem has been resolved.
5. Disable Microsoft Edge Extensions
Try disabling all your browser extensions, also called Microsoft Edge Add-ons, especially ad-blockers or any extensions that interfere directly with your browser’s script.
Here’s how to disable add-ons on Edge:
- In Microsoft’s Edge browser, click on the three-dot menu button.
- Click on Extensions and select Manage extensions.
- Toggle off any or all extensions you want turned off.
Browser extensions use computing resources and may even eat into network bandwidth, affecting internet connectivity and browser performance.
5. Reset Microsoft Edge
As a last resort, reset Microsoft Edge to return all its settings to default. Here’s how to do that:
- Open Microsoft Edge and click on the three-dot menu in the top right.
- Click on Settings in the dropdown menu.
- On the sidebar, select Reset Settings.
- Click on Restore settings to their default values.
- Click Reset in the popup window.
Restoring your browser settings to default usually resolves most issues. Restart Edge to see if you can now access the page. However, if you still get the Edge “can’t reach this page” error, it’s best to switch to another browser.
It may be difficult to switch away from Microsoft’s browser if you are a passionate Edge user, but there are other options you may find useful. Firefox offers privacy-minded support, as do DuckDuckGo and Tor, while Opera and Chrome are also good choices. And there is a whole host of AI-powered web browsers now.