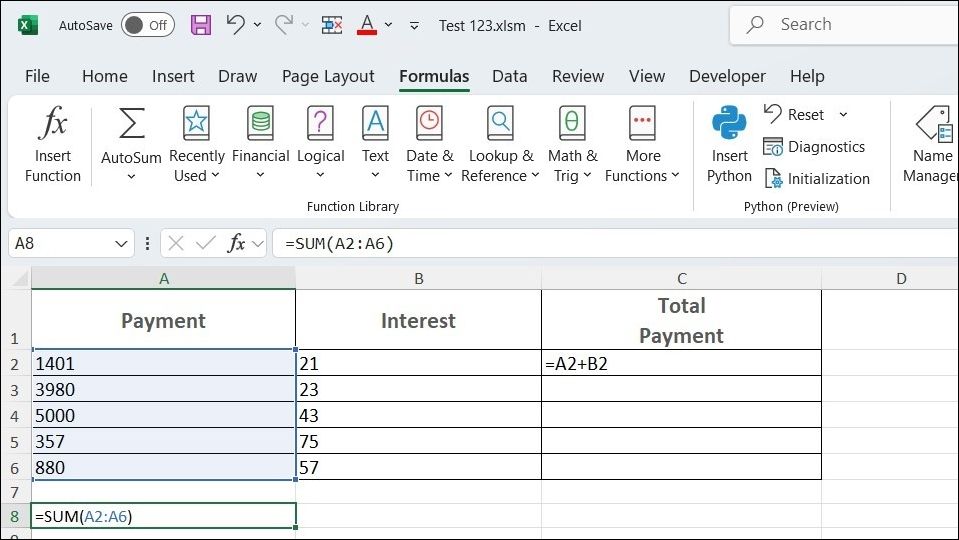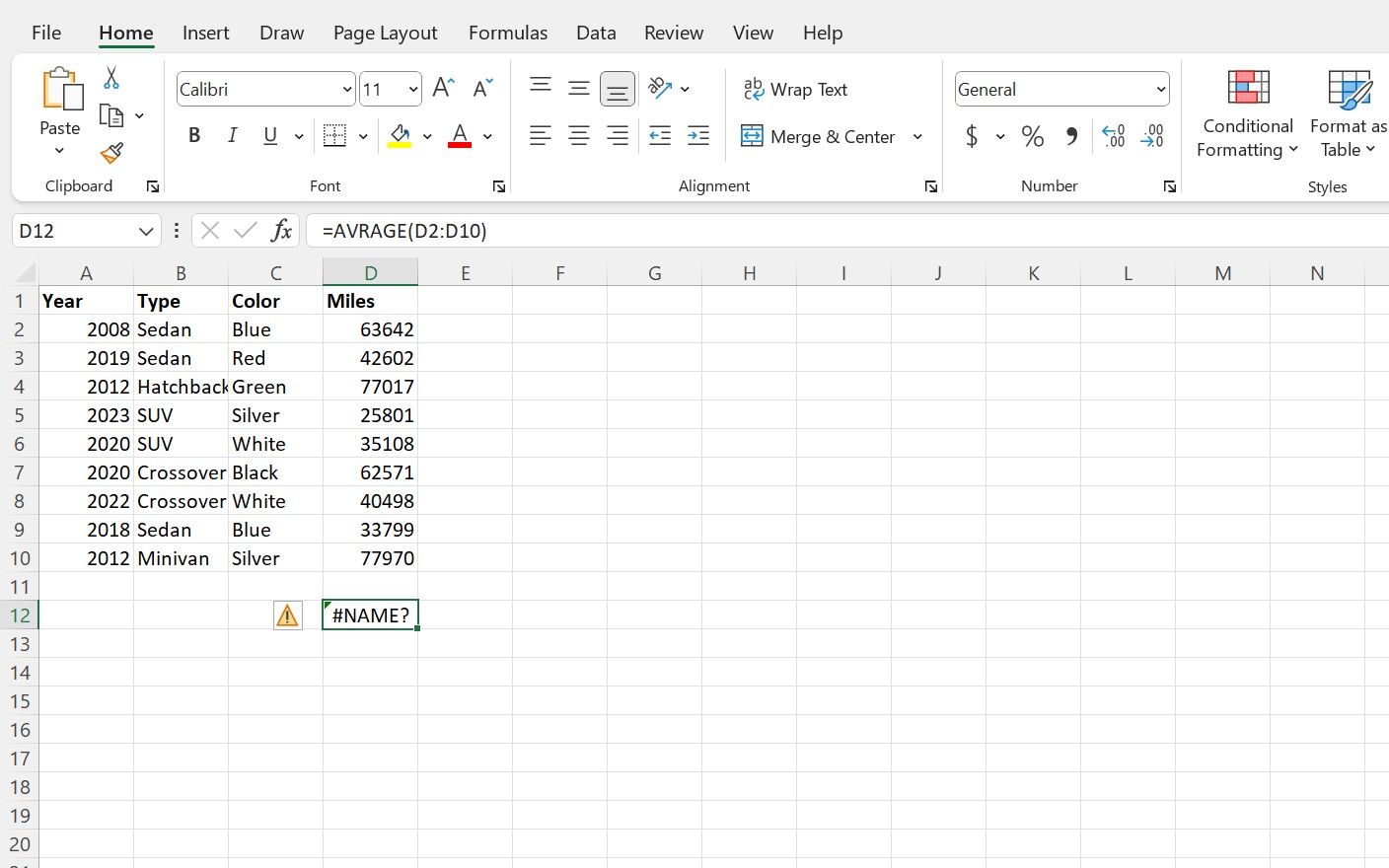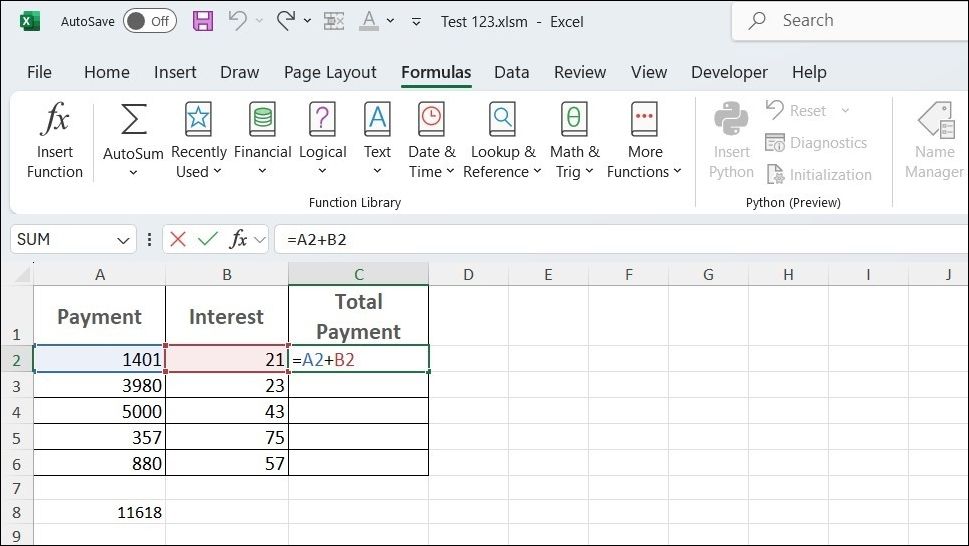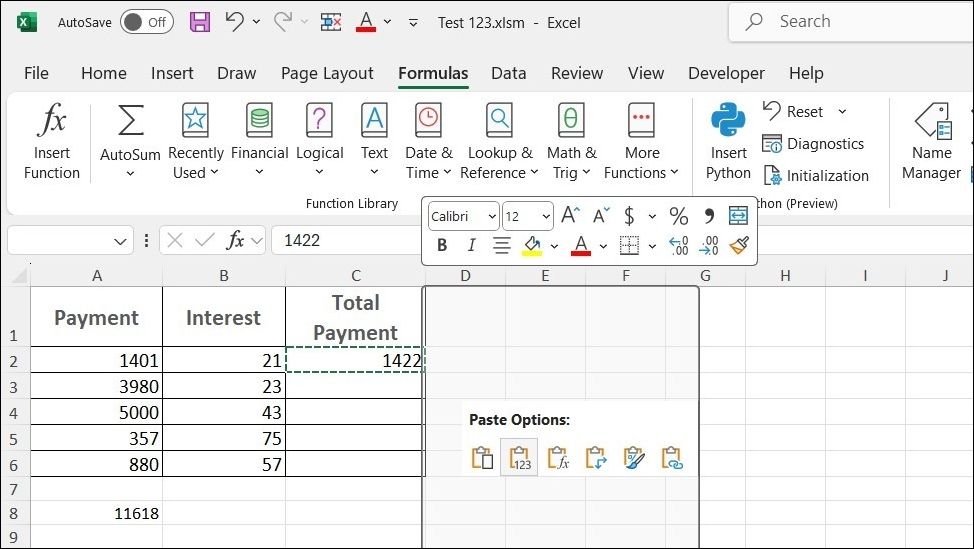Excel formulas are essential for unlocking the full potential of the program. If you’re new to Excel and curious about what formulas are and how they work, here’s everything you need to know.
What Are Excel Formulas?
Excel formulas are like little instructions you give to Excel to do calculations or manipulate data within your spreadsheet. You can use them for basic tasks, such as adding or subtracting numbers, or for more complex operations, like calculating averages or searching for specific information.
A basic formula might look like this: =A2+B2. This basically tells Excel to add the number in cell A2 to the number in cell B2, and then show the result in the cell where you typed the formula.
For more advanced calculations, you can use Excel functions. Think of them as ready-made formulas you can use without having to figure everything out yourself. For example, instead of adding several numbers one by one, which can take a while, you can use the =SUM(A2:A6) function. This tells Excel to add all the numbers from cells A2 to A6 in one simple step.
How Do Excel Formulas Work?
Every Excel formula starts with an equal sign (=). This is like telling Excel, “Hey, we’re about to do some math!” After that, you can use cell references (like A1 or B1) or even just numbers to create your formula. You can combine these with operators like +, –, *, and / to perform simple math or use functions for more advanced tasks.
Excel instantly calculates the result once you write the formula and press Enter. Even better, if any numbers in the cells you used change, Excel automatically updates the formula result—so you don’t have to do it yourself.
The good thing is, if you make a mistake in your formula, Excel won’t leave you guessing. It will give you an error message like #DIV/0! (which means you tried dividing by zero) or #VALUE! (when there’s an issue with your data). These errors will help you troubleshoot issues within the formulas.
How to Enter, Edit, or Delete Formulas in Excel
Using formulas in Excel is pretty simple. To get started, click on the cell where you want the result to appear, type an equal sign (=), then enter your formula (like =A1+B1), and press Enter. Excel will instantly calculate and display the result in that cell.
If you want to use the same formula in other cells, there’s a quick trick: just drag the small square in the bottom-right corner of the cell (called the fill handle) across the other cells, and Excel will copy the formula for you.
Editing a formula is also easy—just click on the cell, make changes directly in the formula bar at the top of the screen, and press Enter to save your changes. You can also double-click the cell itself to edit the formula directly.
To delete a formula, select the cell and hit Delete on your keyboard. If you want to keep the value generated by the formula but remove the formula itself, select the cell and press Ctrl + C to copy it first. Then, right-click the same cell and choose the Paste Values icon or press V on your keyboard.
Excel formulas not only save time and minimize errors but also streamline complex data analysis tasks. Now that you understand how formulas work, you can start using them in your spreadsheet to automate repetitive calculations, derive insights from raw information, and even solve real-life problems.