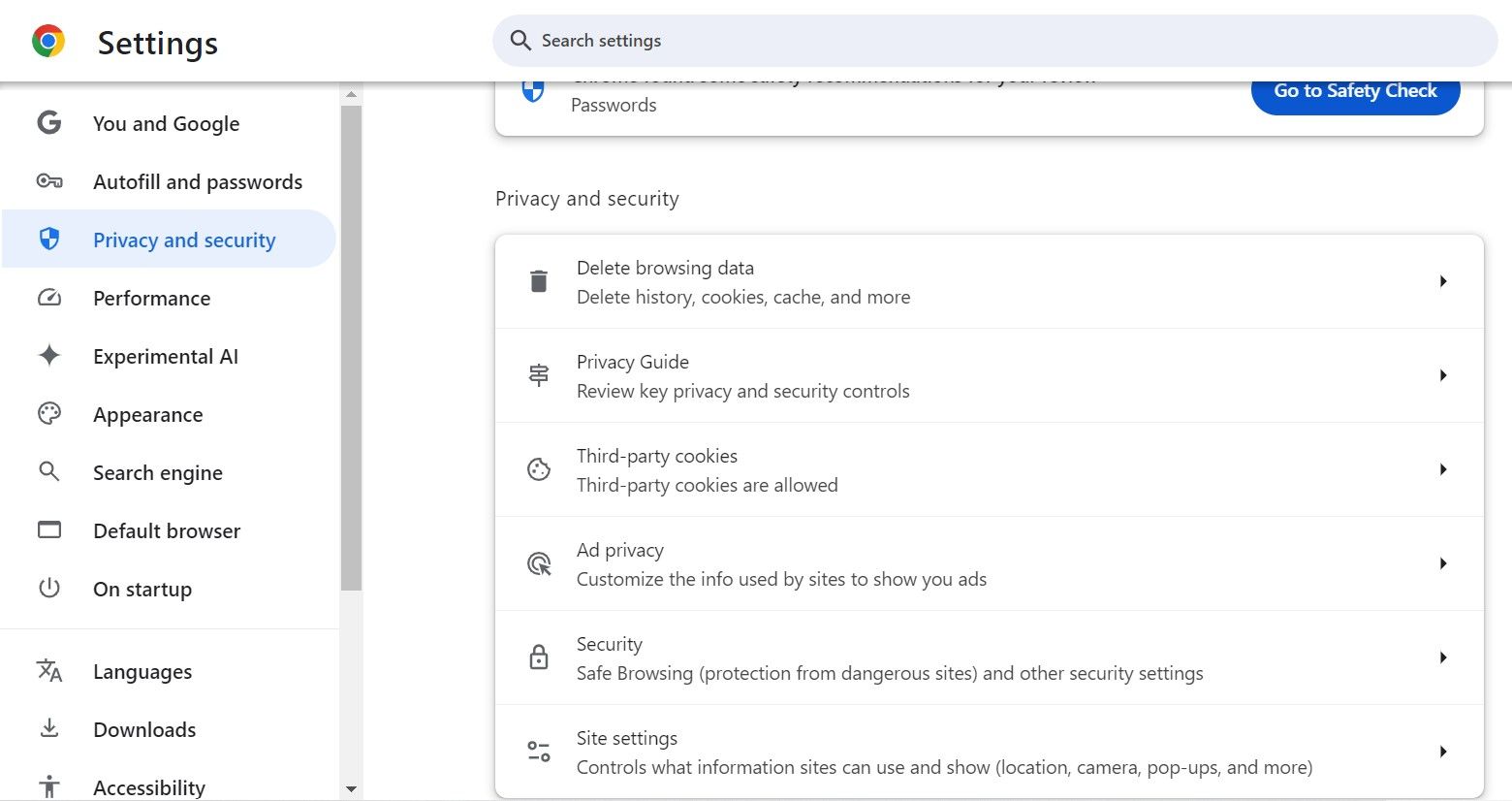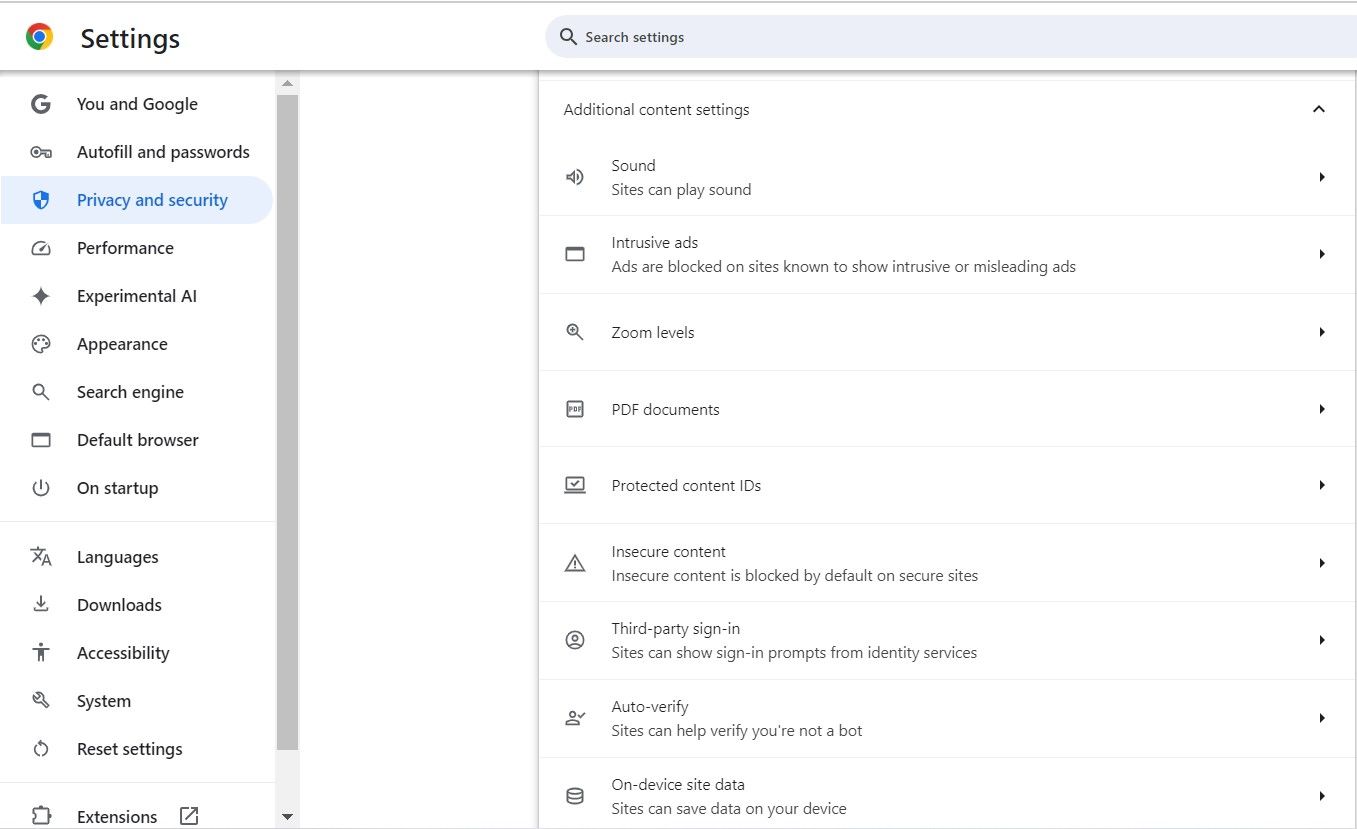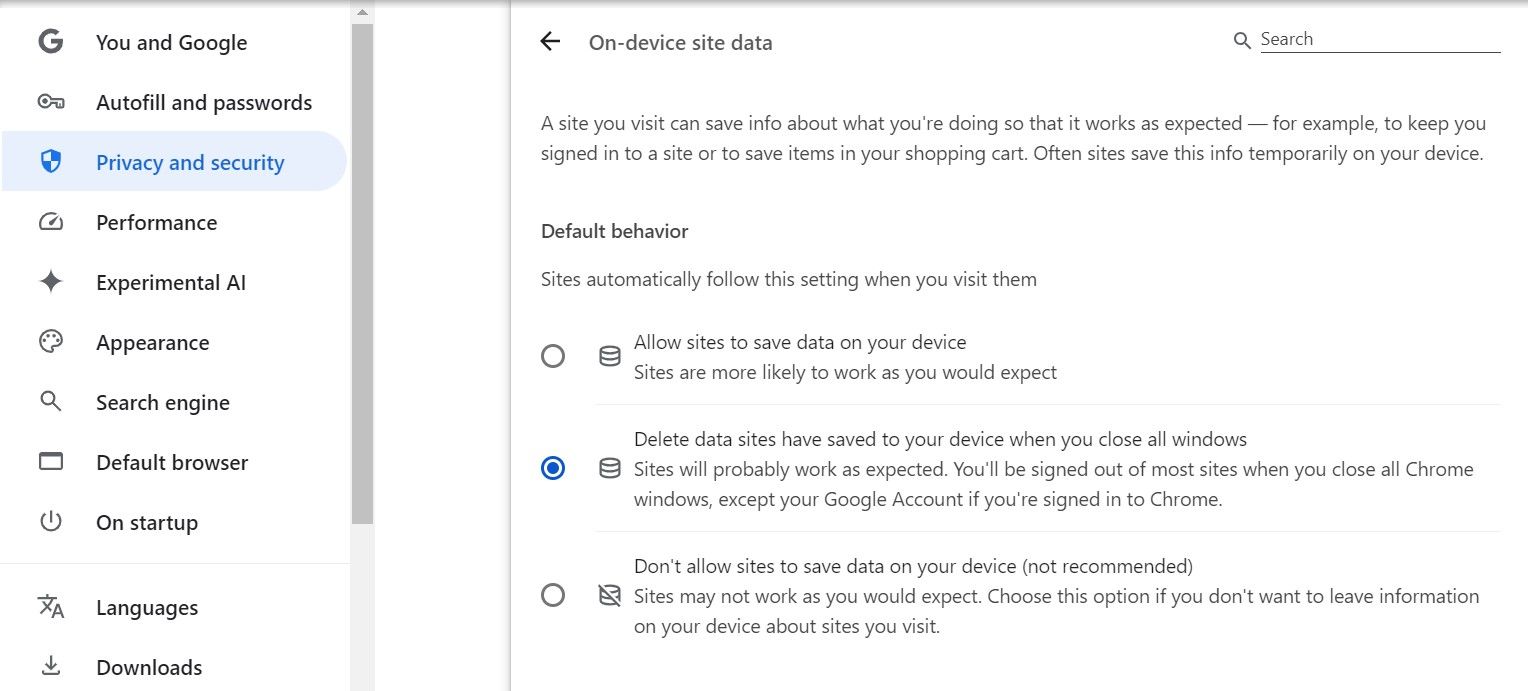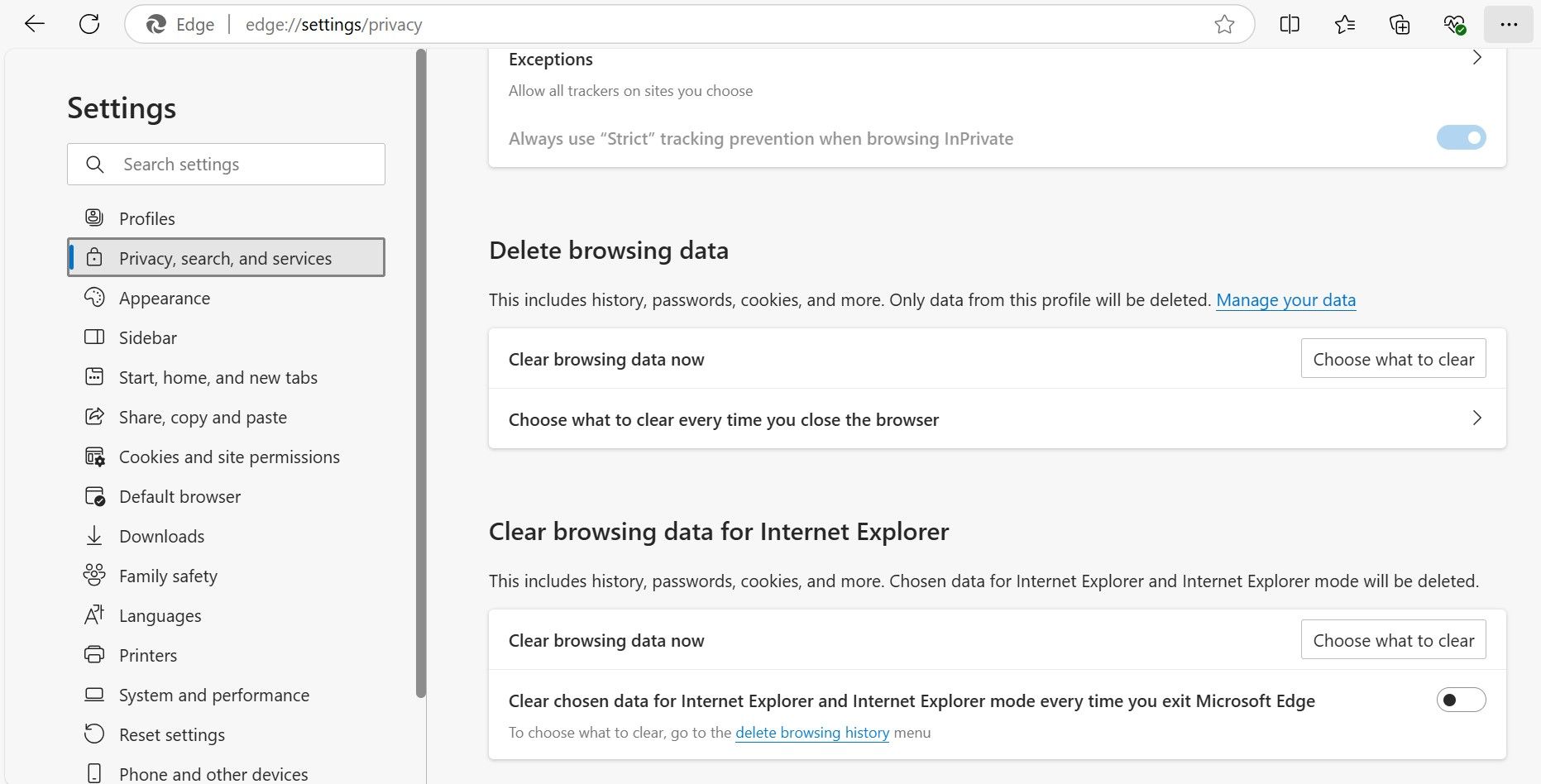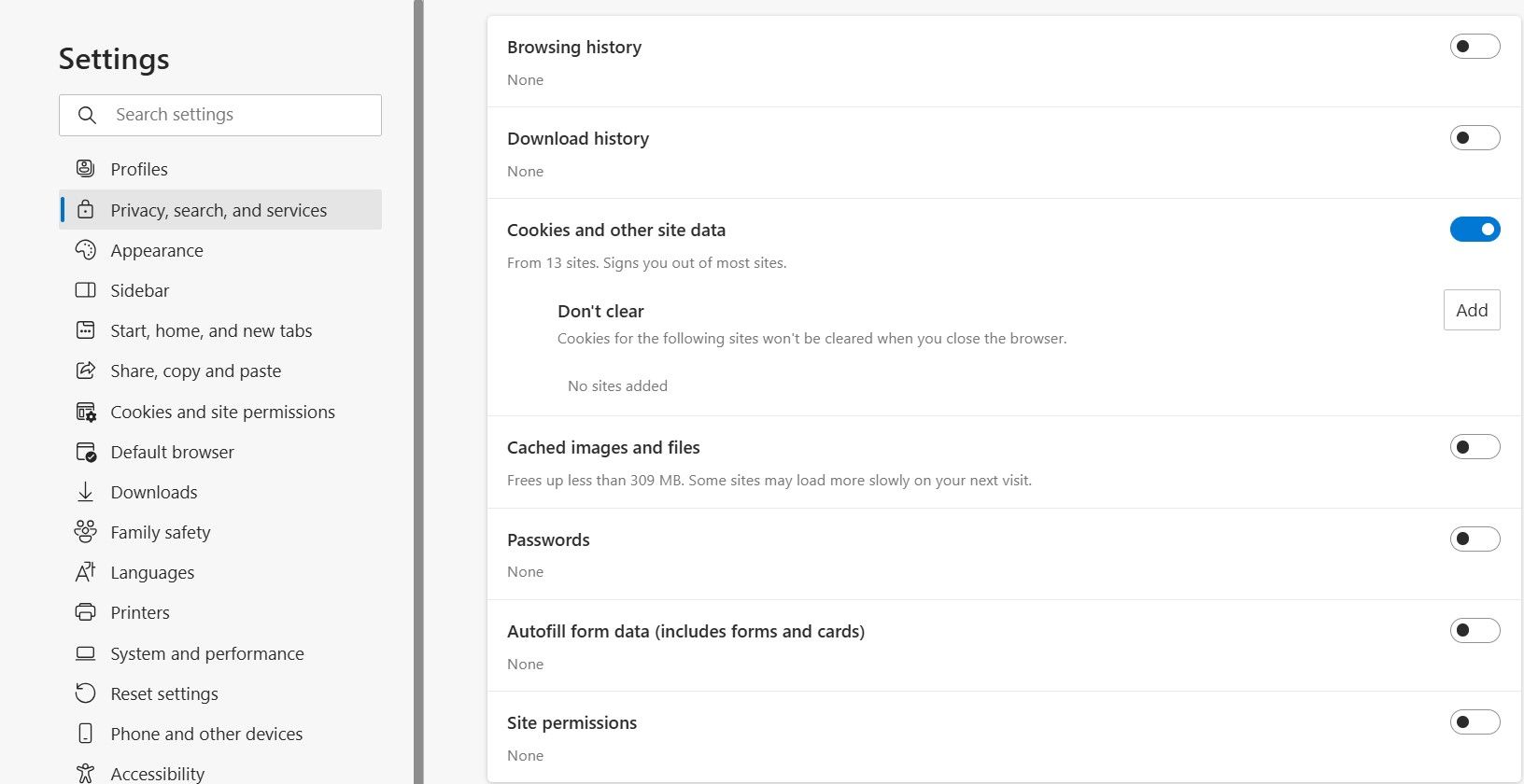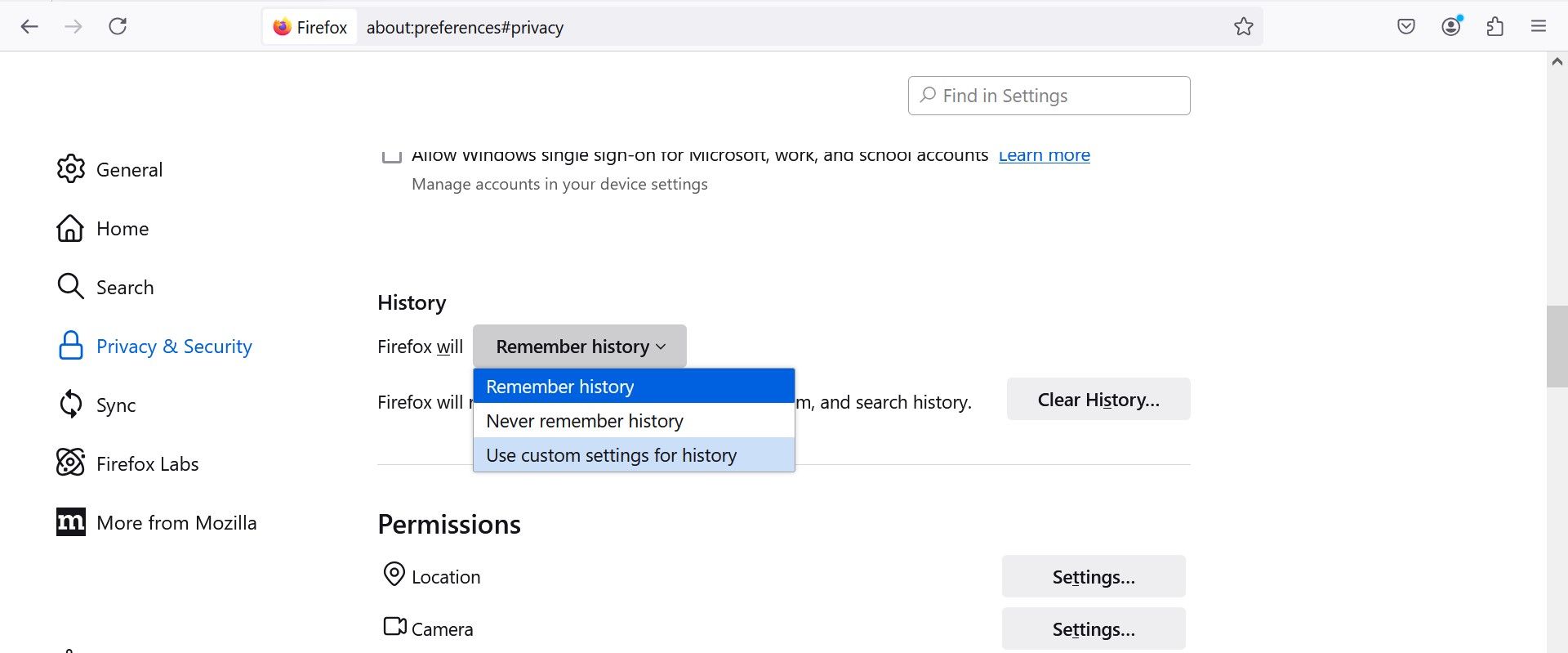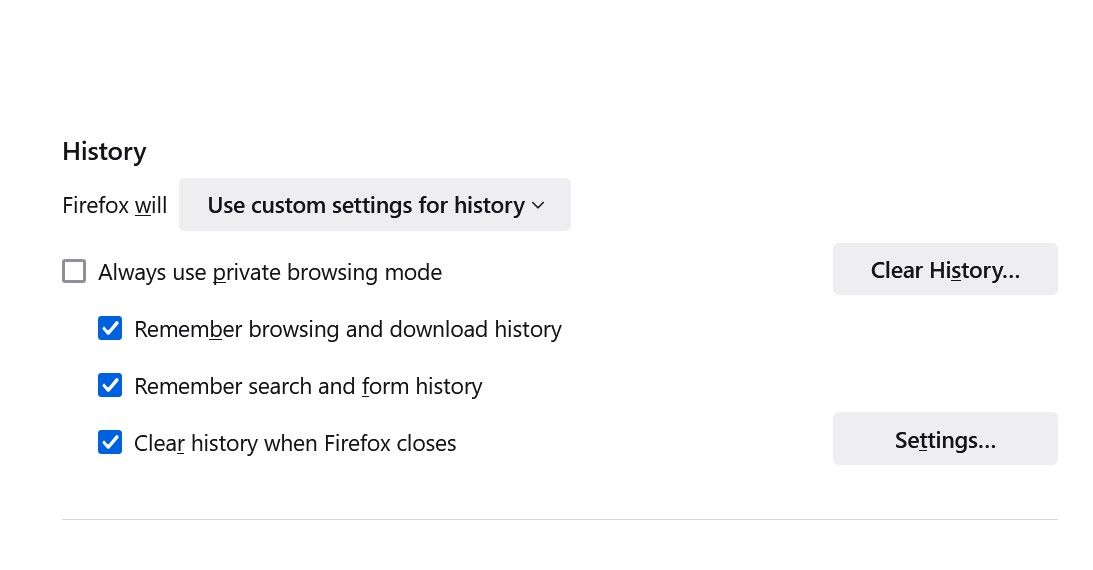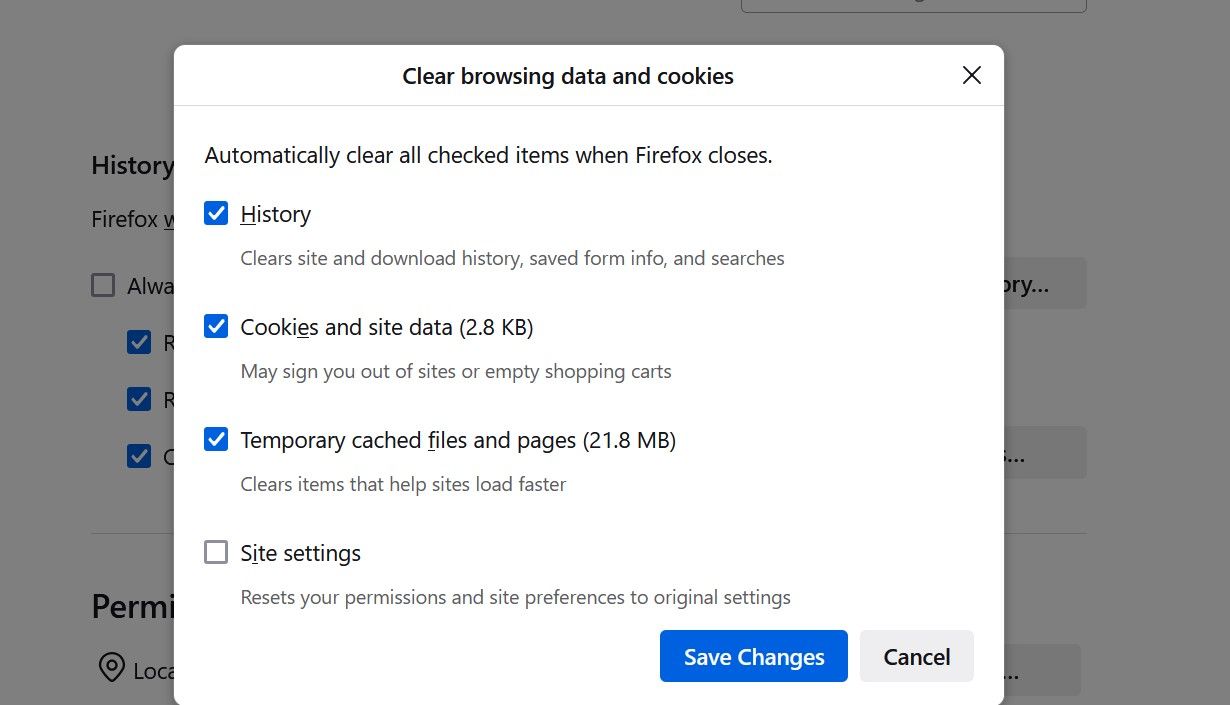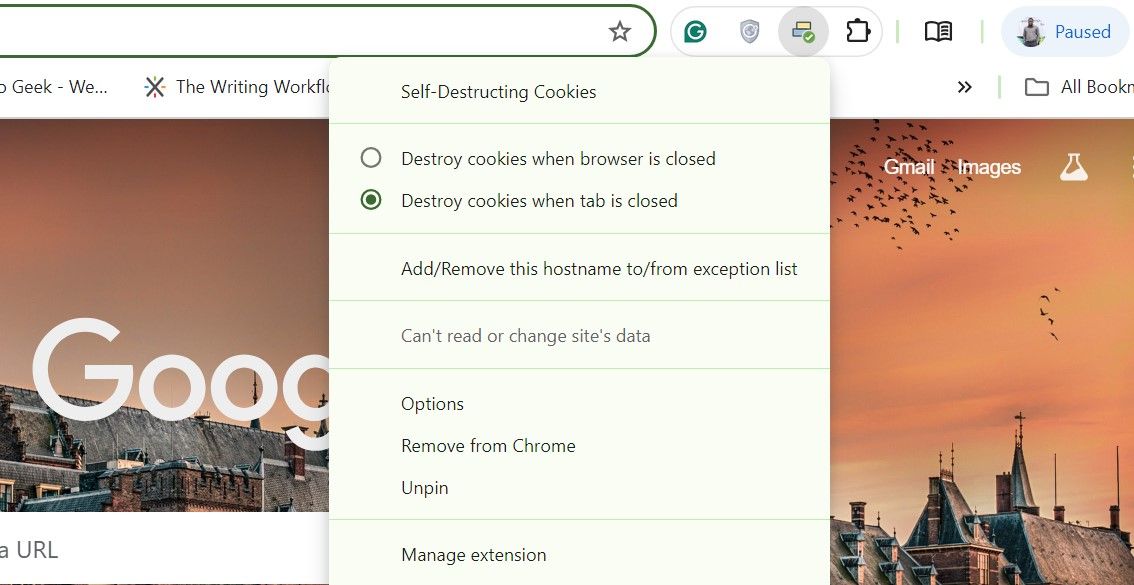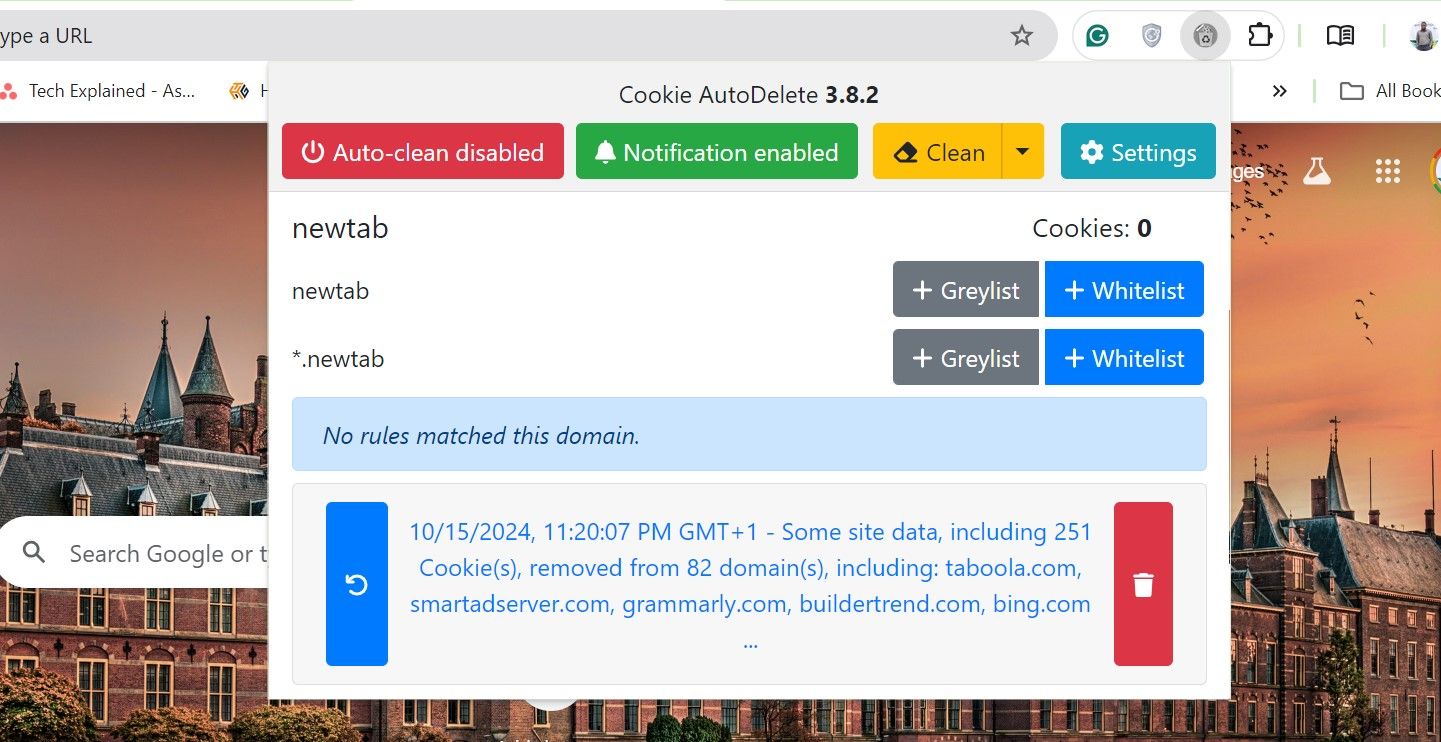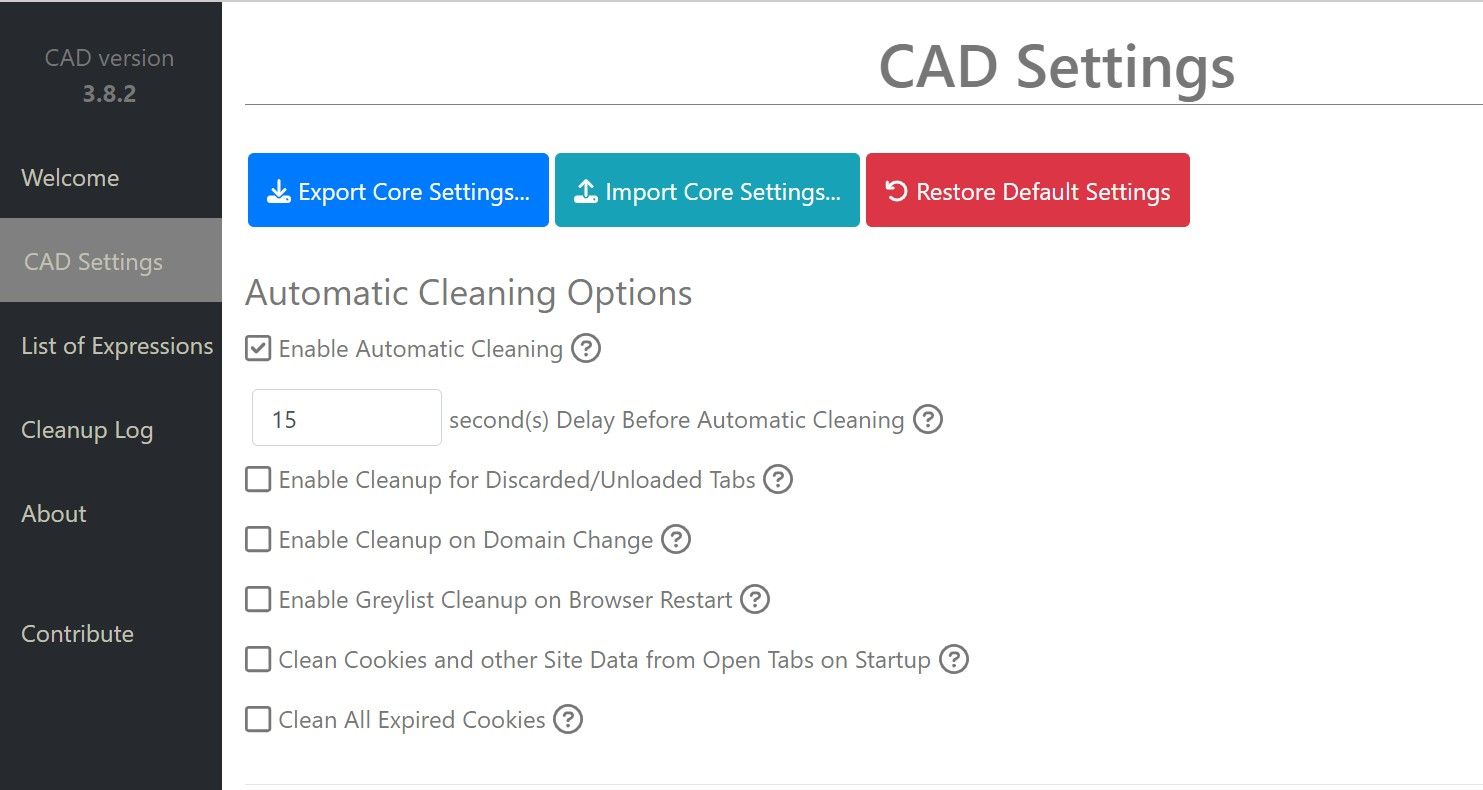Cookies are those little bits of data websites sneakily store on your browser, tracking your online moves and preferences. If you’re like me and value your privacy, you might want to take control of this. You can set Google Chrome, Firefox, and Edge to delete cookies automatically.
How to Set Chrome to Delete Cookies Automatically
You can always delete cookies manually in Chrome, but it’s easier to let Chrome do it automatically. Click the three-dot menu in the top right corner, go to Settings, then select Privacy and security in the left-hand menu. Scroll down to click Site settings.
On the resulting page, scroll down again and click Additional content settings to expand the options, where you will find and click On-device site data.
Then choose the option that says “Delete data sites that have been saved to your device when you close all windows.”
If you want to cut through all these navigation, you can paste this link into Chrome’s address bar: chrome://settings/content/siteData
How to Set Edge to Delete Cookies Automatically
Edge offers more automatic data-clearing options than Chrome when you close the browser. In addition to auto-deleting cookies, Edge can erase browsing history and cached data upon exit.
Start by clicking the three-dot icon in the top-right corner of Edge (or press Alt + F) and selecting Settings. In the left-hand menu, click Privacy, search, and services. Then scroll down to Delete browsing data and click Choose what to clear every time you close the browser under it.
Here, toggle on Cookies and other site data, and optionally toggle on Browsing history, Download history, Cached images and files, Autofill form data, and Site permissions to have Edge clear those automatically when you close a tab or the browser.
For quicker access, you can paste this link into Edge’s address bar: edge://settings/clearBrowsingDataOnClose
How to Set Firefox to Delete Cookies Automatically
Like the other two browsers, you can set Firefox to erase cookies and other browsing data automatically. To set it up, click the three horizontal lines in the top-right corner of Firefox, then select Settings. From the left menu, click Privacy & Security, and scroll down to the History section on the right. In the drop-down menu next to “Firefox will,” choose Use custom settings for history.
Next, check the box for Clear history when Firefox closes, and then click Settings…—a dialog box will pop up.
Check Cookies and site data (and uncheck anything you want to keep). Click Save Changes, and now Firefox will clear your cookies whenever you close the browser.
You Can Automatically Delete Cookies With These Extensions
If you’d rather skip adjusting browser settings, try using extensions to automatically delete cookies. Self-Destructing Cookies and Cookie AutoDelete extensions are solid options, and installing them works similarly on the three browsers.
Once you’ve installed the Self-Destructing Cookies extension, right-click its icon on the toolbar and select Destroy cookies when browser is closed or Destroy cookies when tab is closed to erase cookie data stored whenever you close a tab or the browser itself.
Download: Select-Destructing Cookies for Google Chrome | Edge | Firefox (Free)
To use the Cookie AutoDelete extension for automatic cookie cleanup, click its icon on your toolbar and then click the Auto-clean disabled button to switch on automatic deletion.
Cookie AutoDelete also offers several customizable options for managing cookie data, all located in the Settings menu. You’ll see six automatic cleanup options, each with a checkbox:
- Enable Automatic Cleaning
- Enable Automatic Cleanup for Unloaded/Discarded Tabs
- Enable Cleanup on Domain Change
- Enable Greylist Cleanup on Browser Restart
- Clean Cookies and other Site Data from Open Tabs on Startup
- Clean All Expired Cookies
Most of these settings are self-explanatory, but if you need more information, just click the question marks next to each option to open the Documentation tab for details. The Enable Automatic Cleaning feature, for example, will erase data whenever you close a tab, restart your browser, or change domains.
Download: Cookie AutoDelete for Google Chrome | Firefox | Edge (Free)