Few things ruin a good playlist like constant iPhone notifications. Whether you’re streaming music or podcasts, interruptions can be a buzzkill. Luckily, Apple provides tools to silence distractions and keep your audio experience uninterrupted.
1
Use Silent Mode
Silent Mode is the quickest way to stop notification sounds from interrupting your music. It’s a simple, hardware-based solution that works instantly without needing to tweak multiple settings.
If your iPhone has a physical Ring/Silent switch (found on models like the iPhone 14 and earlier), flipping it to Silent will mute notification sounds while keeping your music playing uninterrupted.
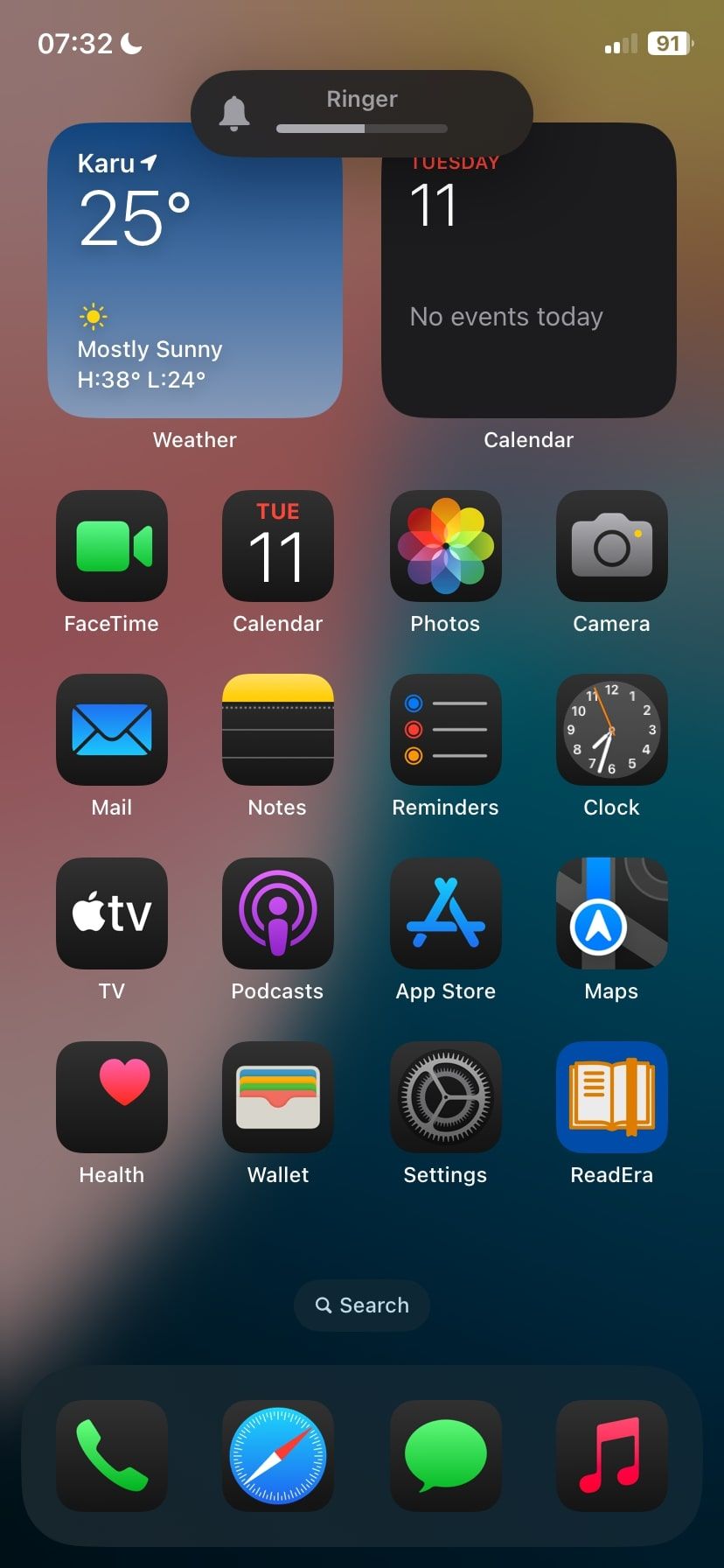
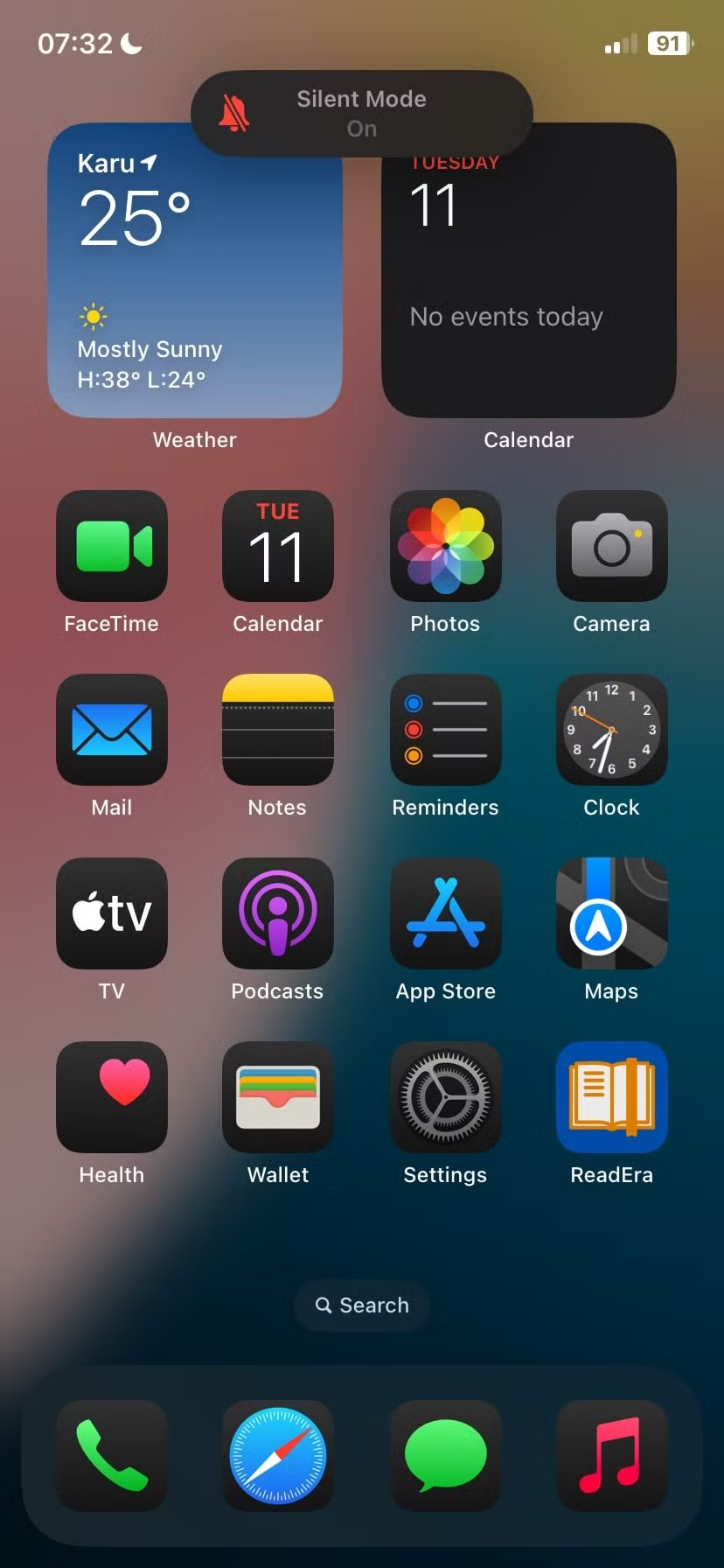
For newer iPhones (iPhone 15 and later), where Apple replaced the Silent switch with the Action Button, you can long-press on it to toggle Silent Mode. You can also enable Silent Mode by going to Settings > Sounds & Haptics and toggling on Silent Mode.
2
Turn On Do Not Disturb
If Silent Mode feels too broad for your needs, Apple’s Do Not Disturb feature offers a more tailored approach to managing interruptions.
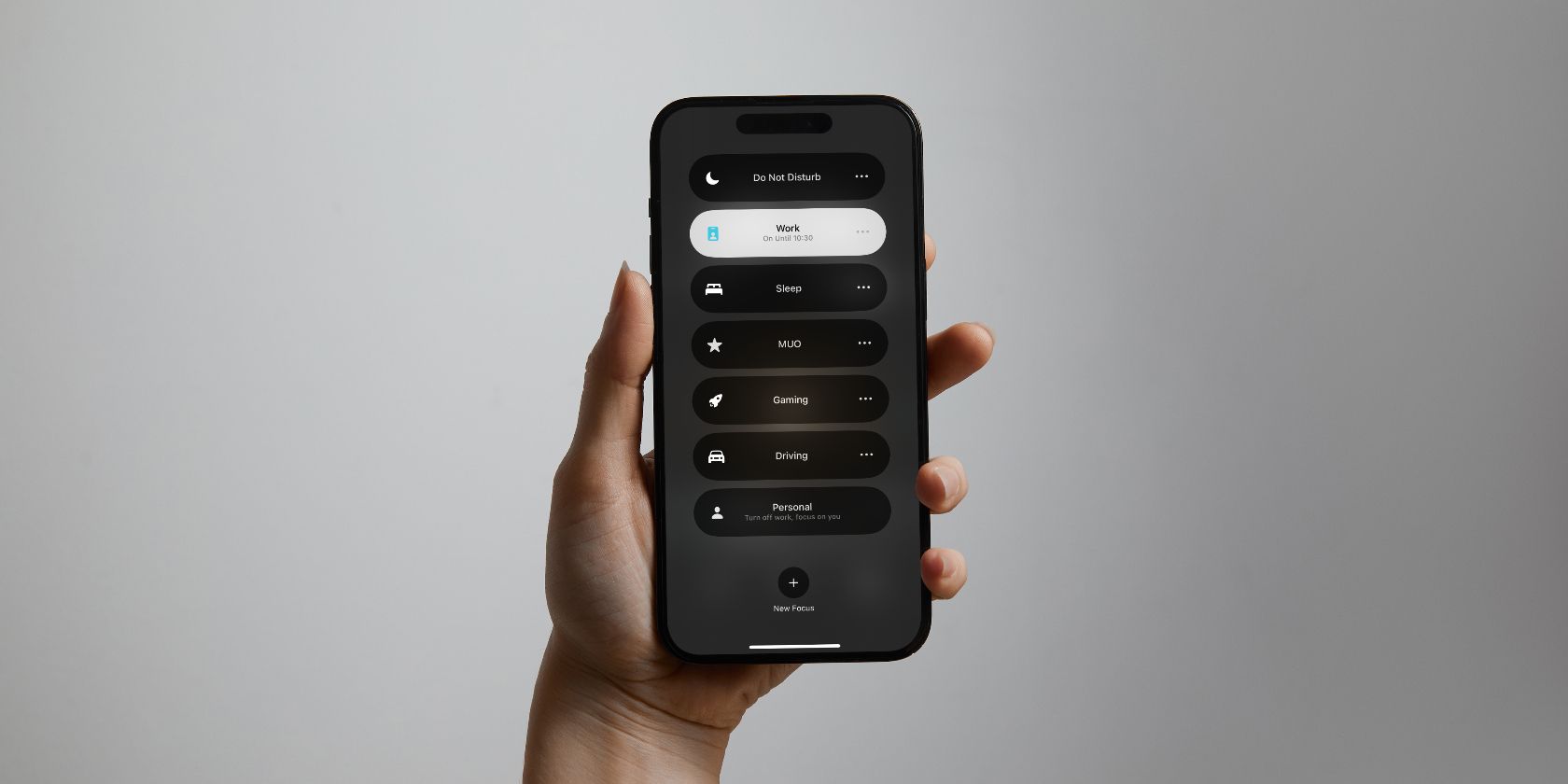
Related
Is Your iPhone’s Focus Feature the Same as Do Not Disturb?
The terms Do Not Disturb and Focus are used interchangeably by iOS users, but are these two features the same? Let’s dive in.
Do Not Disturb temporarily silences all calls, messages, and notifications. To enable it, swipe down from the top-right corner of your screen to open the Control Center and tap the crescent moon icon.
Alternatively, you can schedule Do Not Disturb to activate automatically during specific times by going to Settings > Focus > Do Not Disturb and setting a schedule.
3
Create a Focus Mode
Introduced in iOS 15, Focus Mode takes things further by allowing you to create custom profiles for different scenarios, such as work, sleep, or personal time. For example, you can set up a “Music Focus” that silences all notifications except those from your music app or specific contacts.
To create a Focus Mode:
- Go to Settings > Focus.
- Tap the “+” icon to add a new Focus.
- Select Custom and customize which apps and people can notify you during this time.
- Enable the Focus mode when you’re ready to enjoy uninterrupted music.
You can even set Focus Mode to activate automatically when you open your music app or connect to a specific Bluetooth device, like your headphones or car stereo.
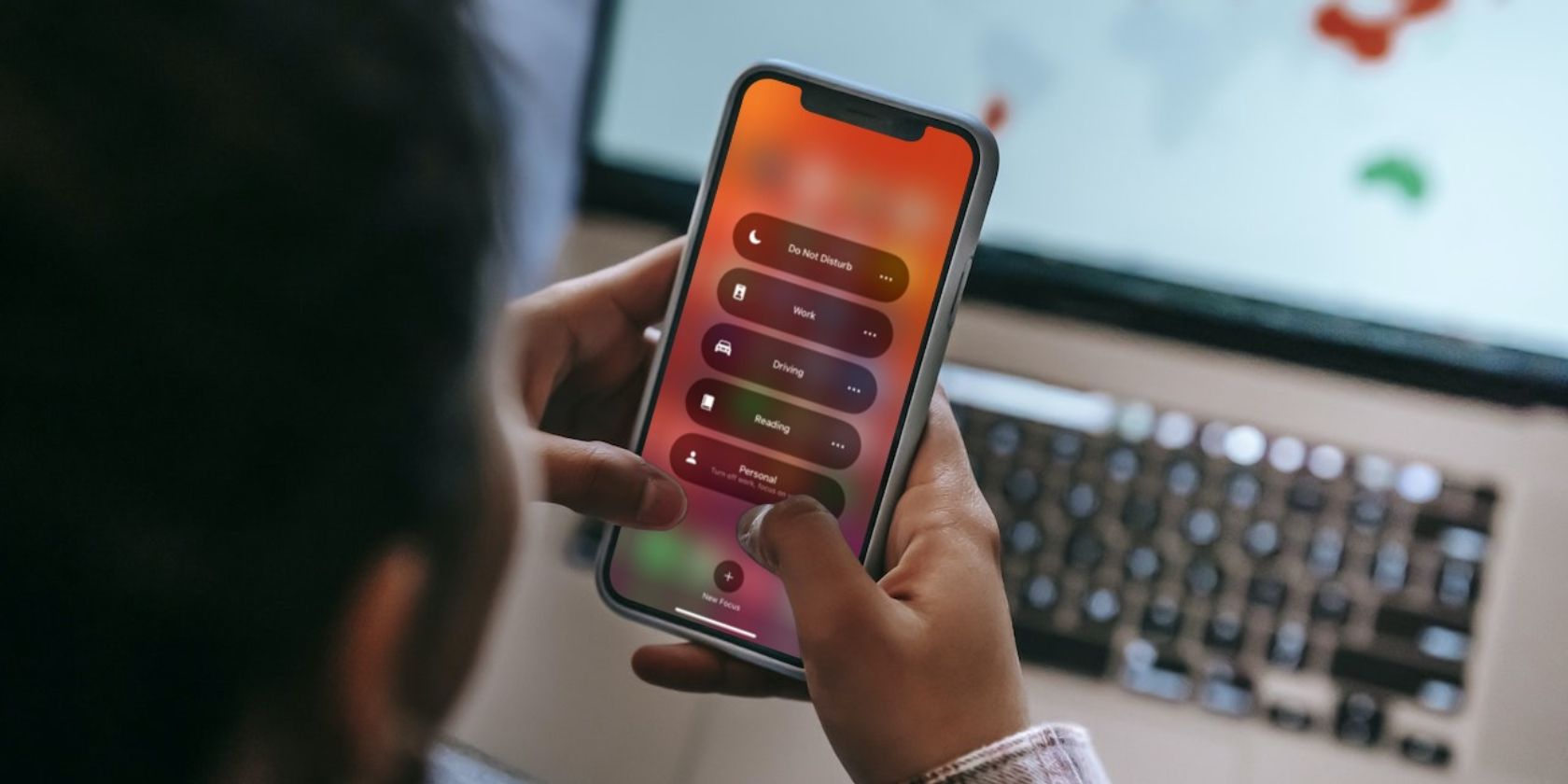
Related
8 Ways to Maximize Focus Modes on Your iPhone
Follow these valuable tips to make the most of the Focus feature on your iOS device.
Stopping iPhone notifications from interrupting your music doesn’t have to be complicated. With tools like Silent Mode, Do Not Disturb, and Focus Mode, you can create a distraction-free listening experience. Whether you’re unwinding with a playlist or listening to a podcast, these features allow you to do so without interruptions.

