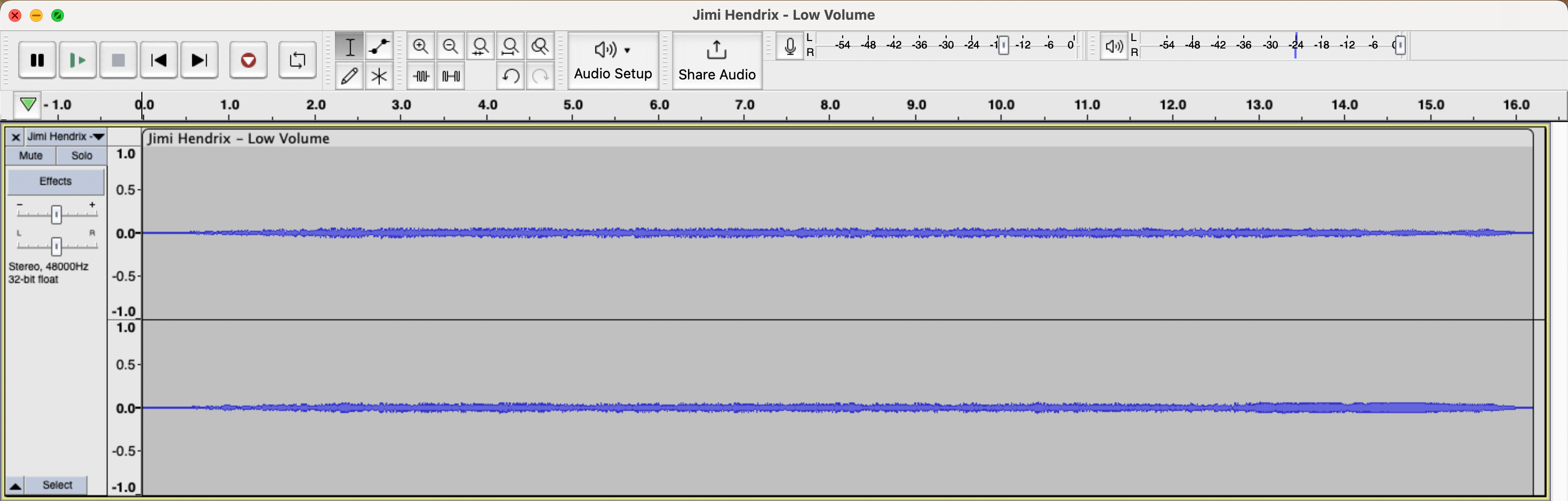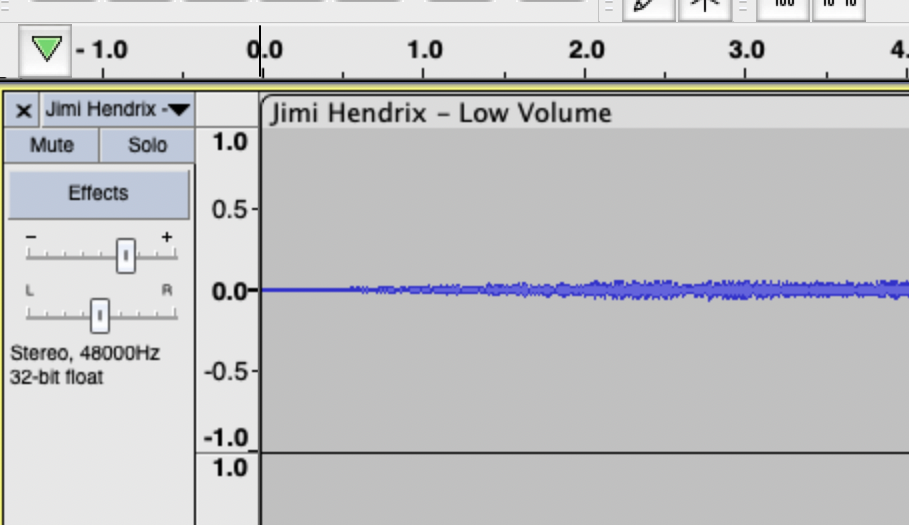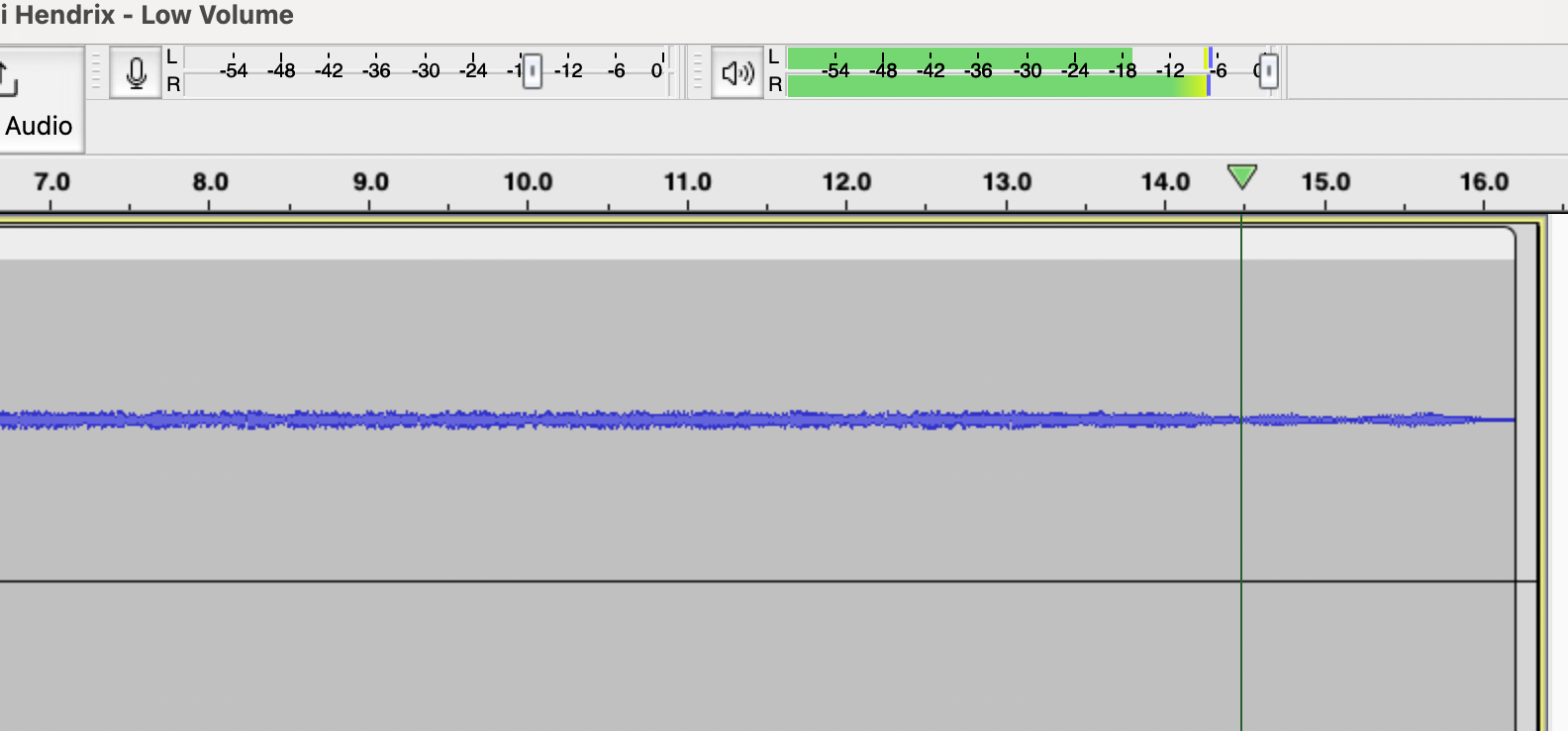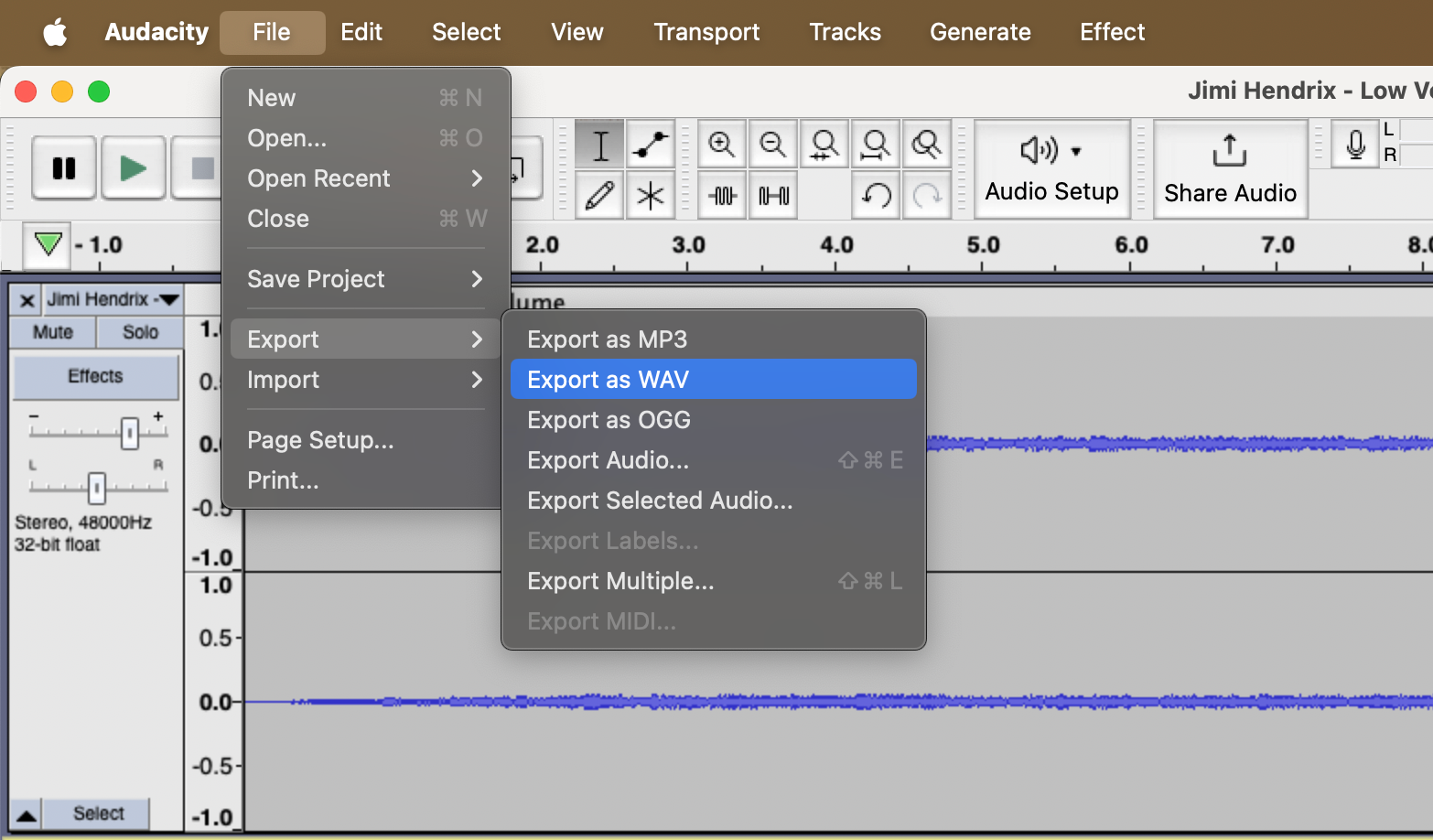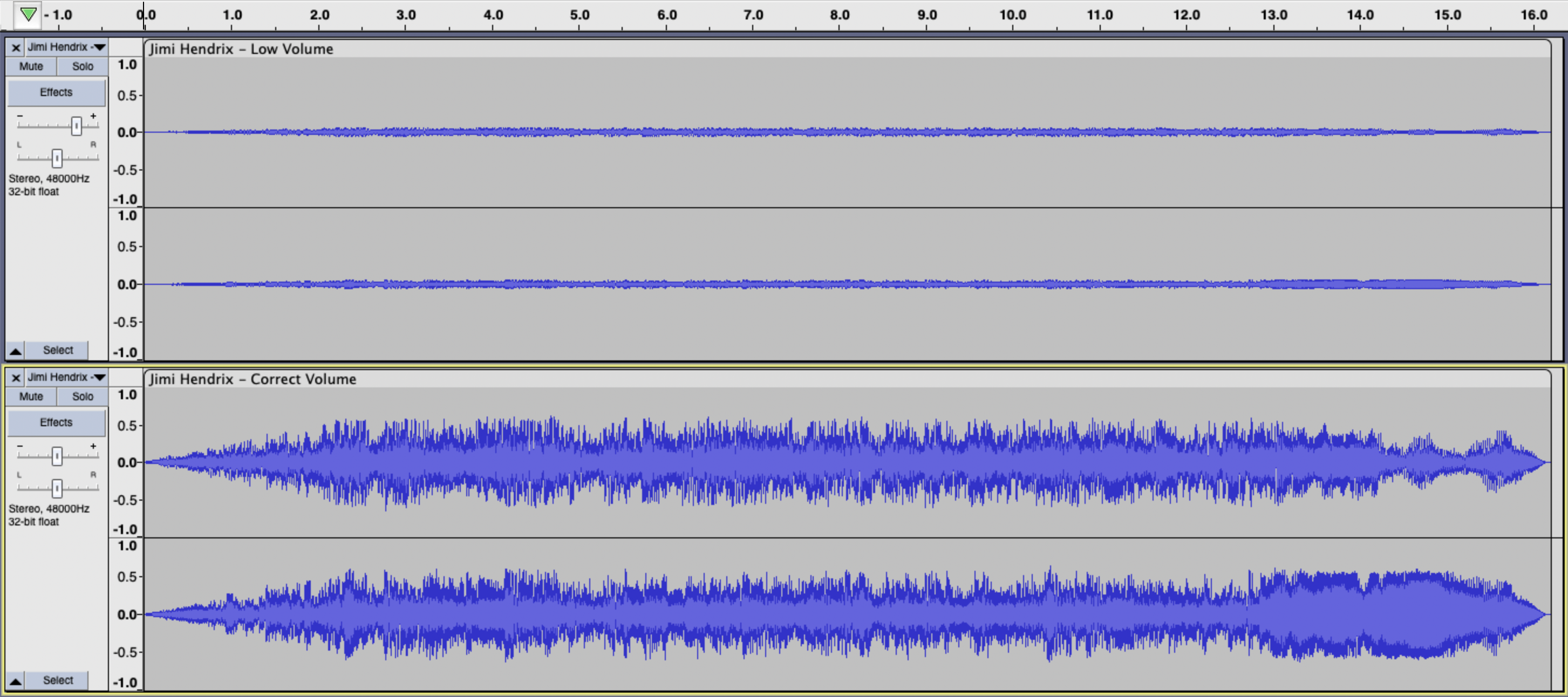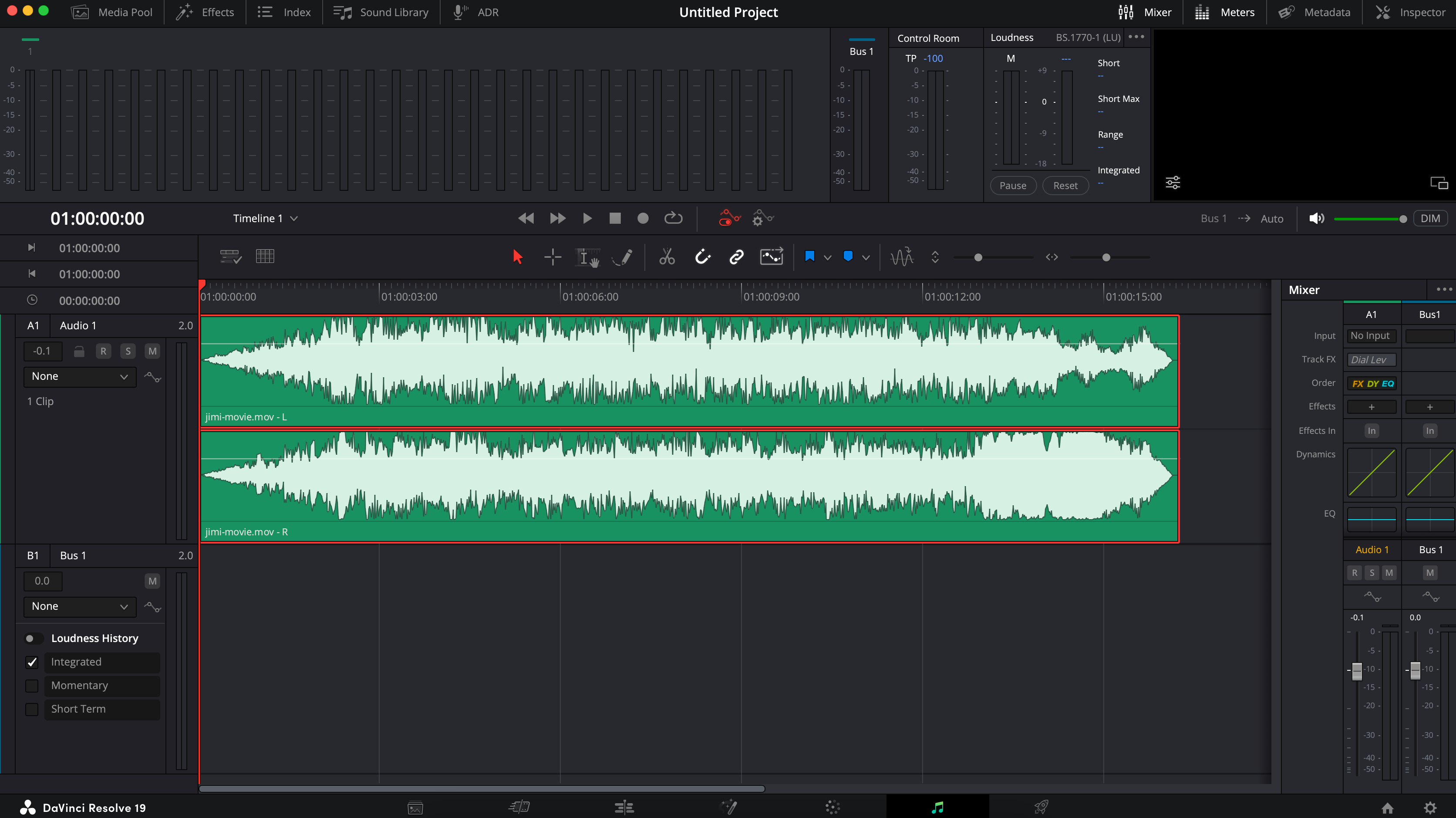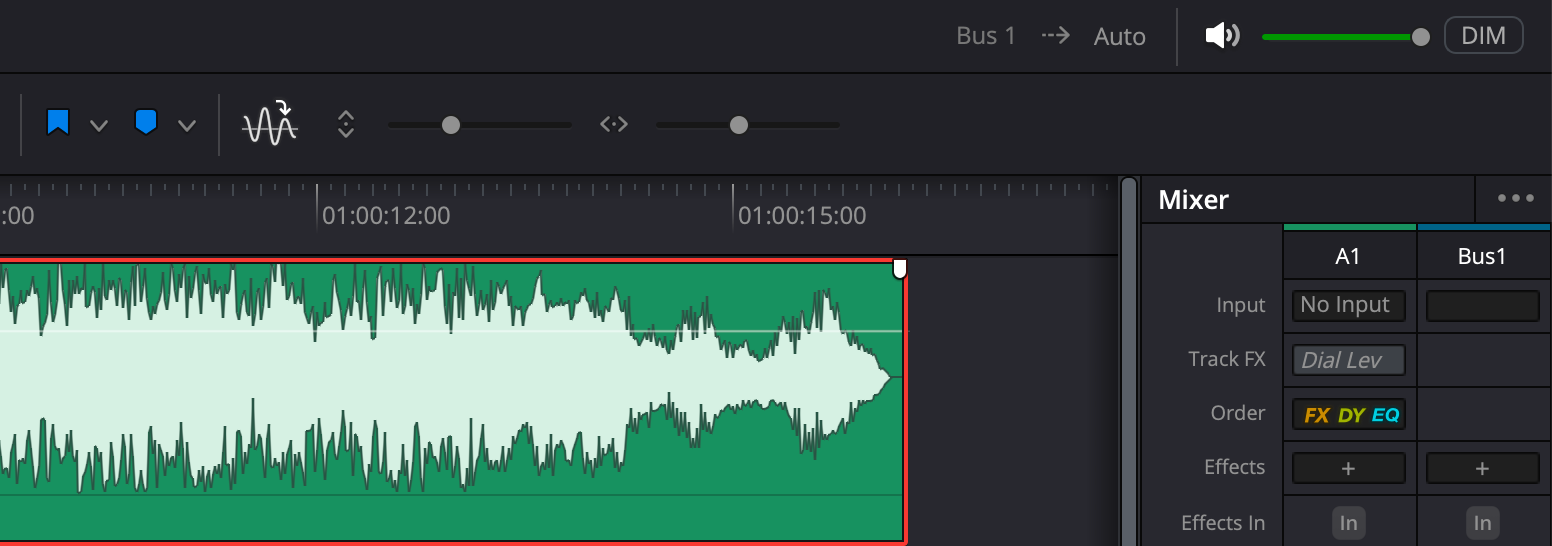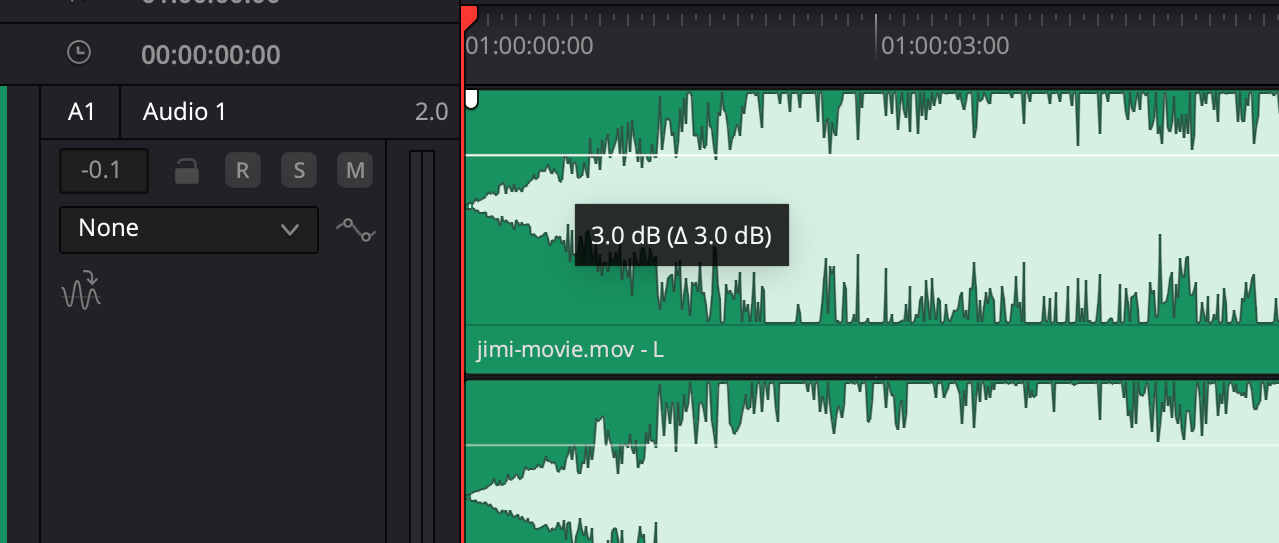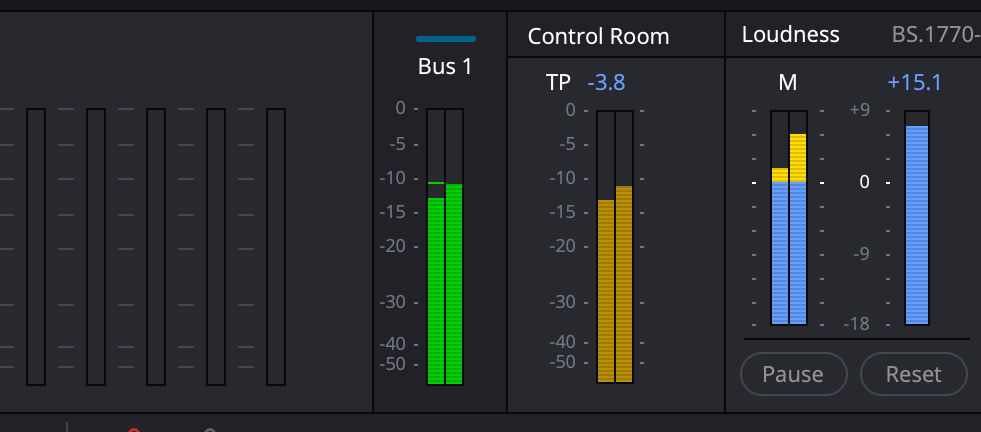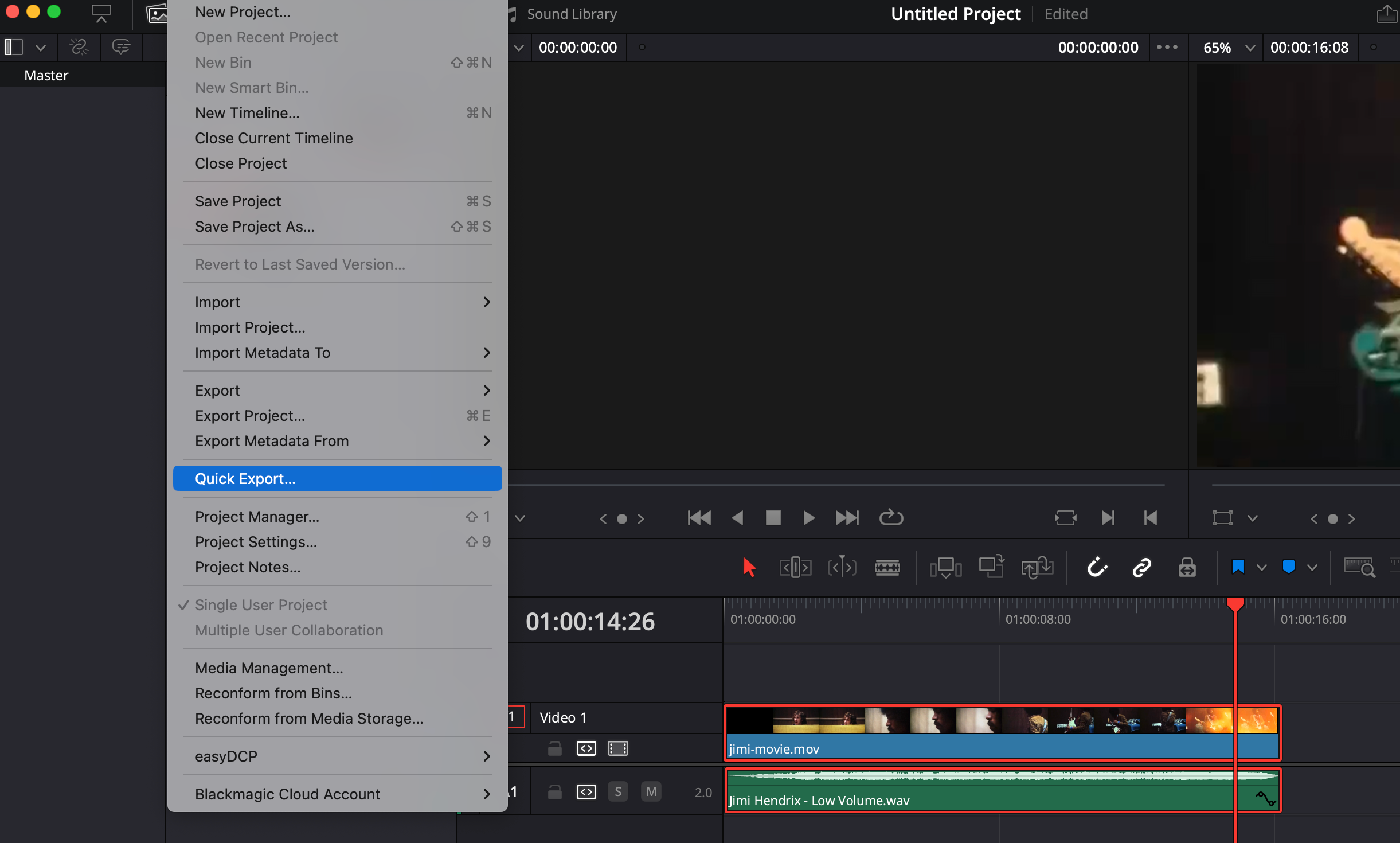Quick Links
Key Takeaways
- Boost audio using free software like Audacity or DaVinci Resolve.
- Use Audacity to adjust gain levels for audio files, and DaVinci Resolve for videos.
- Make sure to adjust the gain carefully to avoid distorting audio above 0 dB.
There are plenty of ways to boost the audio of music or videos, but this technique gives you full control and avoids sharing data with third-parties. This skill is easy to learn and can be applied to whatever audio or video editing software you normally use.
What You’ll Need
To boost the audio of music or videos, you’ll need the right software. We’ll be using a free audio editor and a free video editor, both of which are fantastic pieces of software that have been around for decades.
If you just need to boost an audio file, use Audacity and follow the first set of instructions. If you have a video and want to boost the audio volume, follow the second set of instructions for DaVinci Resolve.
You can download the software you need from their website:
The technique for boosting audio is simple and not at all tied to a specific software, so if you already use an audio or video editor, then you can apply this technique and get the same result.
How to Boost Audio Using Audacity
It’s incredibly simple to boost the volume level of audio using Audacity, and it’s a really handy audio editing trick to know.
Open Audacity then drag your audio into the workspace. Press the space bar to play the audio and look at the playback volume in the top right of the window. Make a note of the loudest volume level it reaches—it’s good to test it on the loudest part of the audio. The volume numbers run from -54 at the lowest to 0 db at the loudest, anything past this will distort the audio.
Adjust the gain level of your audio by moving the slider labeled with a plus and minus sign. It’s directly underneath the Effects button, and you can double-check by hovering over it to see “Gain: +0.0 dB”.
Press the space bar to play the audio, then move the slider towards the + symbol to boost the audio volume and make it louder. As you move the slider, pay attention to the playback level in the top right of the window, and you’ll see the volume will increase.
Set the gain level so that the playback volume is close to 0 dB but not past it. Aim for between -12 and -6 dB for a good volume. Always check the loudest part of your audio to make sure it doesn’t blow past 0 dB and start to distort.
When you’re happy with the audio levels, highlight the audio track by clicking on the audio region name, then click File > Export > Export as WAV (or Export as MP3). Rename your file and click Save.
You can see the difference this has made when you compare the old audio file with the new one in Audacity. One has a barely visible waveform while the other really shows the volume peaks and troughs.
If you like this software, make sure to check out all the other fantastic creative uses for Audacity that make it more than just a great audio editor.
How to Boost the Audio of a Video Using DaVinci Resolve
Boosting the audio for a video follows the same process, but instead of an audio editing software, we’ll use a video editor. It’s just a matter of finding the gain control inside the software you’re using, and with plenty of free video editors you can take any one of them and apply this technique.
Open DaVinci Resolve and start a new project. Drag and drop your video into the editing timeline, then click on the audio tab at the bottom of the screen. It’s easy to find because it’s represented by a musical note.
Once you’re inside the audio editor window, use the two sliders in the toolbar, just above the audio, to make the waveform larger. This will help you see the thin white line that runs horizontally across the entire audio region.
Click and hold the white line and drag it up or down to change the gain of the audio. To increase the volume, drag the line up. You’ll want to do this while looking at the volume meter called Bus 1, which you’ll find in the top right of the window, and also directly to the right of your audio region.
Adjust the gain by moving the white line while looking at the Bus 1 volume meter, taking care not to push it up to 0 dB, or else it will sound terrible and distorted. You want the audio to reach about -10 to -5.
When you’re happy with the audio levels, go back to the video editor window using the navigation tabs at the bottom of the screen. Now you can export the video with the freshly boosted audio. To do this, click File > Quick Export and select the video settings you require.
By using the right tools and adjusting a few key settings, you can boost the audio of music and videos without sacrificing sound quality. Use these techniques to make your favorite tracks and videos louder while keeping them distortion-free.