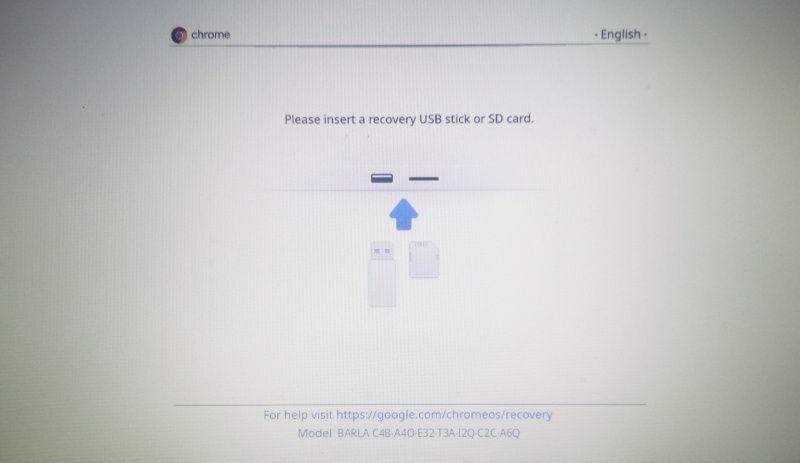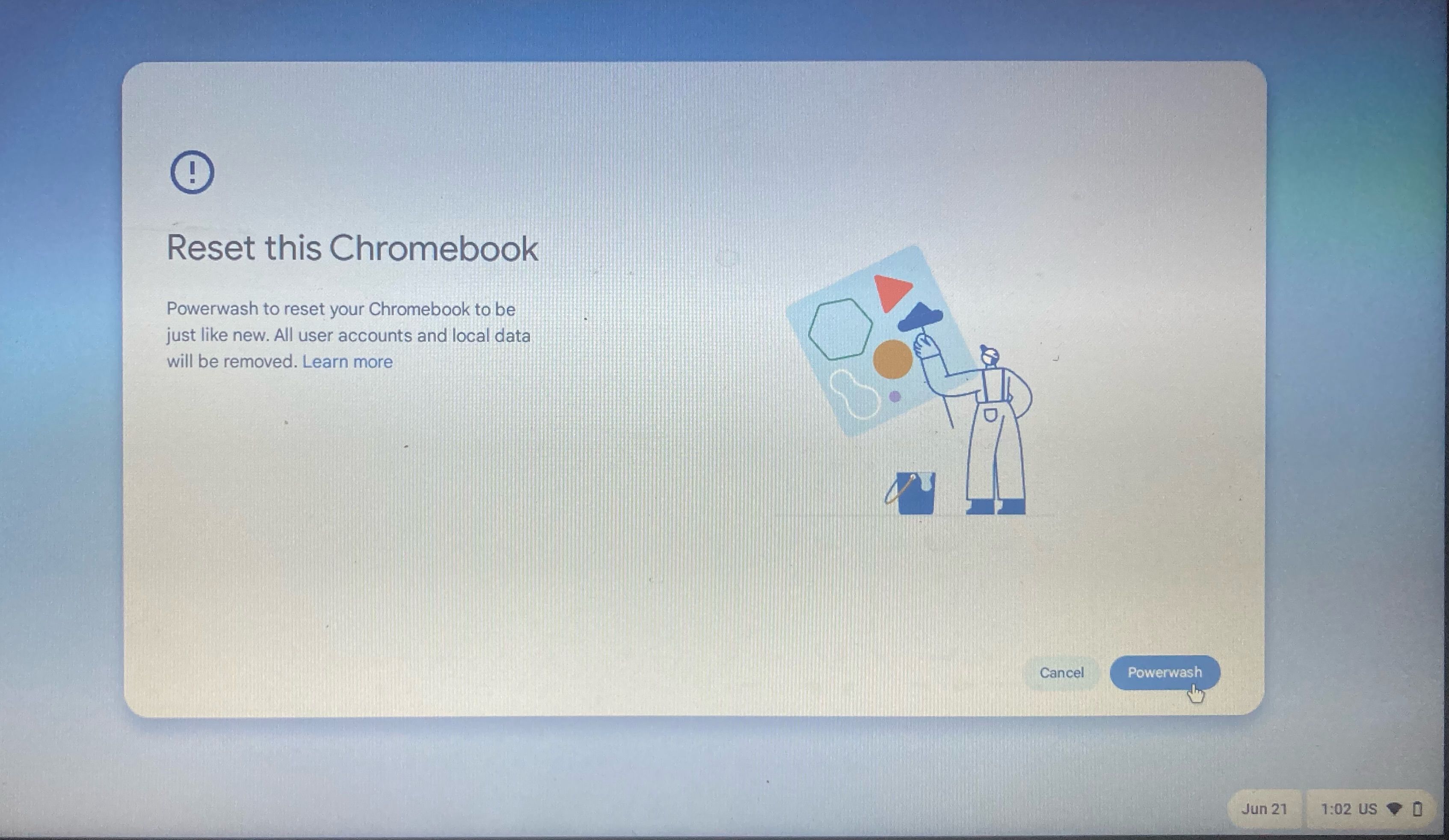Is your Chromebook not turning on or charging when you plug in the charger? Or does your device boot but won’t charge? Unless there’s a hardware issue with the laptop, charger, or charging port, these problems are usually easy to fix, and you may not even have to visit a repair shop.
1 Check the Battery and Other Hardware Issues
If your Chromebook isn’t turning on, the first thing to check is whether there’s a hardware issue with the battery. If your battery is removable, remove it and run the device on direct power via charger. If the laptop turns on and works normally with a direct power connection but doesn’t boot up on battery power, keep it plugged in to ensure the battery isn’t just fully drained.
If the issue continues after charging the device, the battery is likely malfunctioning. In that case, you must replace the battery to get your device working again. If the Chromebook doesn’t turn on or charge even with direct power, the problem may be related to the power outlet, charger, charging cable, or charging port rather than the battery itself.
Inspect the charger and cable for any visible damage, and try using a different charger to rule out any issues with your original one. Try switching power outlets to ensure the issue isn’t with the outlet itself. Also, clean the charging port on your laptop and the power outlet to remove any dirt or debris interfering with the connection.
If your Chromebook turns on but doesn’t charge or shows a charging error, the issue could be hardware-related; you may need to take your device to a technician.
2 Check the Display
Your Chromebook may be powered on, but a display issue could prevent you from seeing anything, indicating that the problem is with the screen rather than the device itself. So, check for signs like charging lights, keyboard backlight, LED indicators, or startup sounds. If these work but the screen remains black, it’s likely a display issue.
To confirm this, connect your Chromebook to an external monitor or TV using HDMI or a USB-C adapter. If the external display shows your Chromebook’s content, the issue is with the screen. In that case, contact the manufacturer or a local technician to have the screen or display repaired.
Before taking further action, make sure the screen brightness isn’t turned all the way down, making it appear off. Press the brightness key a few times to see if the screen lights up.
Although Chromebooks generally don’t have overheating issues, exposure to excessive heat or extreme cold can cause charging or boot-up problems. So, if your device has been exposed to extreme temperatures, allow it to return to room temperature and see if that resolves the issue.
3 Disconnect the External Devices and Power Cycle Your Chromebook
Do you have any external devices, such as USB drives, keyboards, headphones, HDMI cables, or external storage connected to your Chromebook? If so, these devices might be drawing power and causing issues. To check if they’re causing the issue, temporarily disconnect all external devices and turn on your Chromebook again.
If it powers on successfully, make it a habit to only connect external devices after your Chromebook has fully booted.
If disconnecting external devices doesn’t resolve the issue, try performing a power cycle. This simple reboot can help clear minor software glitches without affecting your data or settings. To do this, press and hold the power button for at least 10 seconds to force the Chromebook to shut down completely.
After it’s off, wait for 30 seconds, then press the power button again to restart the device. This may resolve any charging or startup issues you’re experiencing.
4 Perform a Hard Reset
If your Chromebook isn’t turning on, try performing a hard reset. This process refreshes the connections between the battery and the Chromebook’s internal components, resolving issues like charging problems and display glitches. It forces a reboot and resets certain low-level hardware settings without affecting your data or personal settings.
To perform a hard reset, you must first turn off your Chromebook. Then, press and hold the Refresh key (circular arrow) while tapping the Power button. Release both keys when your Chromebook starts up. Some Chromebook models have different hard reset procedures, so refer to the official Google documentation for detailed instructions.
5 Try to Boot the Chrome OS Recovery Mode
If none of the above solutions work, your last option is to boot your Chromebook into Recovery Mode. This can help diagnose deeper issues or allow you to reset or reinstall the ChromeOS operating system. If the device is turned on, hold the power button until it shuts down completely. Then, press and hold the Esc and Refresh keys, and tap the Power button.
Once the device starts, release the Power button, but keep holding the Esc and Refresh keys. This will take you to the Recovery Mode screen.
If you see a message saying, “Chrome OS Is Missing or Damaged,” there’s an issue with your Chromebook’s operating system. To fix this, you must restore it using a USB drive or SD card with a recovery image. You can create this recovery image using the Chromebook Recovery Utility on another device.
6 Perform a Powerwash
Powerwashing is the Chromebook equivalent of a factory reset. It wipes all data and settings, returning the device to its original state like when you first bought it. Unlike power cycling or hard resetting, power washing erases all locally stored data, so back up any important files. This also removes user accounts, files, apps, and extensions installed.
To perform a Chromebook powerwash:
- Open Settings and go to System Preferences in the left sidebar.
- Under the Reset section, click the Reset button next to Powerwash. In the pop-up, click Restart. Then, follow the on-screen instructions to finish the reset process.
If a software glitch is causing the issue, a powerwash will likely resolve it.
The solutions mentioned above should help you identify and resolve the issue. However, if none of them works and the problem continues, it’s likely a hardware-related issue. To fix this, get your device inspected at an official store if it’s still under warranty. If it’s out of warranty, visit a local technician shop for further examination.