Samsung’s Modes and Routines not only automate everyday tasks but also help you reduce your screen time. From curbing my doom-scrolling habits to reducing distractions at work, these Samsung routines help me get through the day.
I often spend hours on social media, even when I only open them to check a quick notification in the morning.
While I primarily use social media to keep up with current affairs, it still affects my productivity. Instead of uninstalling the apps, I use Samsung routines to automatically close them after five minutes of browsing.
To create a social media routine:
- Launch the Modes and Routines app, then tap Routines in the bottom right corner.
- Tap + (Add) in the top right corner.
- Now, we need to set triggers. Select If (+), then tap App opened under Event. Choose all the apps that you want to add to the routine and then tap Done.
- Next, we’ll set the action. Tap Then (+) > Advanced options > Wait before next action. Set the duration to however long you want it to wait to run and tap Done.
- Afterward, enable Grayscale mode to remind you when the time is up and prevent an abrupt app closure. Tap Then > Display > Grayscale > On, and then tap Done. Tap Add action > Advanced options > Wait before next action. Set duration to 15 seconds.
- Tap Add action > Apps > Close an app. This list of apps should match the If trigger that we set at the beginning.
- Tap Save, enter a name for the routine, and tap Done.
With this routine in place, whenever you open a social media app like Instagram, the screen will turn greyscale after five minutes, and the app will automatically close 15 seconds later. While Samsung’s Digital Wellbeing app does have an app timer to block apps after a specific duration, it completely blocks the app for the rest of the day.
2
Open Driving Essential Apps and Adjust Settings
My driving routine kicks in when my phone connects to my car’s Bluetooth. It automatically opens Google Maps, plays a playlist on YouTube Music, keeps the phone unlocked, and sets up customized lock screen shortcuts.
Here’s what my driving routine looks like:
- If > Bluetooth device > Device, and choose your car’s Bluetooth device from the list. Tap Done.
- Then > Apps > Open an app or do an app action. Search and choose Open Maps. Alternatively, you can also select a saved address like Work, Home, etc. Tap Done.
- Then > Advanced options > Wait before next action, set it to 10 seconds. This will add a 10-second gap before the next action.
- Then > Music > Play music > YT Music. If you want to use Spotify, use the Spotify Playlist option, and so on. Tap Done.
- I also want to keep my phone unlocked when driving for easier access. To do this, tap Then > Lock screen and AOD > Keep your phone unlocked. Tap OK.
- Then > Lock screen and AOD > Change Lock screen shortcut. Tap Left shortcut and choose an app or action you want to access while driving. Repeat the same with the Right shortcut and tap Done.
- Tap Save, enter a name for the routine, and tap Done.
3
Reduce Distractions at Work
When I arrive at my workspace, I call or text my partner to let them know I’ve arrived safely. I also switch my phone to DND to avoid distractions and open my work apps.
Here’s my work routine that activates when connected to my work Wi-Fi:
- If > Wi-Fi network > Add, select your network at the office and tap Done.
- Since I want to call my partner as I reach, I’ll add another If condition to trigger the call only when my Bluetooth headset is connected.
- If > Bluetooth device > Device, then choose the Bluetooth headset. Tap Done.
- Then > Sounds and vibration > Sound mode and volume > Vibrate. Tap Done. While you can also enable DND, make sure to configure Do Not Disturb to allow priority contacts and messages when it’s turned on.
- Then > Apps > Open an app or do an app action. Select all the apps you want to open and tap Done. Enter a name and tap Save.
- Now, let’s add a condition to automate a call. For this to work, you’ll need to create a Bixby custom quick command. Go to Settings > Advanced features > Bixby. Tap the three-dos menu and choose Quick commands. Tap Add (+) to add a new command and type a name for the command. Then tap What Bixby does, and type the command you just named. The command will work as long as the contact’s name exactly matches the name in your contacts.
- Back in Routines, tap Then > Bixby > Ask Bixby, and type the command’s name. Tap Done.
4
Sleeping Routine for Undisturbed Sleep
The Modes and Routines app offers a pre-configured Sleep mode to create the ideal environment for a good night’s rest.
However, if you want Sleep mode to activate only when multiple conditions are met, setting up a custom routine is the way to go. For example, the trigger for the sleep routine can include your usual bedtime and an additional condition, such as the phone’s charging status.
To create a sleep routine:
- If > Time period and set your usual sleeping schedule. Choose the Repeat action to set it for every day of the week or skip the weekend. Tap Done.
- If > Charging Status, then enable both Wired and Wireless charging. Tap Done. This is optional, so skip it if you don’t plan to charge your phone overnight.
- Then > Notifications > Do not disturb > On. Tap Done. Make sure DND is configured to receive calls and notifications from priority contacts.
- Then > Accessibility > Extra Dim > On. Tap Done.
- Then > Display > Dark mode > On. Tap Done.
- Then > Display > Eye comfort shield > Adaptive. Tap Done.
5
Battery Saver for Busy Days
A battery-saver routine can help extend your phone’s battery life when it drops below a specified threshold. Since the default battery-saver mode requires manual activation, we’ll set up a routine to automate the process.
To create a battery-saver routine:
- If > Battery Level and set it to 20%. Tap Done.
- Then > Battery > Power Saving > On. Tap Done.
6
Turn On Auto Rotate When You Open the Gallery, YouTube, and Other Apps
A useful Samsung routine I rely on is automating the auto-rotate feature based on the app I’m using. For example, I’ve set it to turn on automatically when I open the Gallery, YouTube, or other media apps.
To create a routine to turn on auto-rotate:
- If > App opened, then select your apps like Gallery, YouTube, etc. Tap Done.
- Then > Display > Screen orientation > Auto rotate. Tap Done.
7
Keep Screen Awake for Specific Apps
Sometimes, I use apps without interacting with them for long periods, but the screen locks and turns off the display after a few seconds of inactivity. A Samsung routine can solve this by keeping the screen awake indefinitely for specific apps:
- If > App opened, then select your apps.
- Then > Display > Screen timeout and choose how long you want the screen to remain awake. Tap Done, and then tap Save.
8
Customize Your Lock Screen Based on Location
I like to use different lock screens for work and home for privacy reasons. To do this, you can set up a routine that activates when you connect to your work Wi-Fi and automatically changes the lock screen.
- If > Wi-Fi network > Add and select your work network.
- Then > Wallpaper > Change Lock screen wallpaper, choose a wallpaper, and tap Done.
9
Maximize Your Phone’s Battery Life Span
Samsung has a built-in battery protection feature to help extend your battery’s lifespan. If you typically charge your phone overnight, you can create a routine to automatically turn off fast wired and wireless charging and limit charging to 80% capacity.
- If > Time period > choose your bedtime. Then choose Every day for Repeat.
- If > Charging status > Charging, and select both Wired and Wireless.
- Then > Battery > Fast Charging > Off.
- Then > Battery > Battery protection > Maximum.
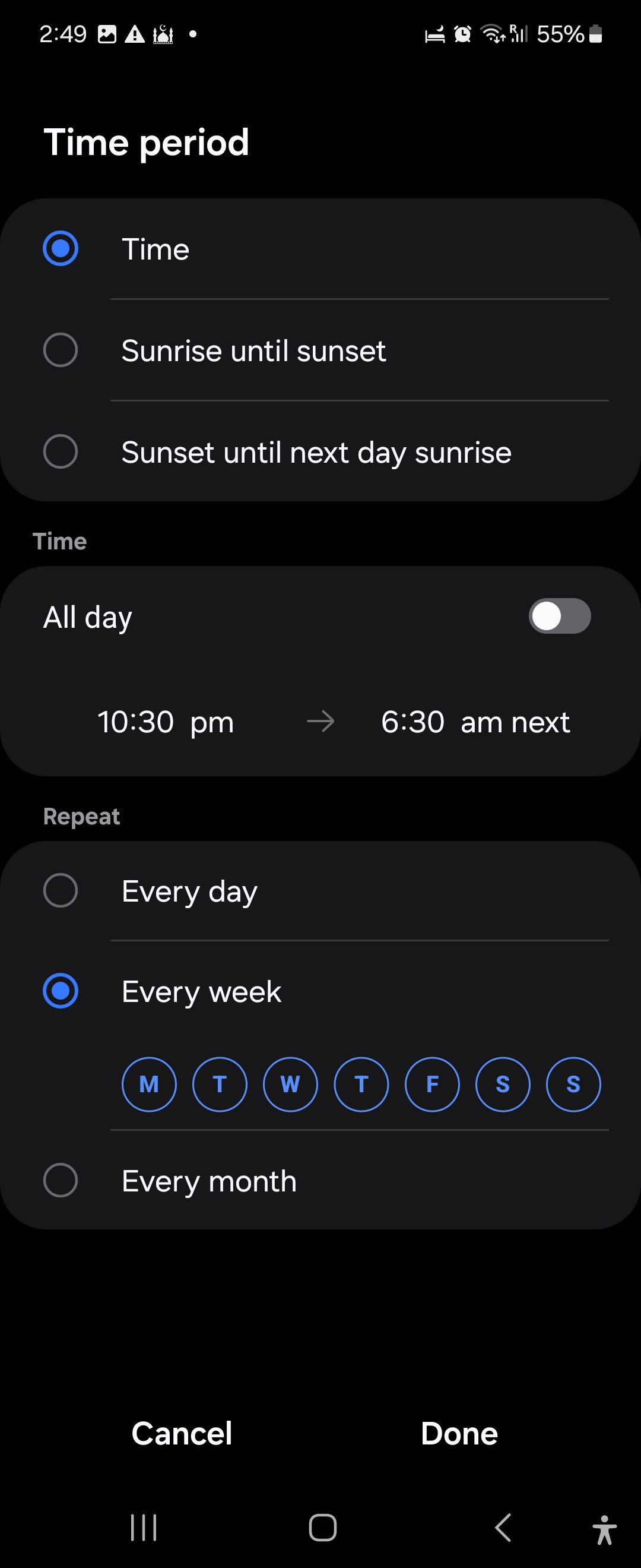
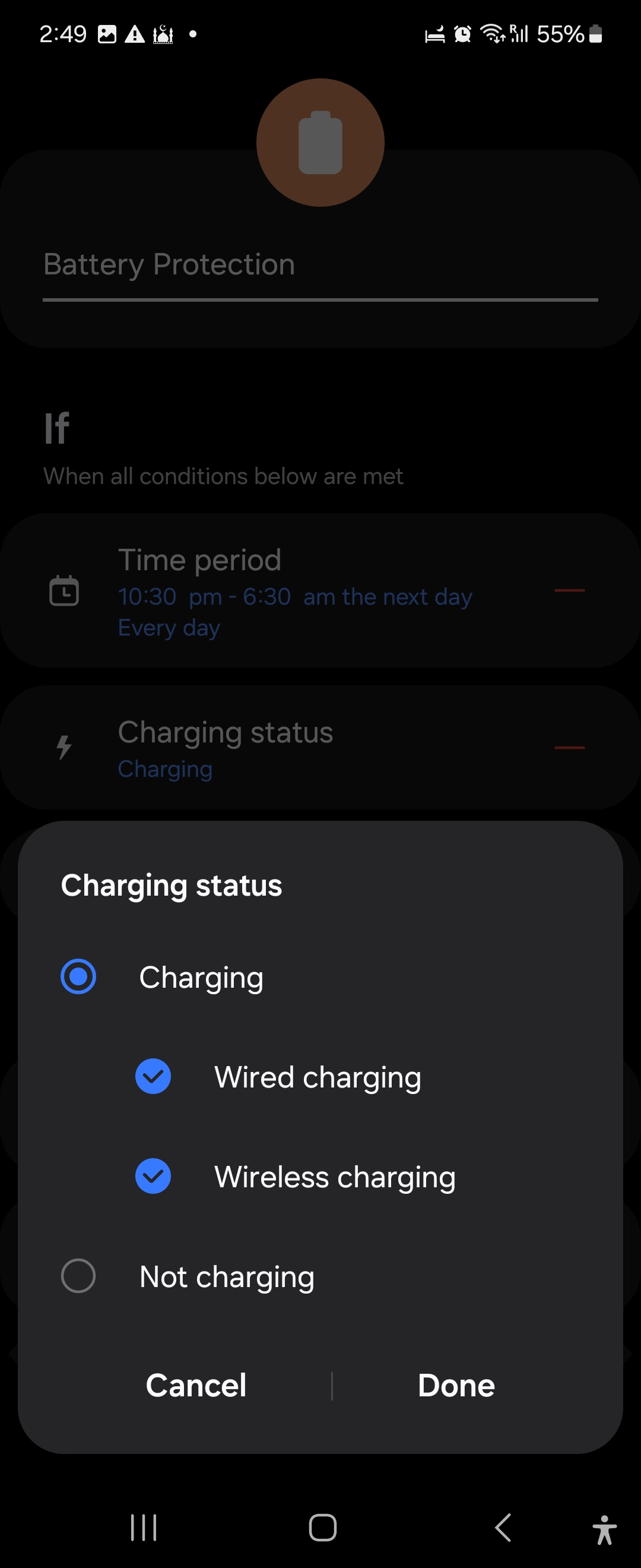
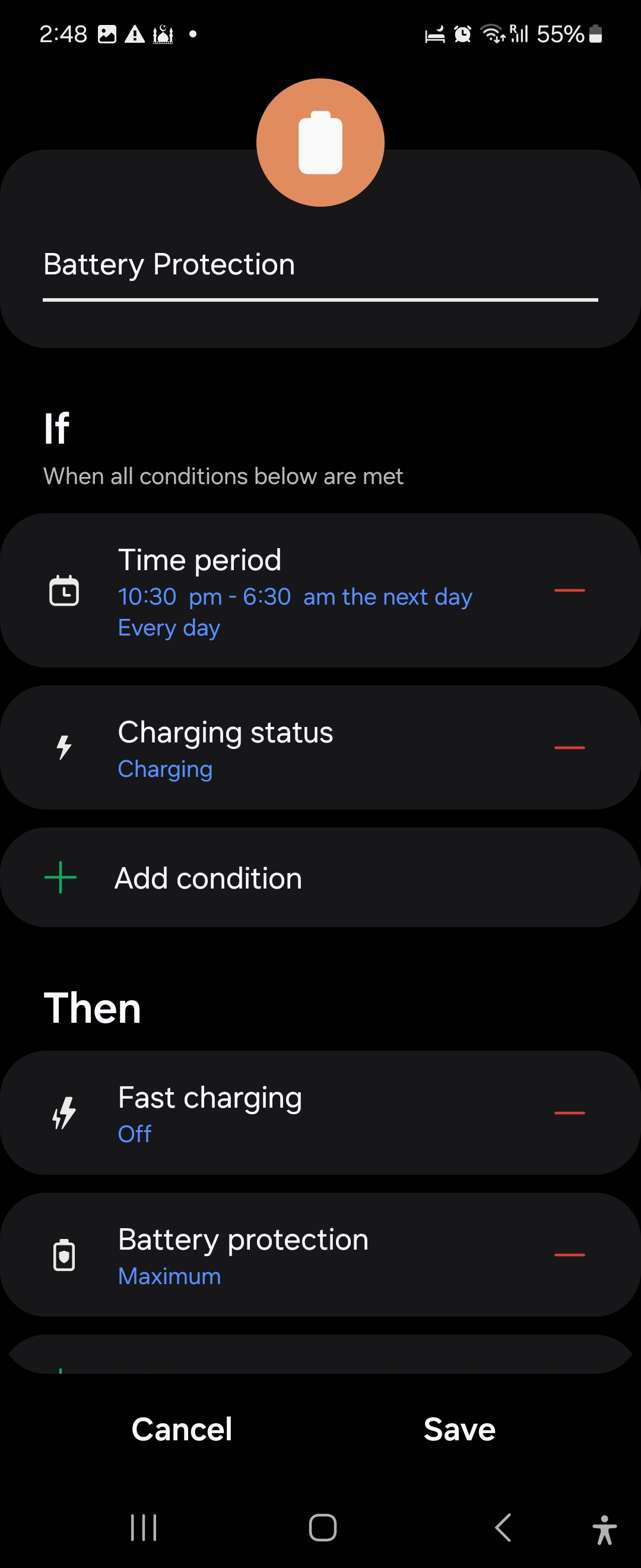
Beyond these, you can create routines for activities like exercising, taking breaks, or enjoying entertainment to limit distractions. It’s also compatible with Samsung Earbuds, Galaxy Watch, and home appliances to automate your entire environment. For even more customization, you can add advanced features to Modes and Routines using Routines+ in the GoodLock app.

