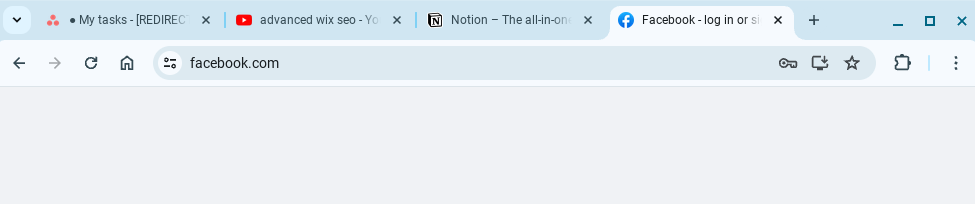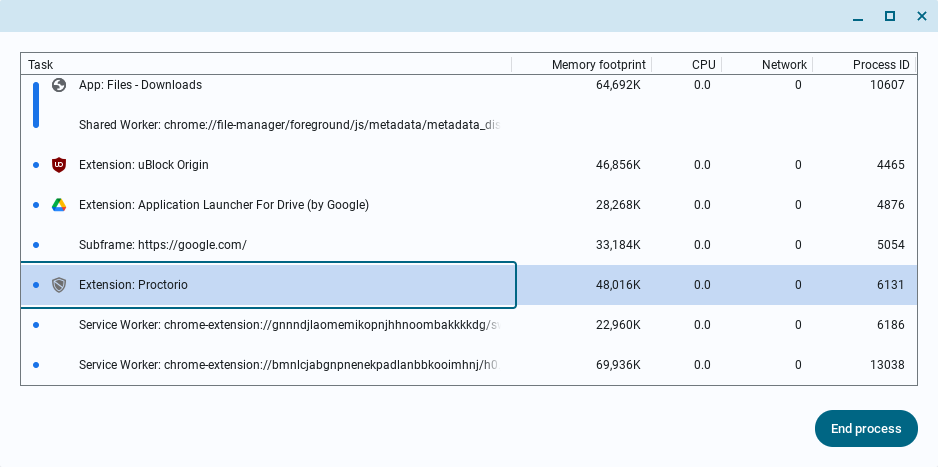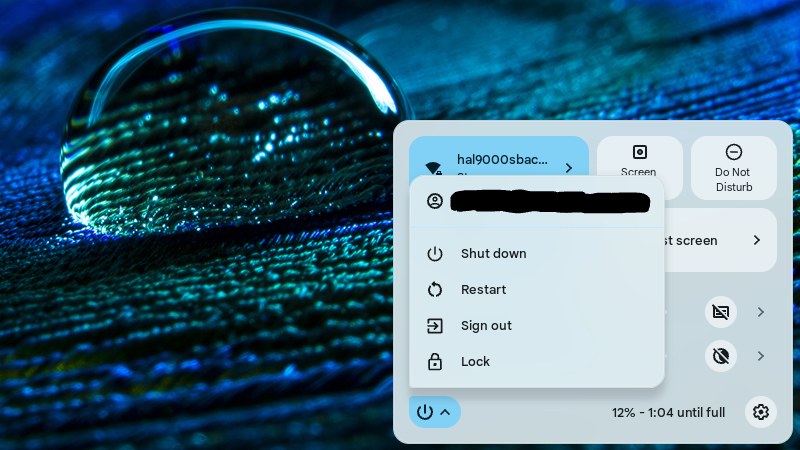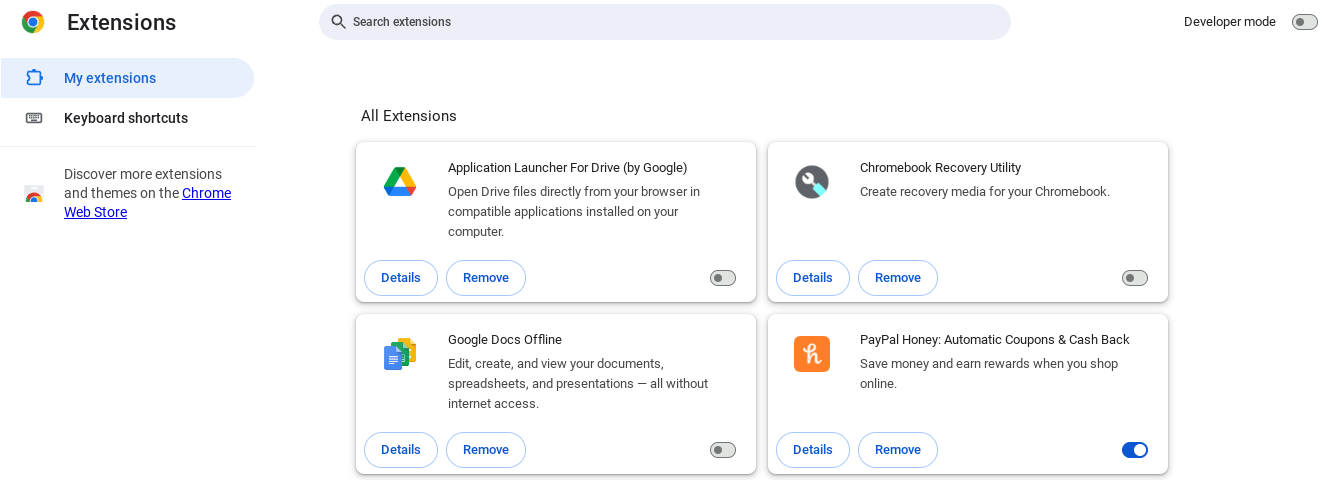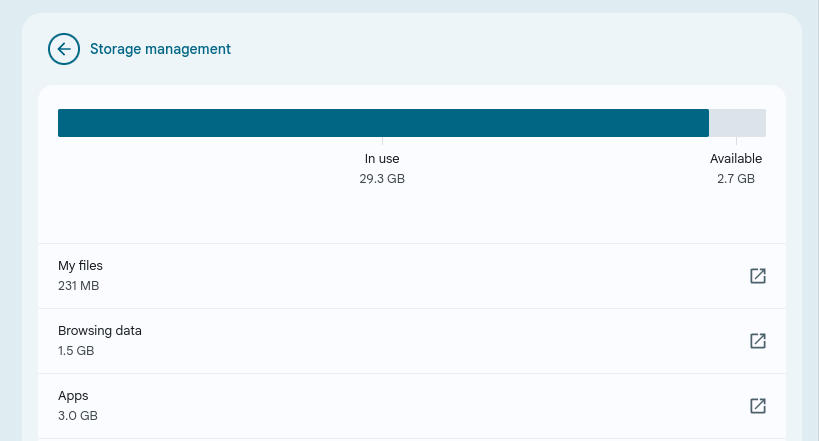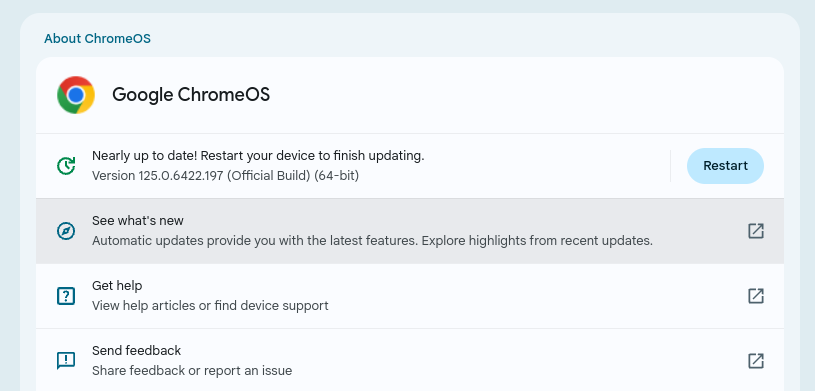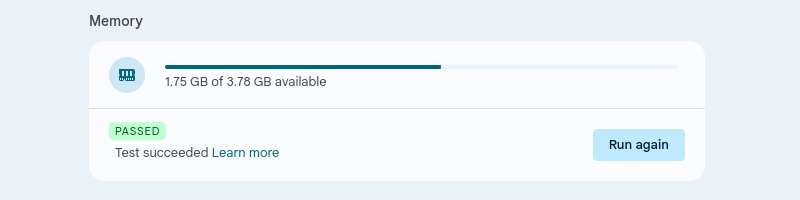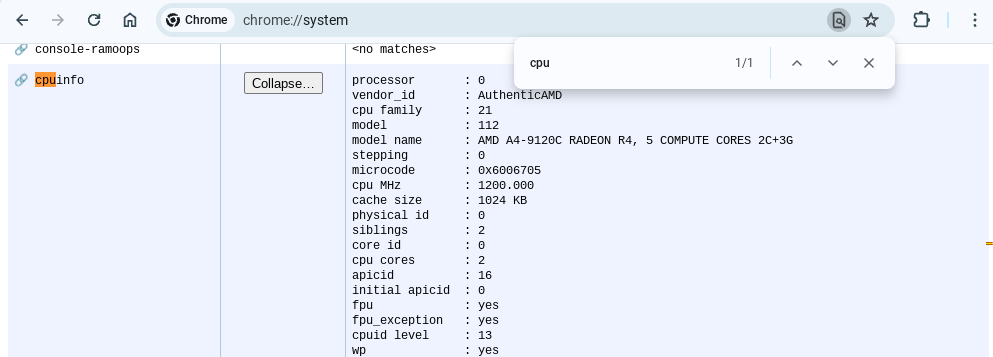Key Takeaways
- Close unnecessary tabs and background applications to free up RAM for faster performance on your Chromebook.
- Restart your Chromebook to end RAM-eating tasks and delete resource-demanding browser extensions.
- Ensure that your Chromebook has at least 15% free space on the hard drive to preserve swap space.
If your Chromebook is slowing down, you don’t have to replace it. Here are a few common reasons why your Chromebook is slow—and the fixes you can use to restore its full speed.
1 You Have Too Many Tabs Open
The most common issue that causes Chromebooks to slow down is having too many tabs open. Every open tab consumes part of your RAM, so if you have a lot of websites open—or just a tab or two with a browser-based game open—you might notice that things slow down.
You can alleviate this problem by closing any tabs you aren’t actively using. Creating bookmark folders of important tabs will help you retrieve anything you need without keeping it open. Some Chrome extensions to manage your tabs can also help.
Of course, that isn’t helpful with tabs you’re using less often, such as research material for a paper. You can keep less important tabs immediately accessible by right-clicking on the tab and selecting Add to reading list.
2 You Have Too Many Apps Running in the Background
Your Chromebook might also slow down if you have too many apps running in the background. As with browser tabs, background apps consume some of your RAM idly, but they can also take up other precious system resources.
You can access the ChromeOS task manager by pressing Search + Esc simultaneously. As you scroll through the background processes, you can identify problem services through their memory footprint and CPU usage and eliminate them by selecting them and clicking End process.
You should search online for resource-intensive apps and services to make sure that you know what they’re doing (and that it’s safe to close them) before ending any processes.
3 You Need to Restart Your Chromebook
Sometimes, all your Chromebook needs to speed up is a restart. Processes sometimes run for longer than they should, and restarting your computer will end all of these RAM-eating tasks.
You can restart your Chromebook by clicking on the time in the bottom right corner of the screen, then clicking on the power button icon. After the expanded options menu appears, click on Restart and wait for your Chromebook to boot up again.
4 You Need to Delete Demanding Browser Extensions
If restarting your Chromebook wasn’t enough to help, it’s possible that the problematic RAM-devouring processes are built right into your browser—in other words, within the browser extensions you’ve installed on Google Chrome.
You can delete extensions from Chrome by navigating through … > Extensions > Manage Extensions and looking through the extensions you have installed. You should delete anything you no longer use with the Remove button.
Beyond that, you can check if any of the browser extensions you want to keep are causing performance issues. Try disabling each extension or checking its resource usage in task manager.
5 Your Hard Drive Doesn’t Have Enough Free Space
Some Chromebooks rely on “swap space,” which essentially serves as virtual memory (RAM) and supplements the actual memory. When you fill your hard drive up to the brim, your computer loses this virtual memory and begins to struggle.
If your Chromebook’s hard drive is full, this might be the reason that it is slow. You can alleviate this by deleting files (or transferring them to cloud storage) until around 15 to 20% of your hard drive space is empty.
6 Your Chromebook Needs to Be Updated
Sometimes, your Chromebook might lag because it needs an update. This usually doesn’t help with slowness, but there have been cases where a patch in an update was required to fix a resource-consuming bug.
You can check whether an update is available (and install it) by navigating through Settings > About ChromeOS > Google ChromeOS and clicking Check for updates. If you don’t see the check for updates button, then there aren’t any available.
7 Your Chromebook Memory Might Be Failing
If you’re suffering from persistent slowness that nothing seems to fix, it’s possible that your Chromebook’s RAM is failing (especially if you’re using an older model).
You can determine whether your Chromebook’s memory is failing by navigating to Settings > About ChromeOS > Diagnostics and scrolling until you find the Memory section. After you click the Run Memory Test button, your Chromebook will tell you how much of your RAM is still functional.
8 Your Chromebook Is Underpowered
Last, but not least, it’s possible that your Chromebook is simply underpowered if it seems to run slowly no matter what you do. You can check your system specs by typing chrome://system in the browser. Budget models with no more than 4GB of RAM and low-end processors (such as Intel Celeron) are likely to run into issues sooner or later.
That doesn’t make your Chromebook useless, but you may have to rethink what you can use it for if you find these specs are less powerful than you thought. There’s a lot to love about Chromebooks, and even installing a lightweight browser might make a difference for you.