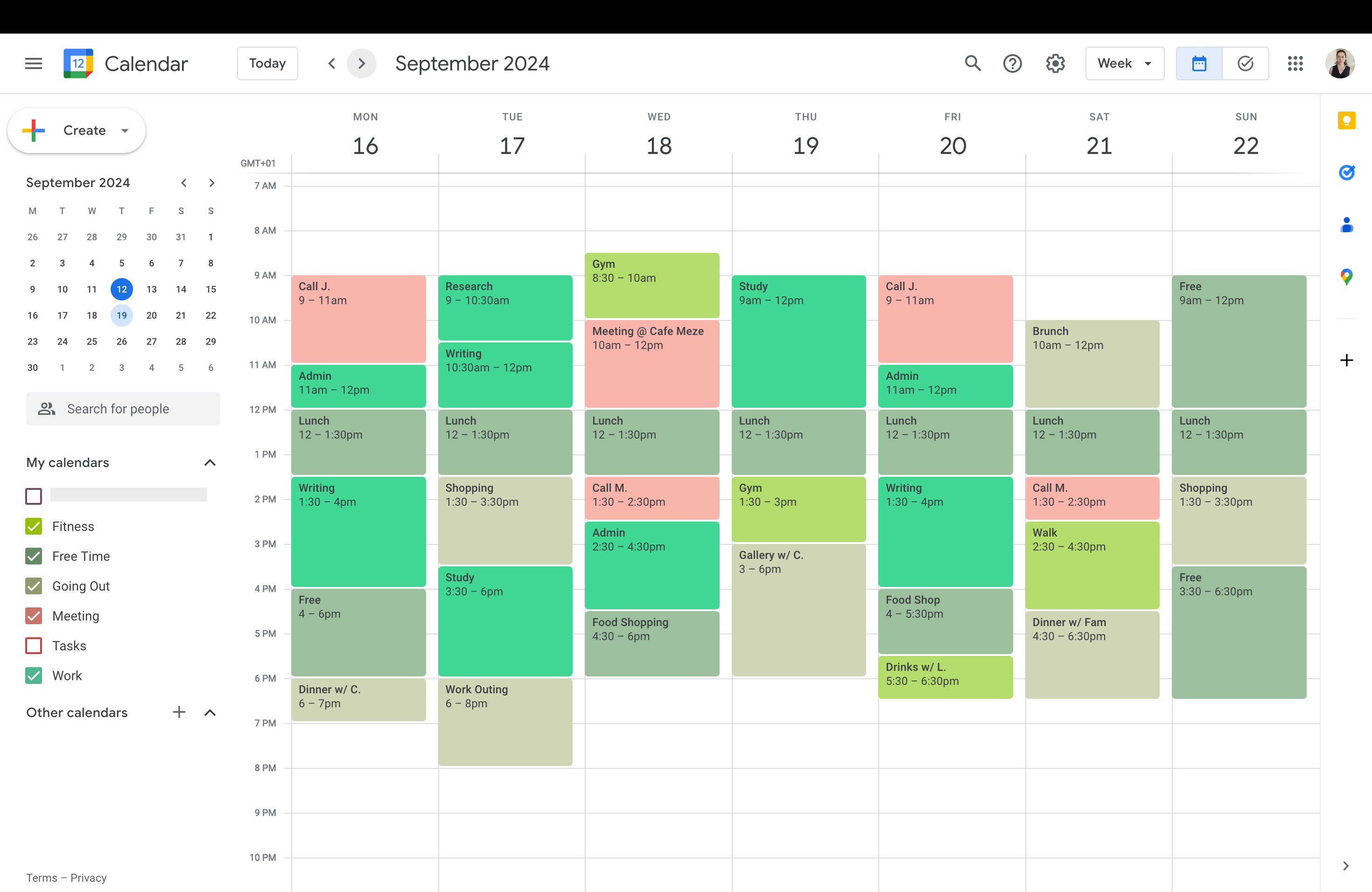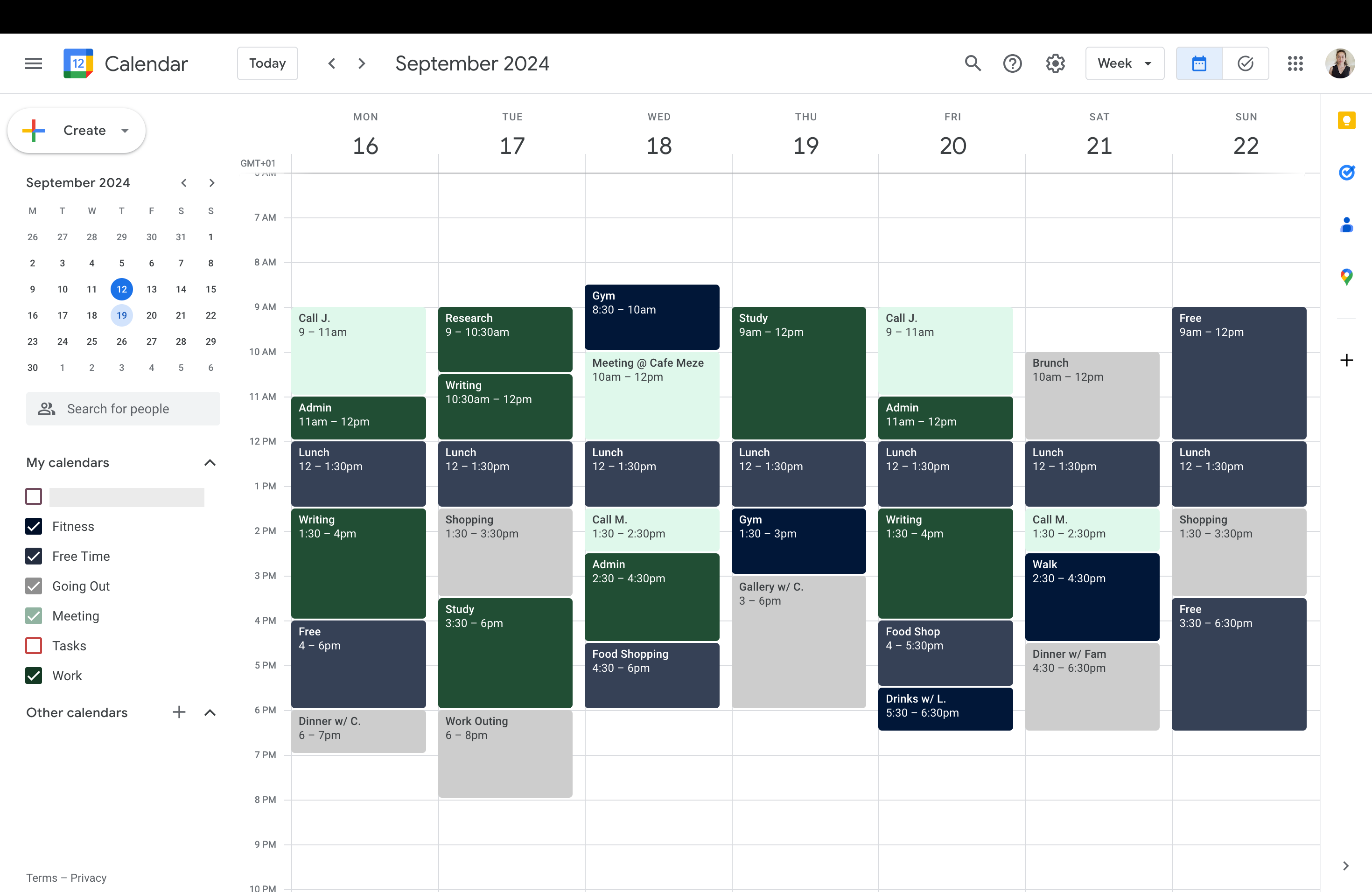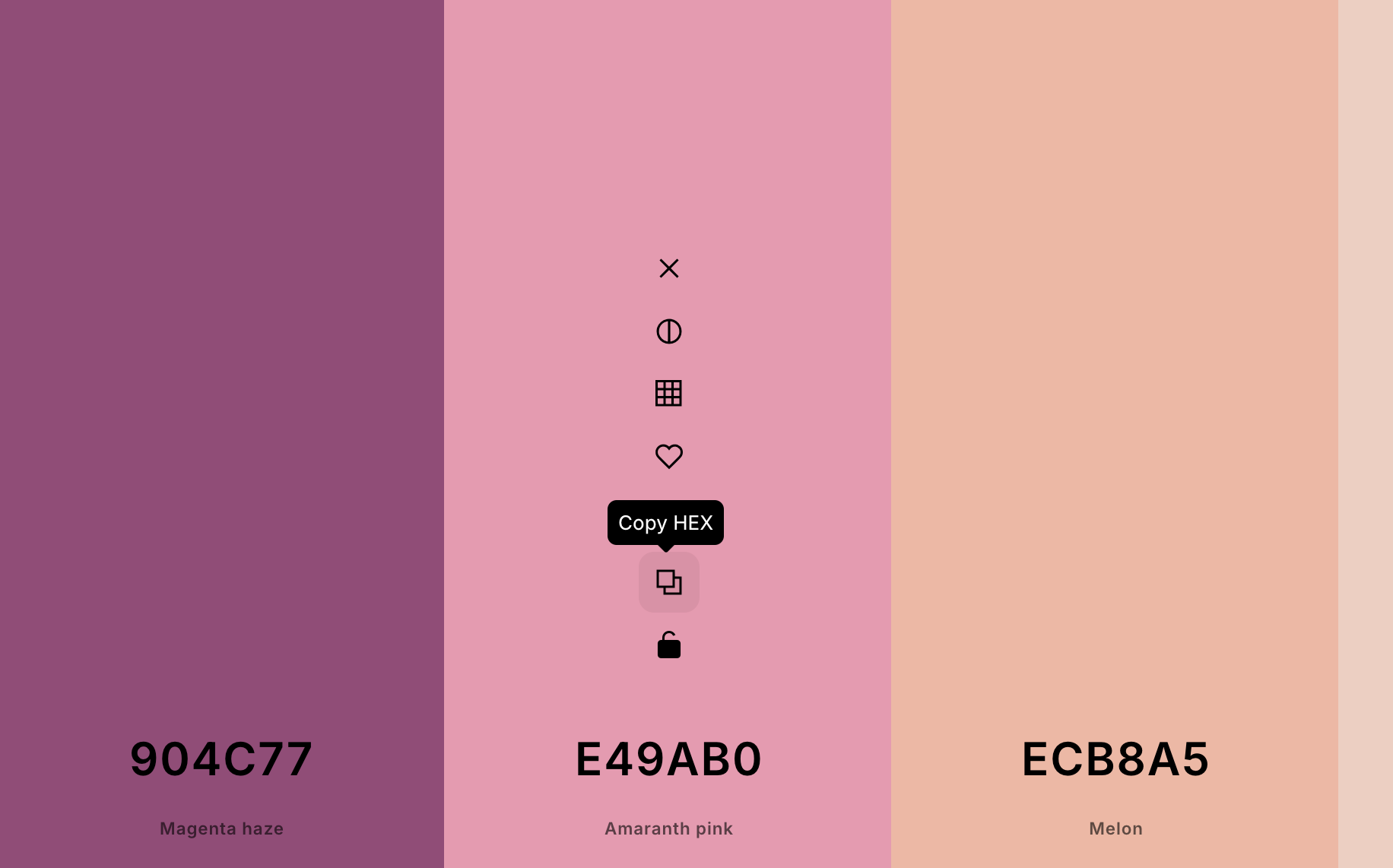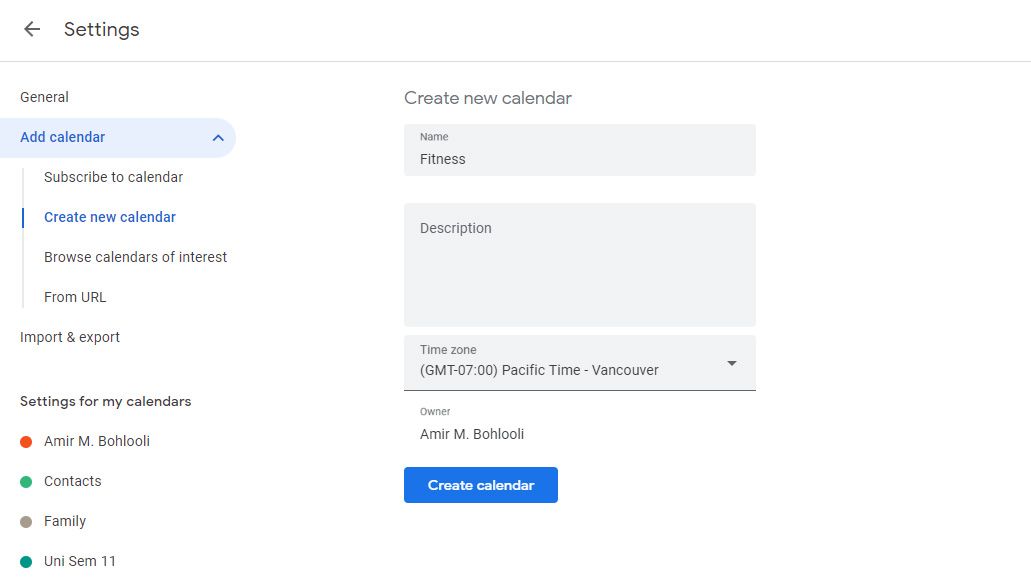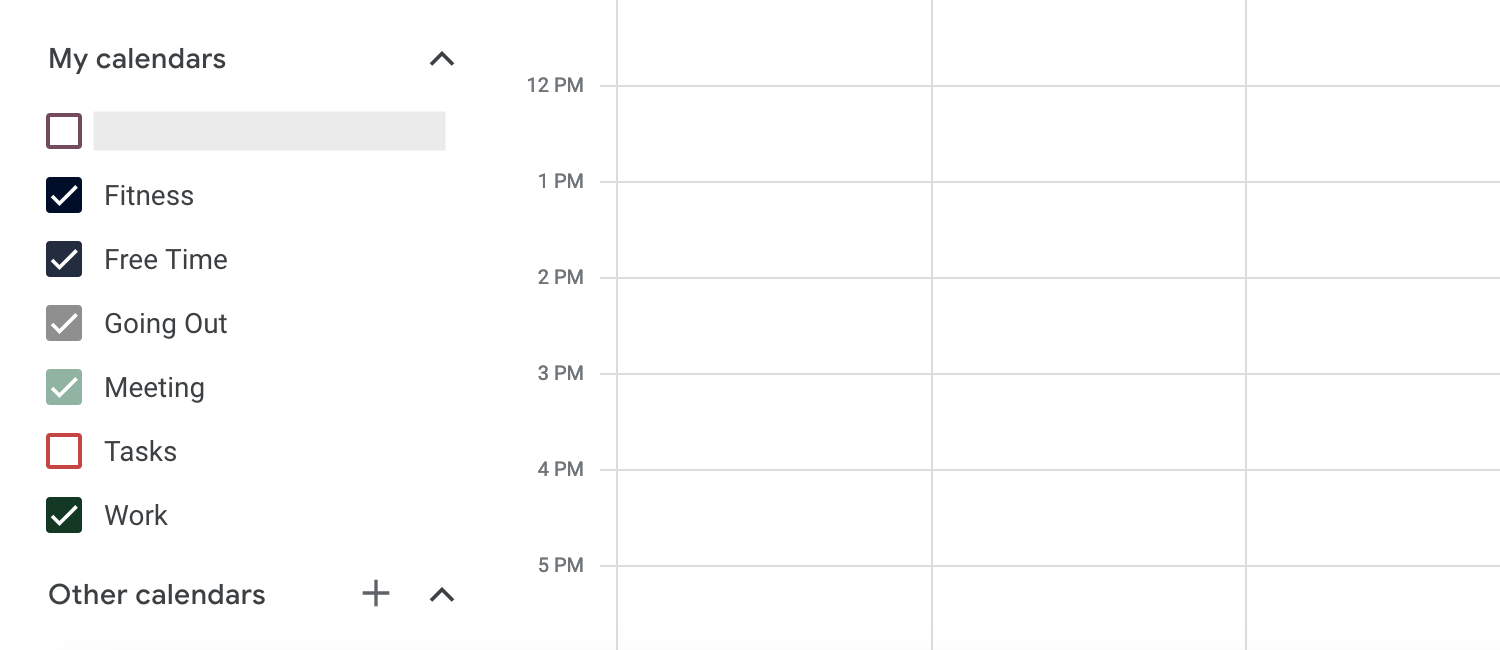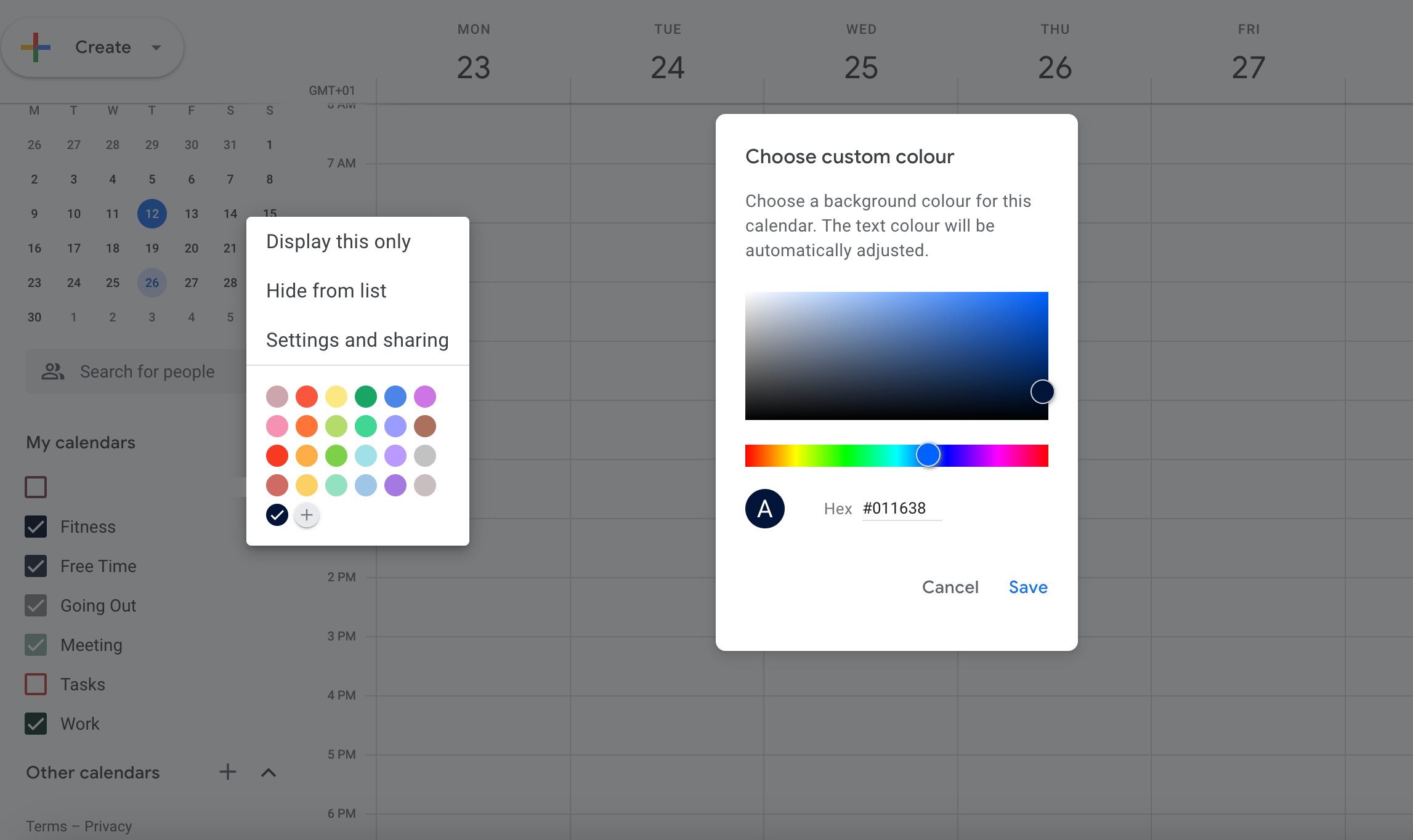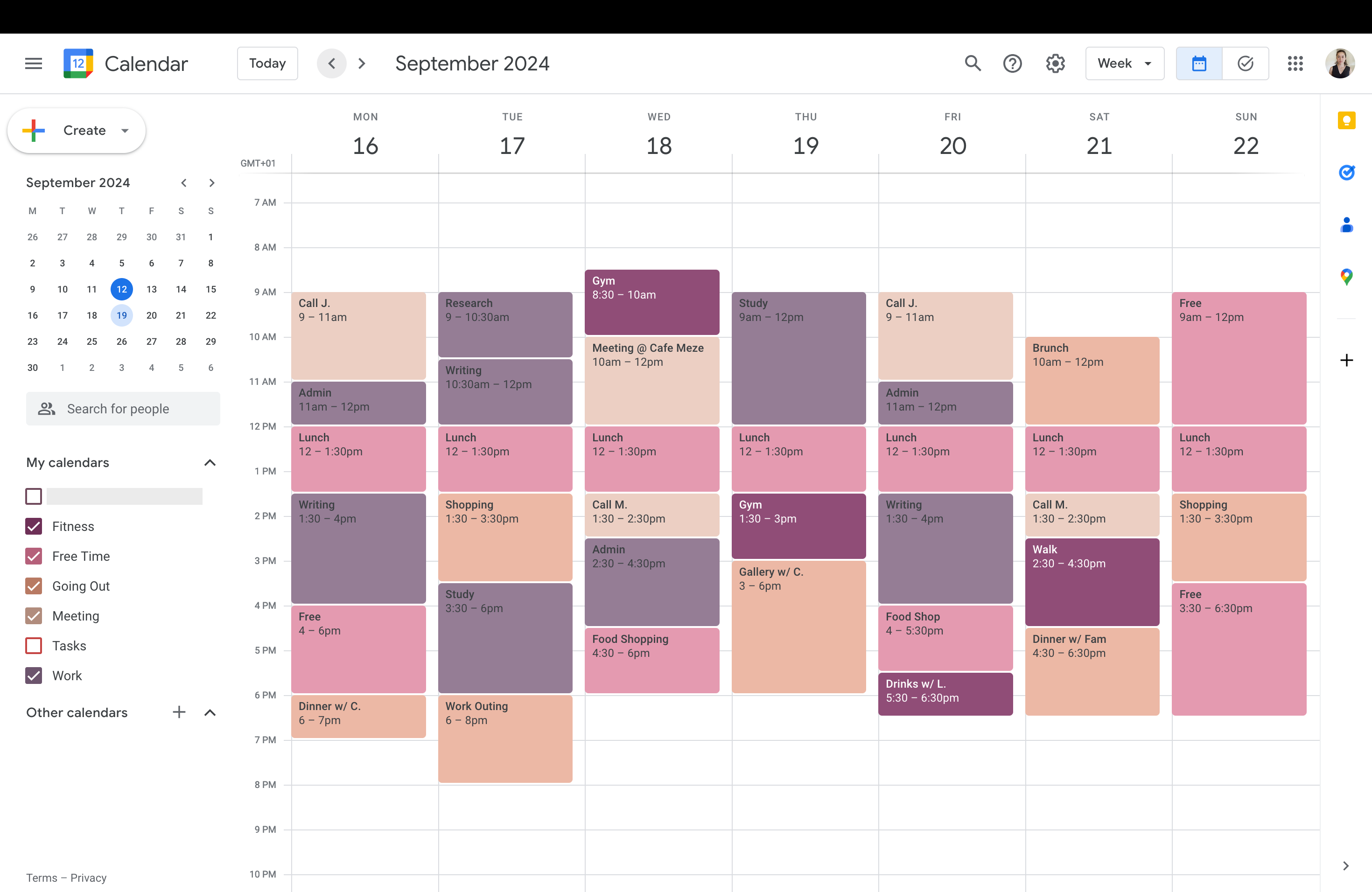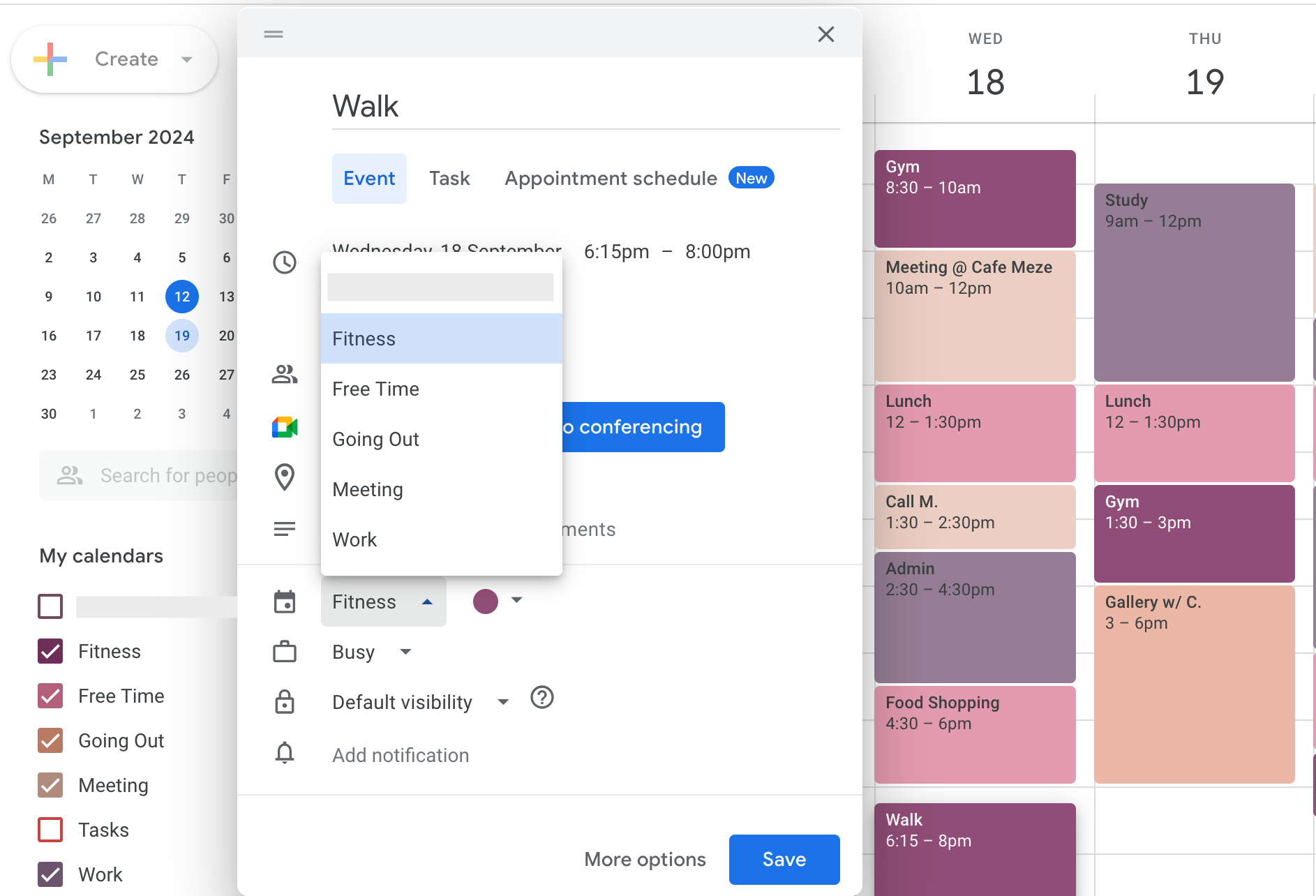Google Calendar’s default colors might feel a bit basic, but with a quick customization hack, you can make your schedule look sleek, vibrant, and fun to use.
Redesigning My Google Calendar
Let’s be honest—the color options that come with Google Calendar are pretty basic. Sure, you get a few choices, but they’re far from the fully customizable color-coding system you might want for real organization.
I tried sticking to Google’s default palette, but the colors lacked enough variety to keep my calendar looking sharp. Eventually, I would forget about my Google Calendar’s color coding system, and my calendar would end up an ugly mess.
After discovering how to use custom colors, my calendar not only looked great but also became easier to manage. Combined with Google Calendar’s dark mode, it’s my go-to trick for a cleaner, more visually appealing calendar. Here’s how I did it.
1. Choose a Color Palette
Coolors is a fantastic website that automatically generates pleasing color palettes. Since I don’t know much about color theory, I used it to create a color palette for my calendar.
If you want to choose your own matching set, skip ahead to the next section.
Open the Coolors website and hit the space bar to generate a new color palette. Stop once you find a color palette that you like. If you want a couple of options ready to try in the next step, duplicate the tab and generate a second color palette.
Once you’ve chosen a palette, you’ll need to grab each color’s hex code (a six-character code that starts with #). Hover over the color you like, click the copy icon, and save the codes for later.
Jot down the hex codes in a note, or keep these websites open so you can return to them when grabbing the hex code.
2. Set Custom Colors in Google Calendar
Open your Google Calendar in another tab. On the left-hand panel, look for Other Calendars and click + to create a new one. Change the name of the calendar to fit a category in your schedule. For example, I organized my weekly schedule under the titles: Fitness, Free Time, Going Out, Meeting, and Work.
Click Create New Calendar to confirm, then check that the new calendar appears in the list under My Calendars. Repeat this for your different categories, one for each color in your color palette. Use more colors and categories as needed.
To set the color of the newly created calendar, hover over the name and click the three dots that appear. Press the + symbol under the default colors, then choose your custom color or copy the hex code from the Coolors palette generator we looked at in the previous section.
Make sure to include the
#
symbol in the hex code.
If you’ve done it correctly, you will see the color change. Then hit save to confirm your choice. Repeat this until you have assigned each color from your palette to one of the newly created calendars.
3. Create New Events
Here’s the best part: once you’ve set up your custom colors, you won’t need to tinker with them whenever you add an event. It’s a more efficient way to color code your Google Calendar than editing these settings whenever you add something to your schedule.
When you create new events from now on, all you need to do is name your event and change the matching calendar. By default, each calendar will use the custom color you chose, and you won’t need to change the color every single time you create a new task. Organizing your schedule just got easier—and prettier.