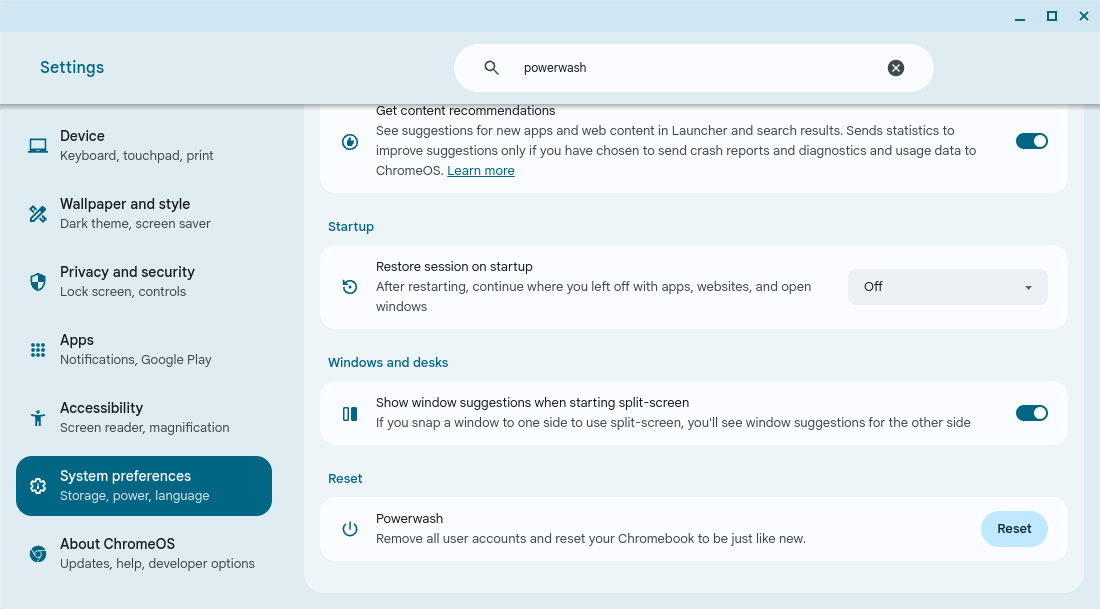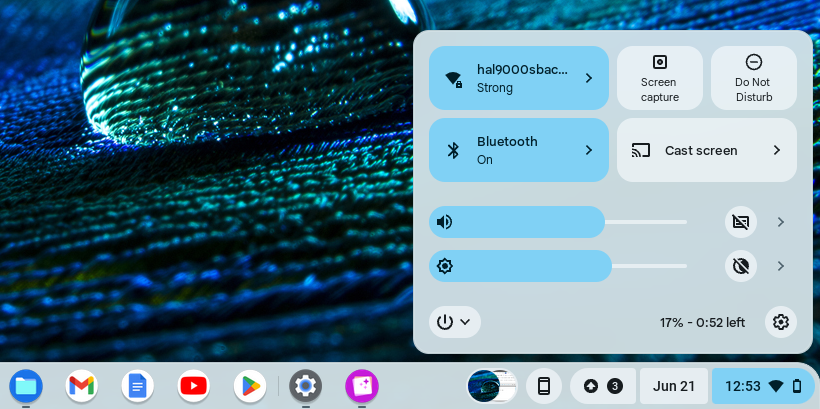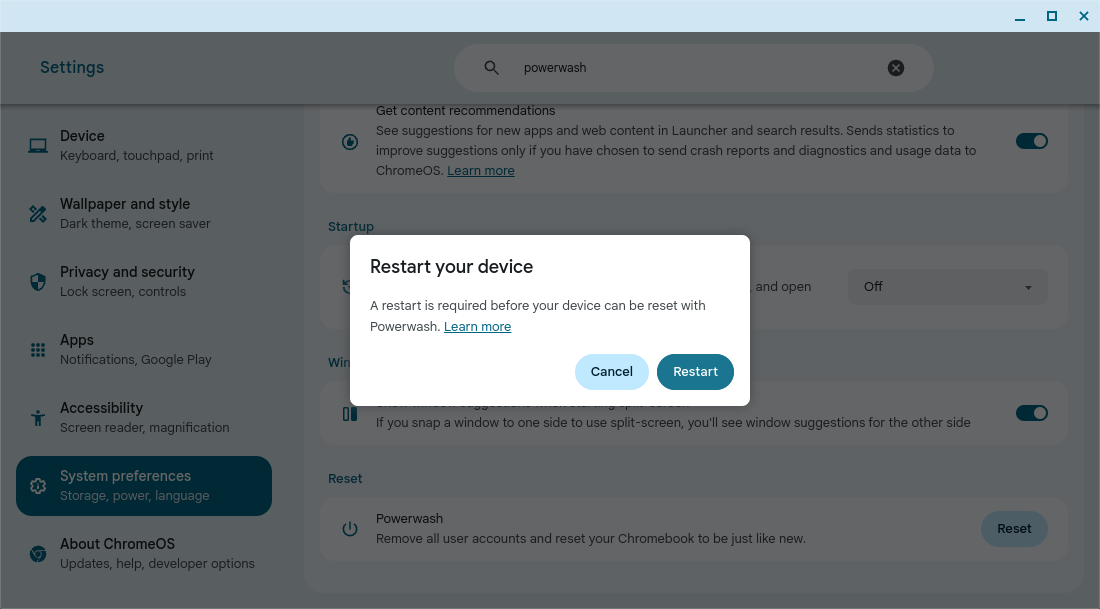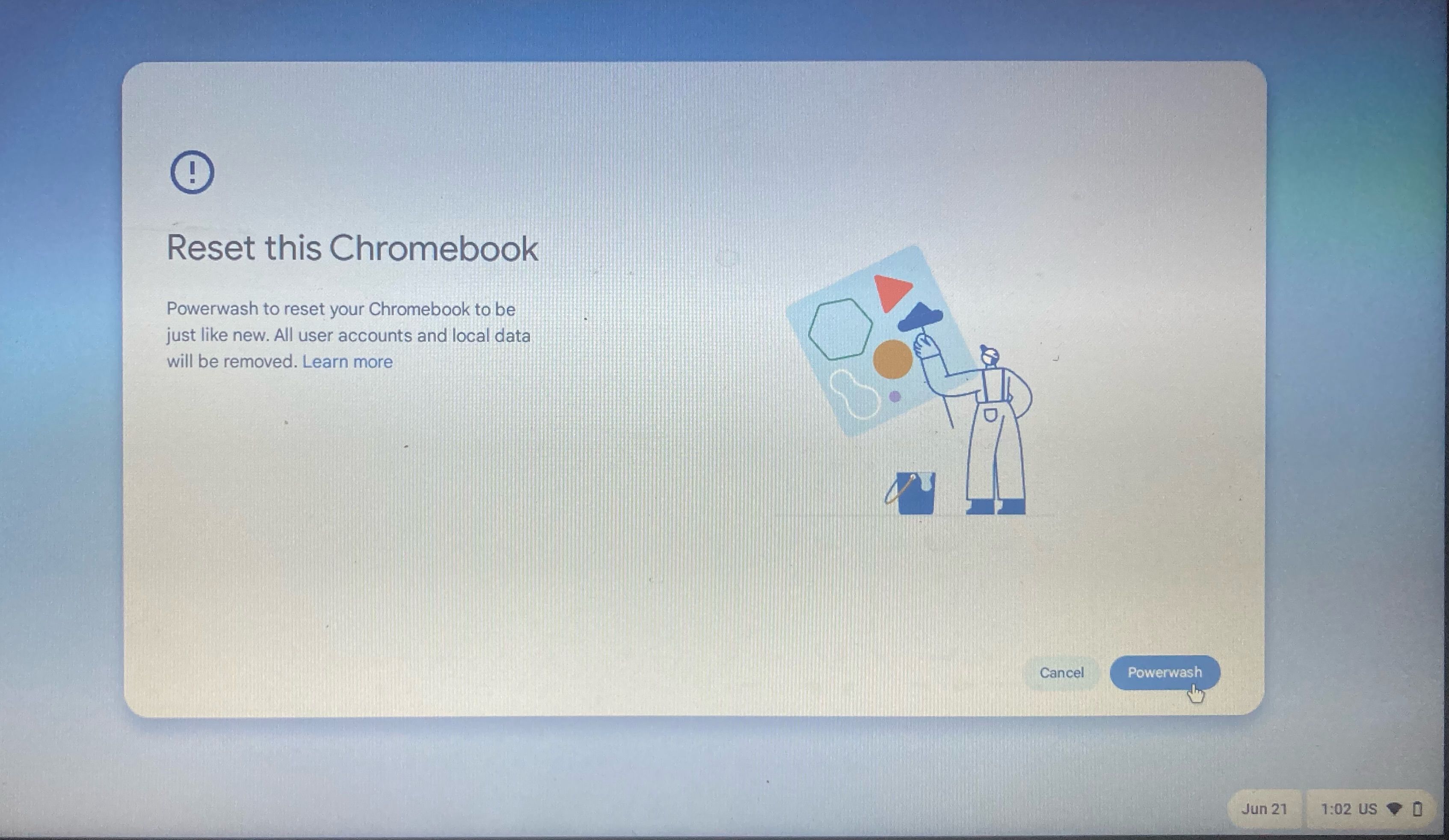Quick Links
Key Takeaways
- Powerwashing a Chromebook can fix issues by deleting files and resetting system settings, but you will lose your data.
- You can hard reset your Chromebook through the Settings app or with the logged-out method.
- If issues persist after powerwashing, you may need to perform a full recovery by reinstalling ChromeOS.
Chromebooks are stable and secure, but your options for fixing a broken Chromebook are somewhat limited. If you’re not worried about data loss, powerwashing your Chromebook is one of the best ways to restore its functionality. Here are two methods you can use to factory reset your Chromebook.
How to Factory Reset Your Chromebook Through Settings
Factory resetting (or “powerwashing”) your Chromebook is the simplest recovery option you can use to try to repair your Chromebook. When you factory reset your Chromebook, the powerwash will delete all of your locally stored data but won’t reinstall ChromeOS itself.
It will remove your associated Google accounts, and will also delete any saved networks and owner account permissions on your device. Because powerwashing deletes all of your system configurations, it’s capable of repairing OS issues that you may have accidentally created.
Factory resetting your Chromebook can’t fix issues with the operating system, however. If issues with your Chromebook persist, you may need to reinstall ChromeOS to fix it.
Remember: you will lose all of your locally stored files if you factory reset your Chromebook. To preserve them,
back up your files
on an external drive or to the cloud.
To hard reset your Chromebook through Settings, take the following steps:
- Click on the time in the taskbar in the bottom right corner of your screen and then select the Settings gear to open the Settings app.
- Find and select System Preferences in the navigation menu on the left side of the Settings app.
- In the expanded options that appear in the main panel, scroll down until you find the Reset section.
- Under the Reset heading, click on the Reset button to the right of the Powerwash option to reset your Chromebook.
- A prompt will appear asking you to restart your device before resetting it. Click Restart to initiate the powerwash.
If you’re planning on giving your Chromebook to another person, make sure to remove any external storage devices, such as SD cards. Powerwashing only erases the hard drive of the Chromebook itself.
How to Factory Reset a Logged-Out Chromebook
You can’t access Settings if you’re locked out of your Chromebook, and you don’t have any hope of repairing issues with your Chromebook as long as you can’t access the device. Luckily, there is a workaround you can use to factory reset a logged-out Chromebook.
You shouldn’t try to factory reset a school Chromebook or managed device. If you’re experiencing issues with a managed device, it’s better to ask for help than to potentially damage the device.
Here’s how to factory reset your Chromebook, even when it’s logged out:
- Boot up your Chromebook and wait for the lock screen to appear. Ideally, your Chromebook should be plugged in before you attempt to factory reset it.
- Simultaneously press Ctrl + Alt + Shift + R to initiate the powerwashing process.
- A prompt will appear asking whether you want to Reset this Chromebook. Click on the Powerwash and Revert button to factory reset your Chromebook.
After you reset your Chromebook, you’ll be prompted to log in to your Google account and set up the device. If you used Google Drive to back up your data before factory resetting your device, it will be immediately accessible once you log in.
No matter why you factory reset your Chromebook, powerwashing is a powerful process that can make even the oldest devices as good as new. If it doesn’t resolve your Chromebook’s problems, tactics like reinstalling ChromeOS may also help.