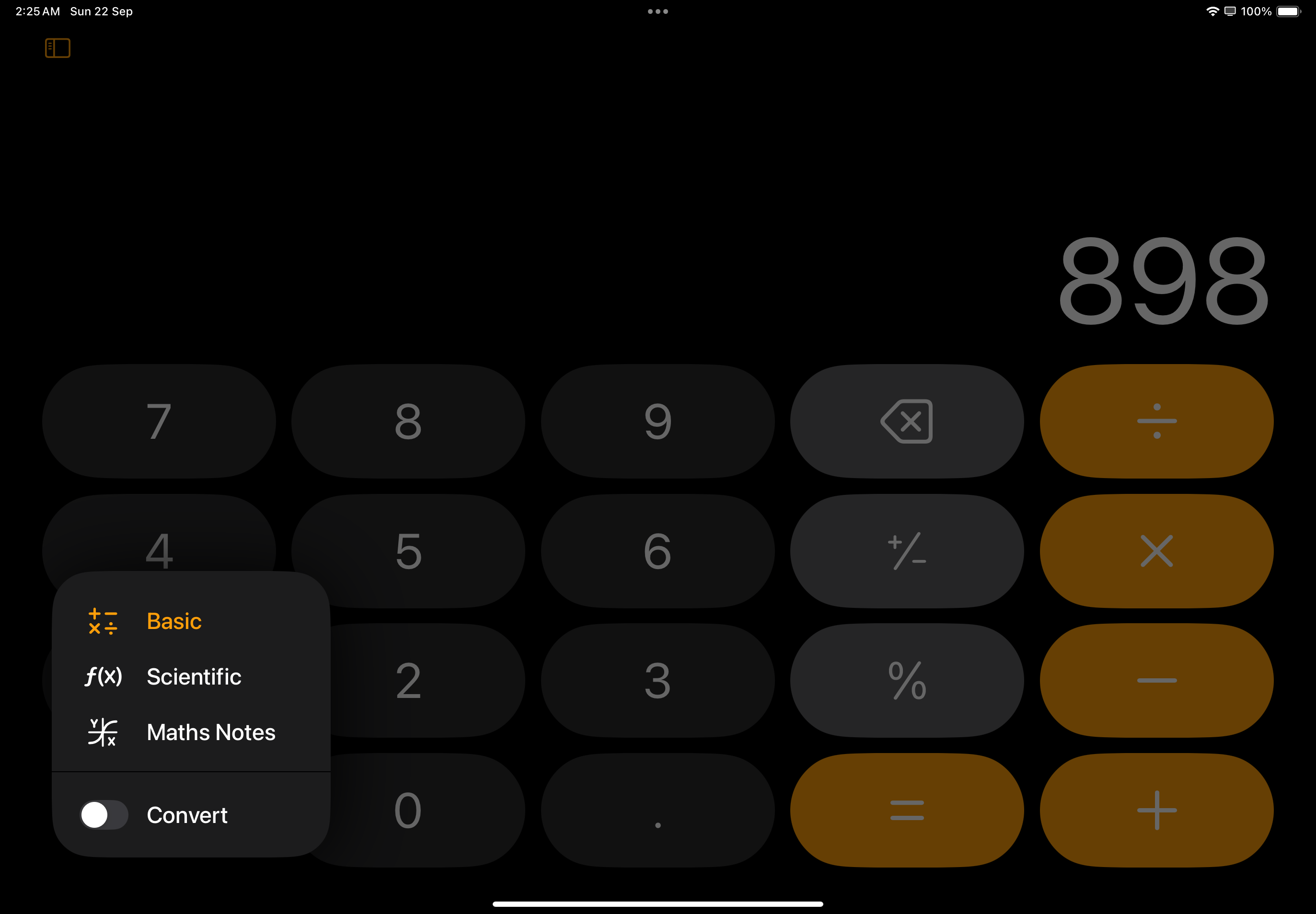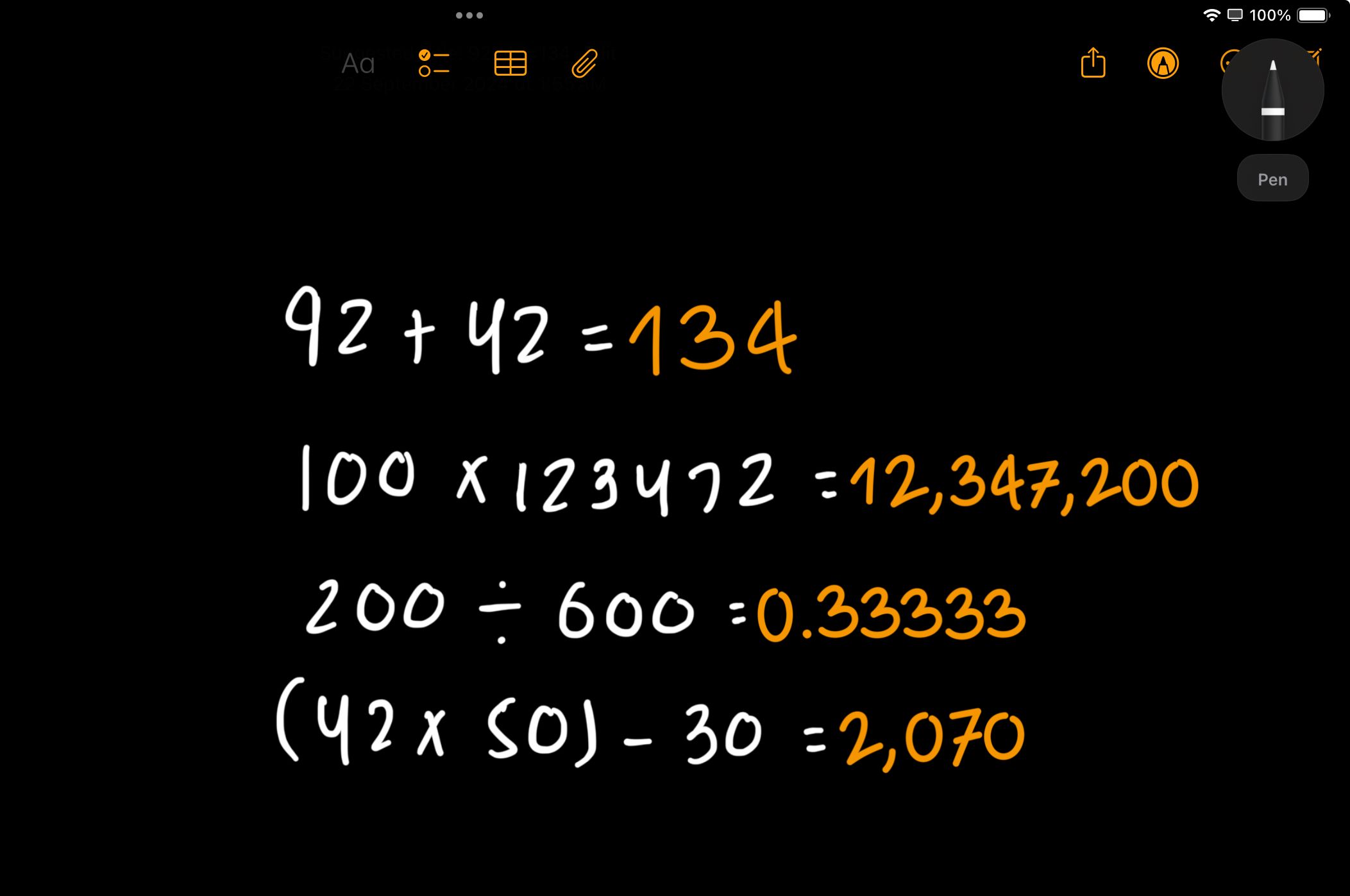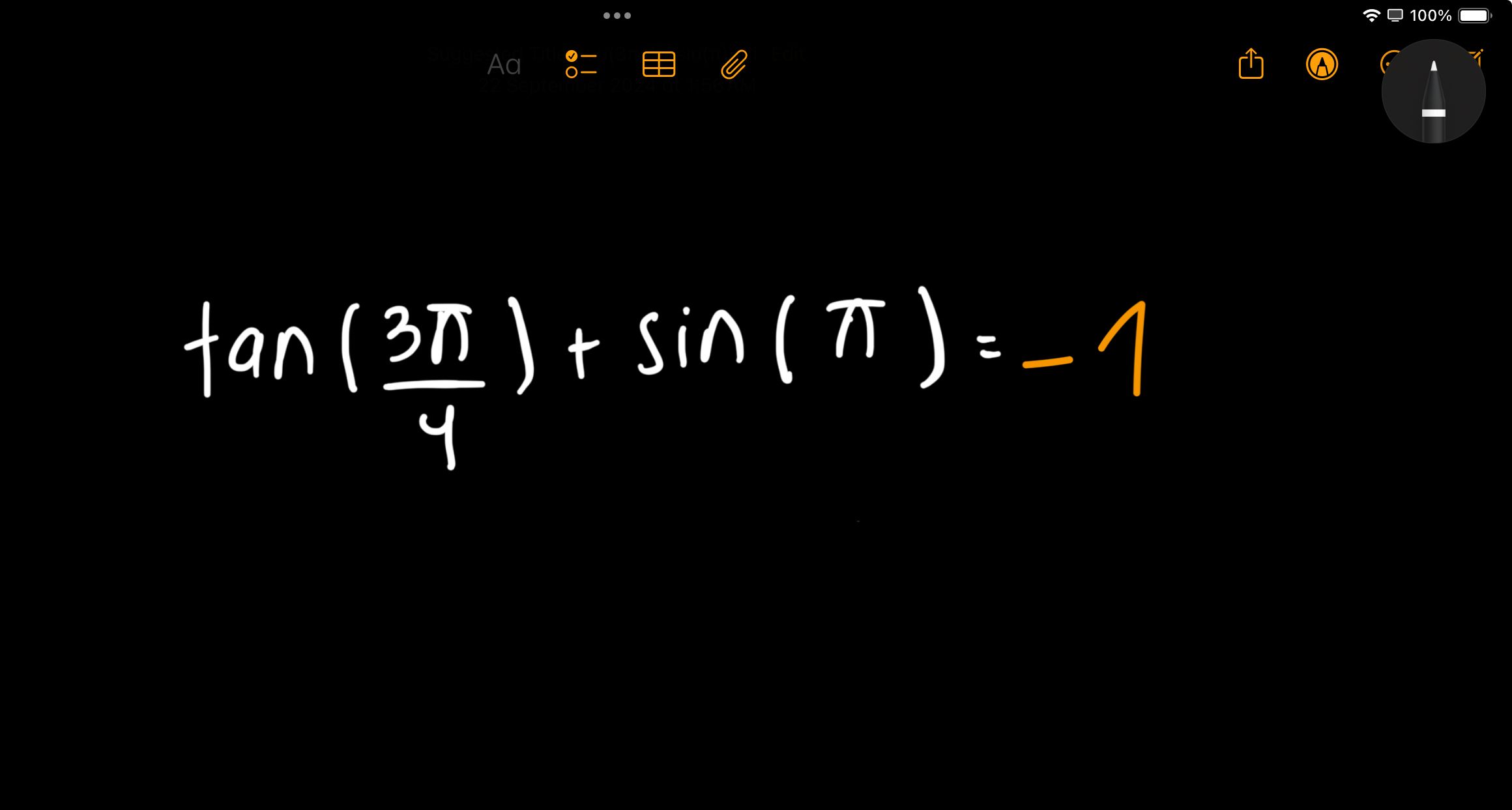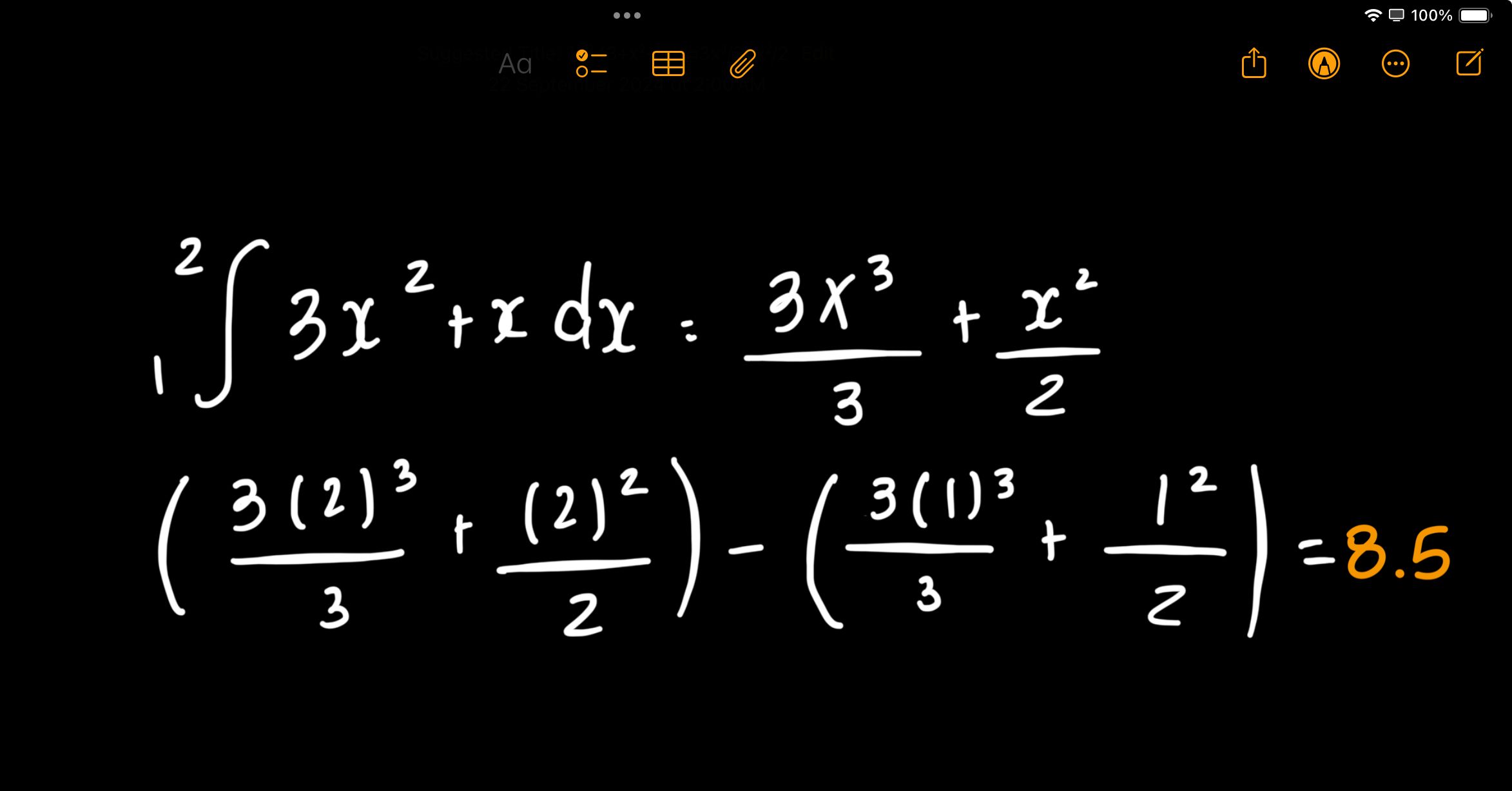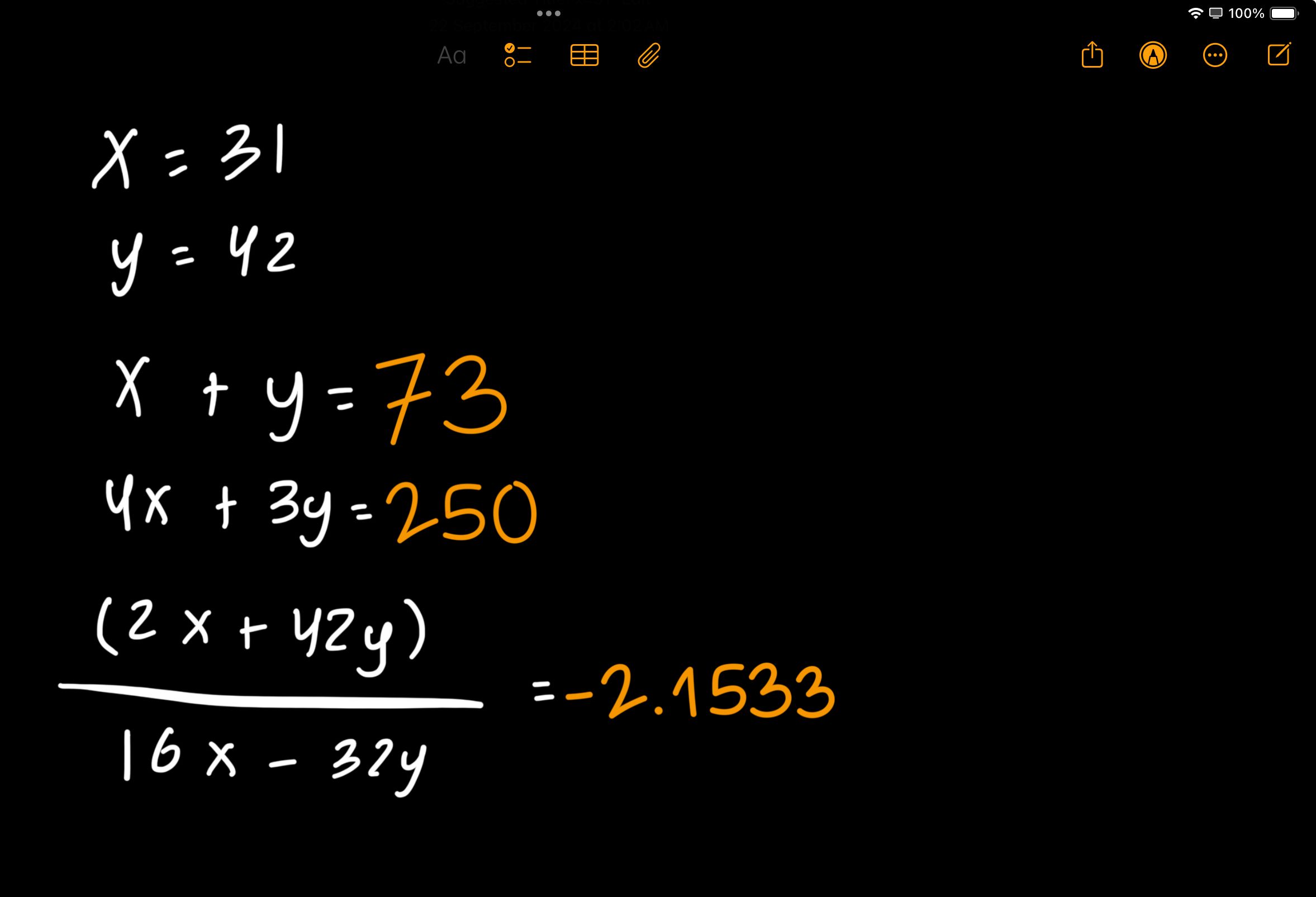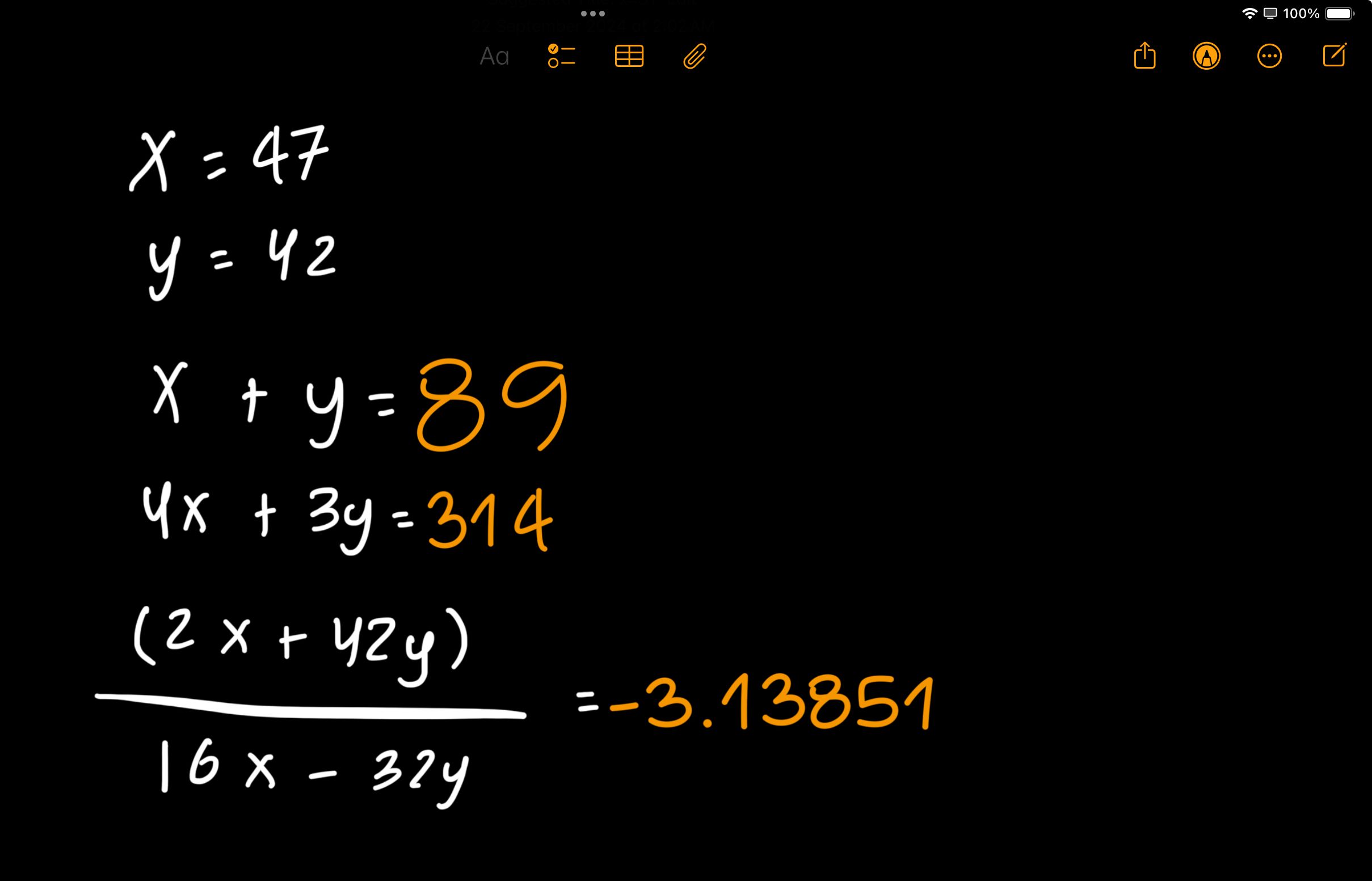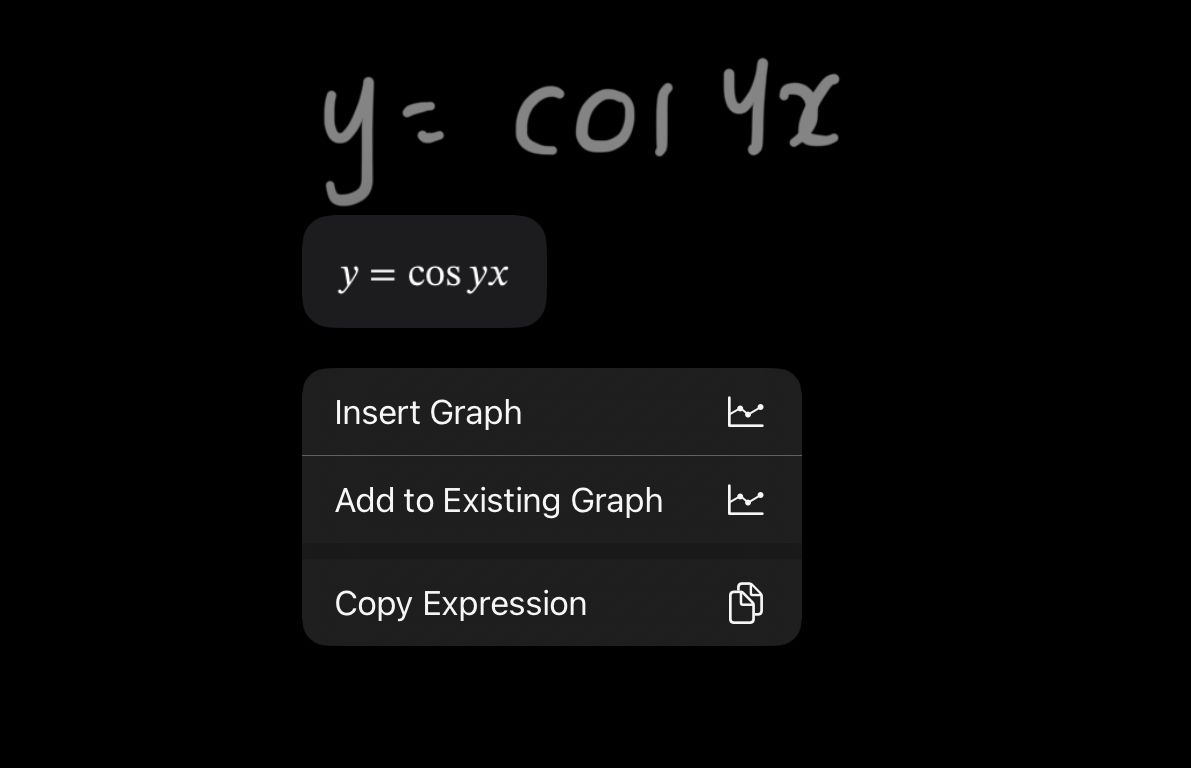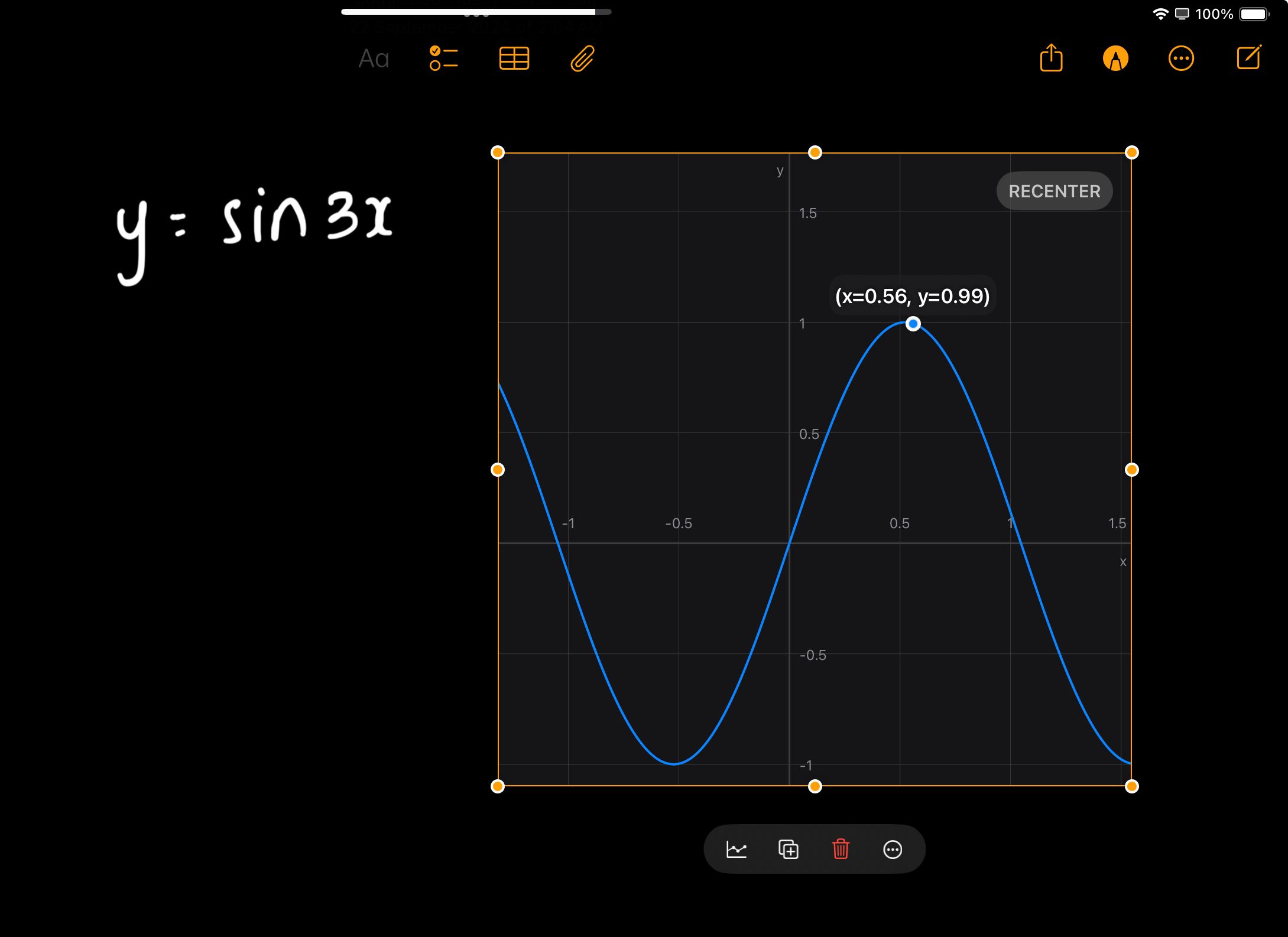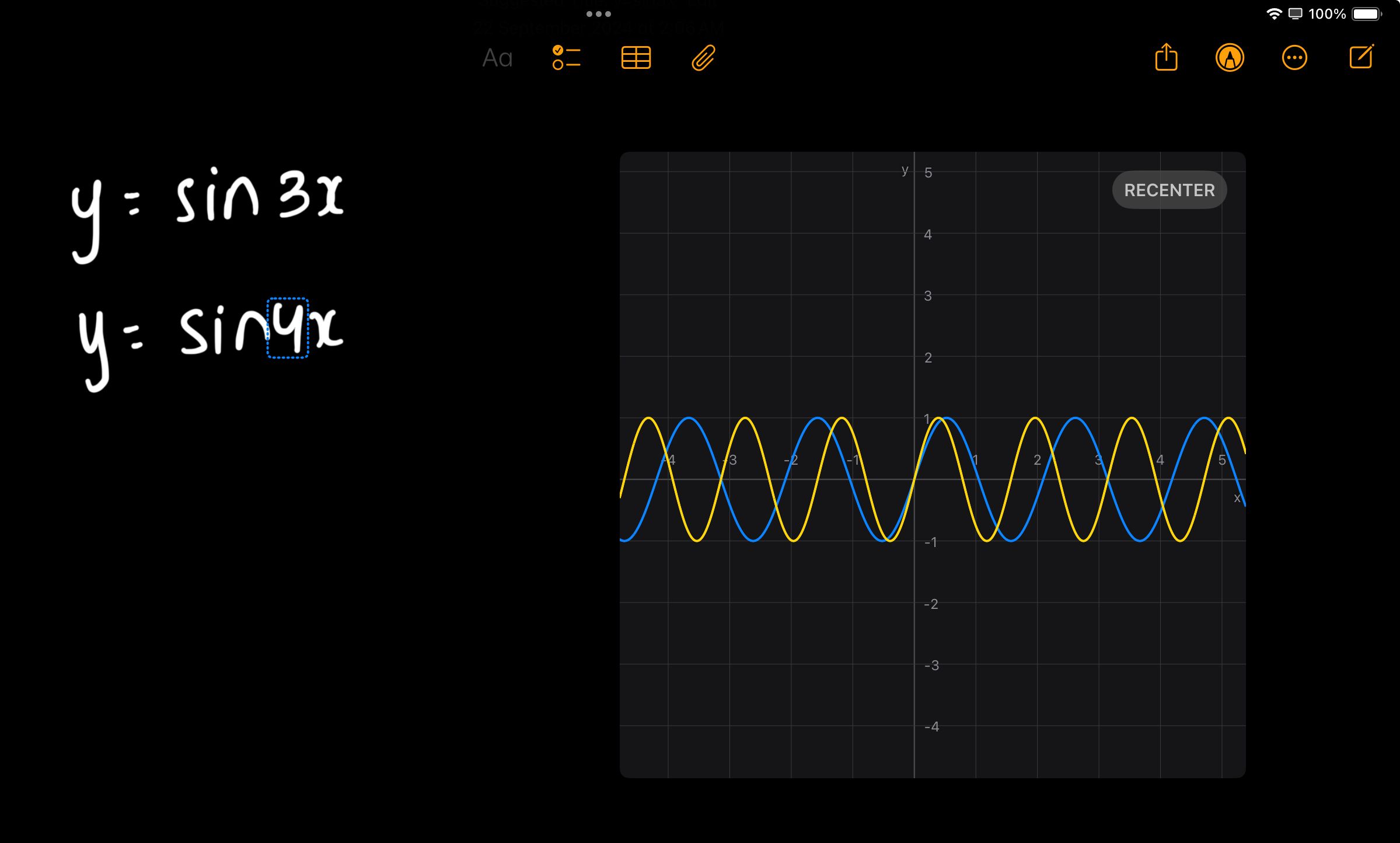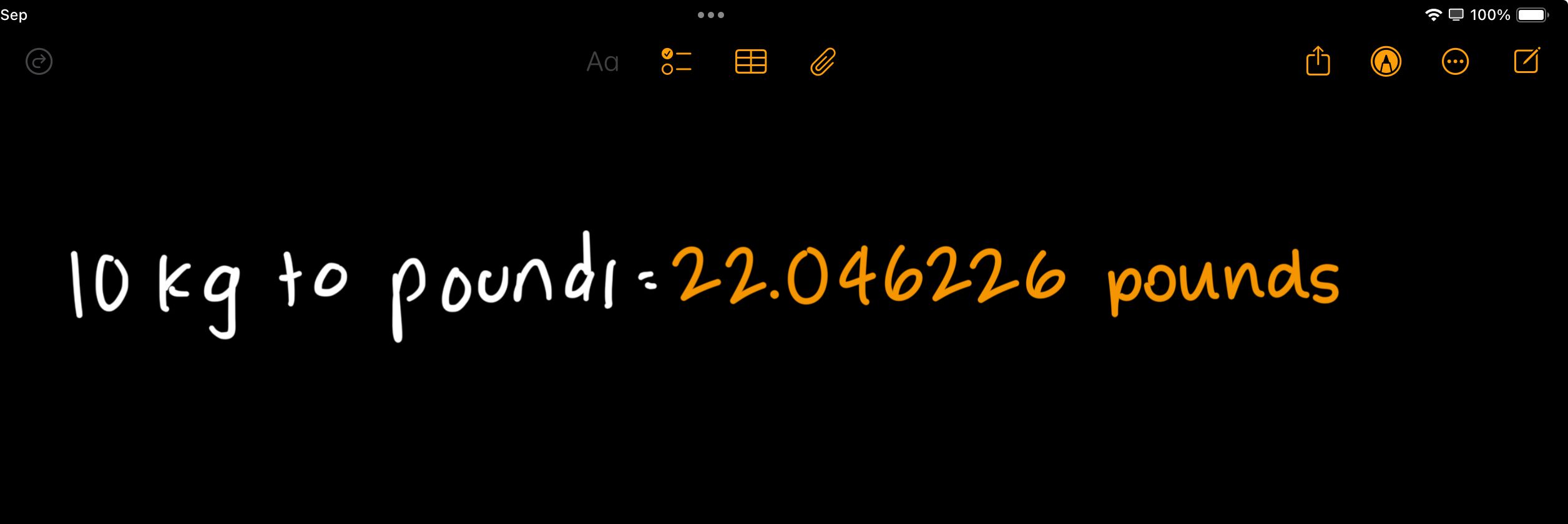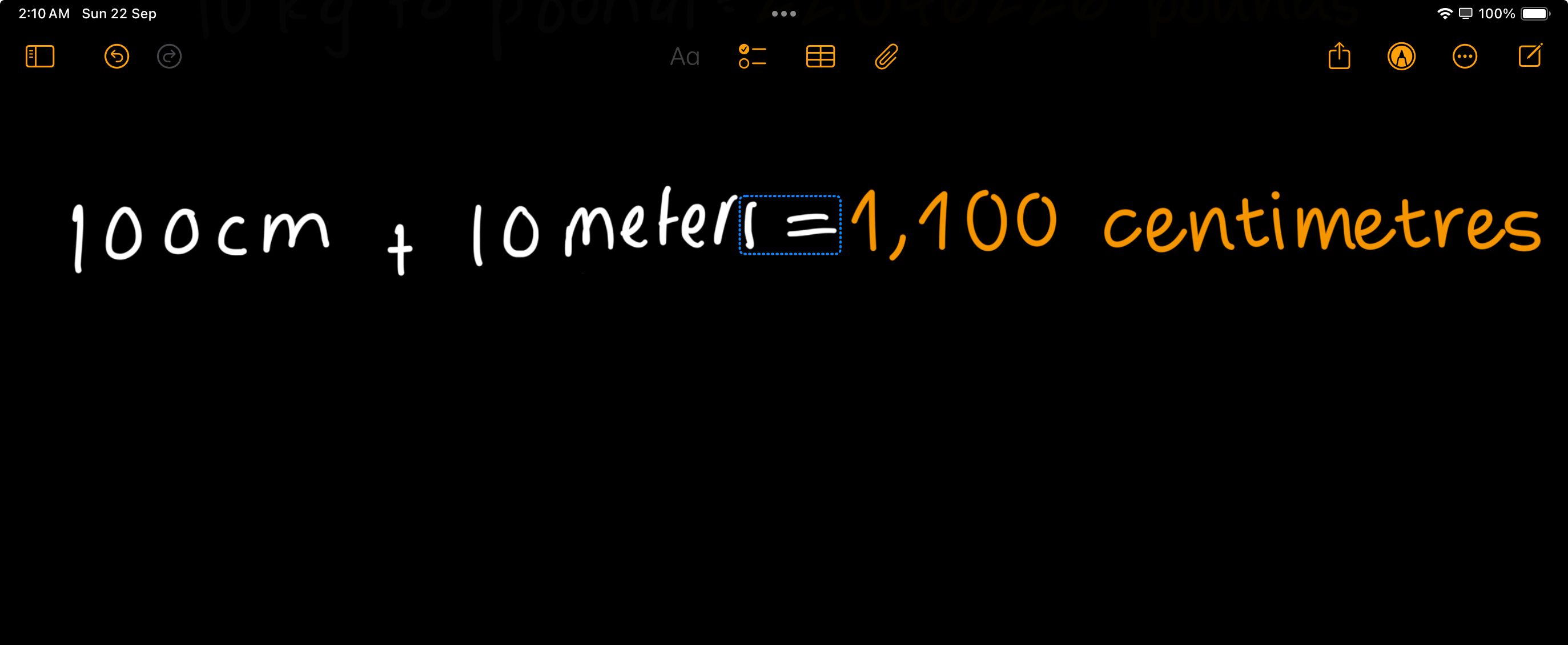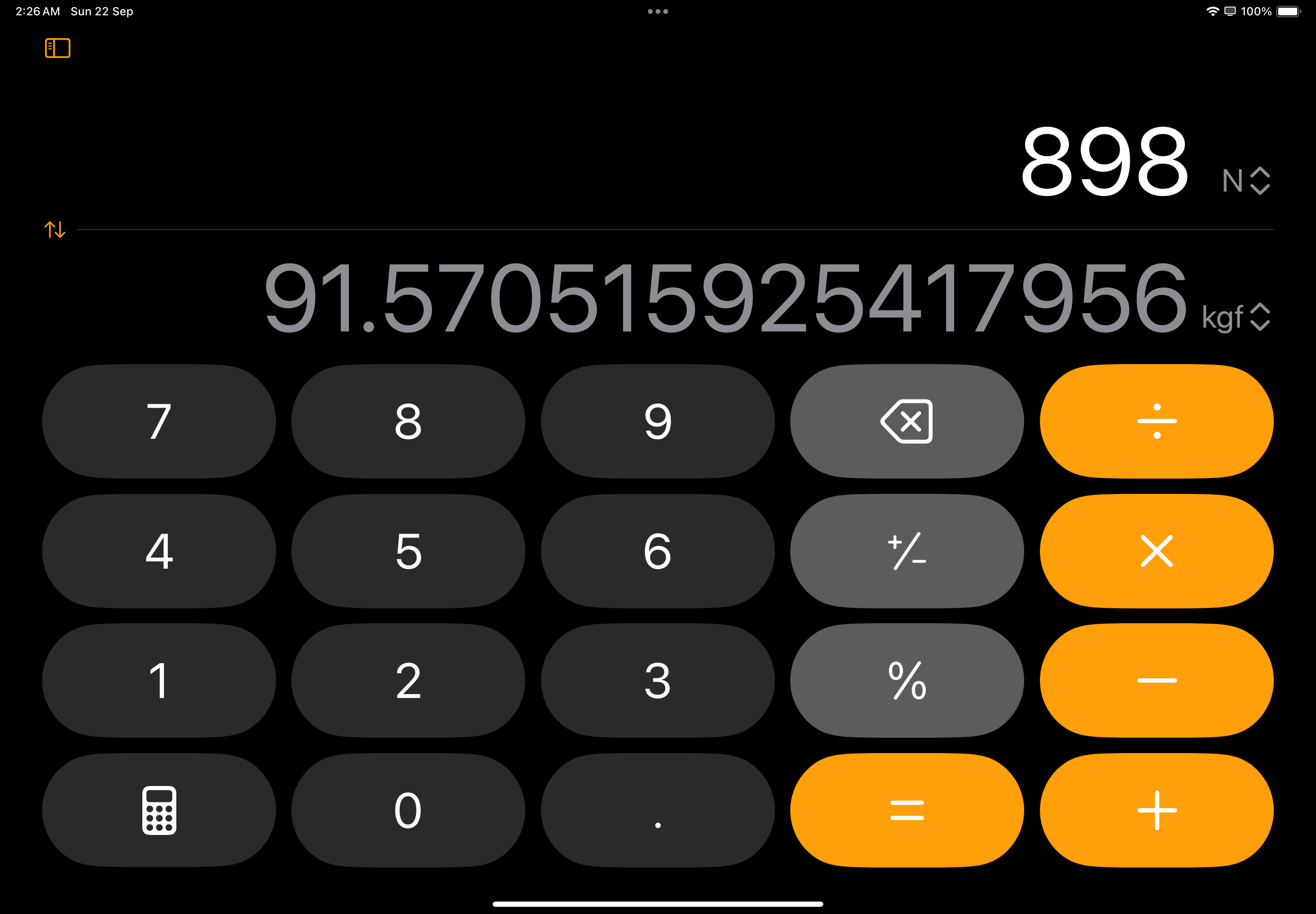As a STEM student, my courses involve a lot of math. While I bought an iPad Air specifically for college, I never expected it to help with my math courses, especially since it lacked a Calculator app so far. With iPadOS 18, that finally changed, thanks to Math Notes.
1 Solves Questions Instantly in My Own Handwriting
If you think an iPad’s large display makes it difficult to perform calculations in the Calculator app, Math Notes is about to be a game changer for you.
Once you update to iPadOS 18, go to the Calculator app and tap the little Calculator button. You’ll see three options: Basic, Scientific, and Maths Notes. Tap Math Notes, and open a new note by tapping the note icon in the top-right corner.
While Math Notes works with typed text, I’ve personally always found it difficult to type math notation. Thankfully, though you can only type on an iPhone or Mac, you can use the Apple Pencil on your iPad! To get started, tap the markup icon in the top-right corner.
All you need to do is write a math expression and add an equals sign (=) at the end, and Math Notes will work its magic for you. Not only will it solve the equation, but it’ll do it in your own handwriting!
While I do wish there was an option to change the color of the answer, the mere fact that it appears in my handwriting was enough to impress me.
2 Not Limited to Basic Calculations, Somewhat
If you’ve seen anyone trying out the Math Notes feature, you’ve probably noticed them performing basic calculations, like adding two numbers together. However, Math Notes doesn’t stop there.
You can use it to handle more advanced functions available in the Scientific Calculator mode, including basic trigonometric functions (sin, cos, tan), hyperbolic trigonometric functions (sinh, cosh, tanh), logarithmic and exponential equations, and more.
For instance, instead of just adding two numbers, you can add two trigonometric ratios, like I did in the image below.
Unfortunately, Math Notes falls short when it comes to higher-level, more complex math like calculus and, strangely enough, even algebraic equations like quadratic and cubic ones. For example, Math Notes can’t help you differentiate or integrate an equation.
However, I’m taking a calculus course this semester and decided to use Math Notes to take class notes and solve practice questions. In a few questions, I had to evaluate the limits of integrals.
While I had to integrate the equation manually, once I input the upper and lower limits and added an equals sign (=), Math Notes computed the final answer within seconds.
I wish Math Notes could handle more advanced math, but it’s still handy in scenarios like this! It solved the final step in seconds, while it would’ve taken me much longer to grab my calculator, plug in the values, and solve it.
My favorite feature of Math Notes is that you don’t need to rewrite equations and manually change values each time. Instead, you can declare variables in your expressions, assign them values, and reference them in expressions and equations!
Simply write the variable’s name, followed by an equals sign (=), and give it a value. Now, write your equation involving the variable, add an equals sign (=), and voilà!
Note that Math Notes works similarly to an interpreter and reads equations line by line, so make sure to declare the variable first before writing the equation.
3 Answers Are Updated in Real Time
Sometimes, you might want to change the value assigned to a variable or modify a number in an equation. Instead of rewriting the entire equation or creating a new variable, all you need to do is erase the number and replace it. The initial answer will disappear and automatically update within seconds.
For instance, all I’ve done in the screenshot below is adjust the value assigned to one of the variables in the previous screenshot. Check out how the answers are automatically updated!
Alternatively, you can tap the number, and a slider will appear. You can then slide left or right to adjust the value and see the effect on the equation. I found this especially useful when evaluating limits in questions, as I could quickly see which value the equation was approaching.
4 Creates Graphs With a Single Tap
This is where Math Notes really impressed me and convinced me to switch to it entirely for my math-based courses. When you write an equation with two undefined variables (like y = mx + c), a menu will immediately appear with the option to Insert Graph.
Once you do, a graph is generated within seconds. You can move your finger along the graph’s line to see the coordinates of any point. You can also swipe with two fingers to navigate through the graph and even zoom in or out.
It gets even better though—you can also write a new equation, and choose to insert it into your existing graph. I found this especially useful for solving equations simultaneously or finding the intersection point of two graphs. Each graph is inserted in a different color, which you can recolor if needed.
Similar to how you can use all the functions available in the Scientific Calculator mode when evaluating an equation, you can do the same while graphing. This means you can graph trigonometric ratios, logarithmic and exponential functions, and more. You can even see the effect on the graph if you edit the equation in real time!
While I was studying transformations of functions, seeing how my graph changed in real time without having to go through the hassle of rewriting the equation each time was incredibly helpful. Since Math Notes supports variables, an equation you graph can also include defined variables.
While I previously used a third-party graphing app called Desmos to see equations graphed visually, it doesn’t support the Scribble feature on iPad, which converts your handwriting into typed text. This meant I had to switch between my note-taking app and Desmos, type out the equation, and then switch back.
If I needed to reference my graph in an assignment, I’d also have to take a screenshot on my iPad and attach it. Now, since Math Notes integrates directly with the Notes app, and I’ve switched to it for my math classes, I no longer need to bother switching to another app!
5 Converts Units in Real Time
Sure, you probably don’t use the Pythagorean theorem anymore or calculate distances using the Euclidean distance formula. However, something you likely still do is look up unit conversions. Whether you’re tired of converting from km/h to m/s or just want to convert currencies, Math Notes has you covered! Simply write something like “10 KG to pounds”, followed by an equals sign (=), and watch it work its magic.
You can even perform calculations between different units, like adding 100 cm and 10 meters!
Another way to convert units in the Calculator app is by tapping the Calculator icon and toggling on the Convert option.
It took Apple 14 years to bring the Calculator app to iPads, but I’m glad it’s finally here. And one thing about Apple is certain—when the company does something, it does it better than anyone else, and the Calculator app is a prime example of that.