iOS 18 is a substantial update over previous versions. Besides the standout additions like Home Screen customization, Messages via satellite, RCS support, Control Center overhaul, and more, it also packs some hidden features. Here are some of my favorites.
1 Hide Distracting Items on Websites in Safari
I spend a large part of the day on various websites. This also means I spend a good few minutes daily closing out the annoying cookie consent pop-ups, ads, and other distracting items on those websites to focus better on the main content.
iOS 18’s Distraction Control feature saves me this hassle, and it’s one of the reasons why I’ve started using Safari over Firefox to browse and read content online on my iPhone. With it, I can easily remove any items I find distracting on a website. The best part is that any item I hide remains hidden even if I exit and revisit that website.
To hide an item, tap the Page Menu icon on the left side of the address bar and select Hide Distracting Items. Then, tap the item you want to hide and tap the Hide button that appears on it. Hit Done to save.
I use both an iPhone and an Android phone every day. And one of the Android features I’ve missed on my iPhone for the longest time is T9 dialing. However, that changed with iOS 18, as Apple finally brought the feature to its native Phone app.
Thanks to T9 dialing, I can easily look up contacts by their name directly from the keypad. I simply tap the numbers corresponding to the letters in the contact person’s name, and it gives me all the matching results. Not only is this approach more intuitive, but it also saves me the hassle of going to the Contacts tab to look up a contact.
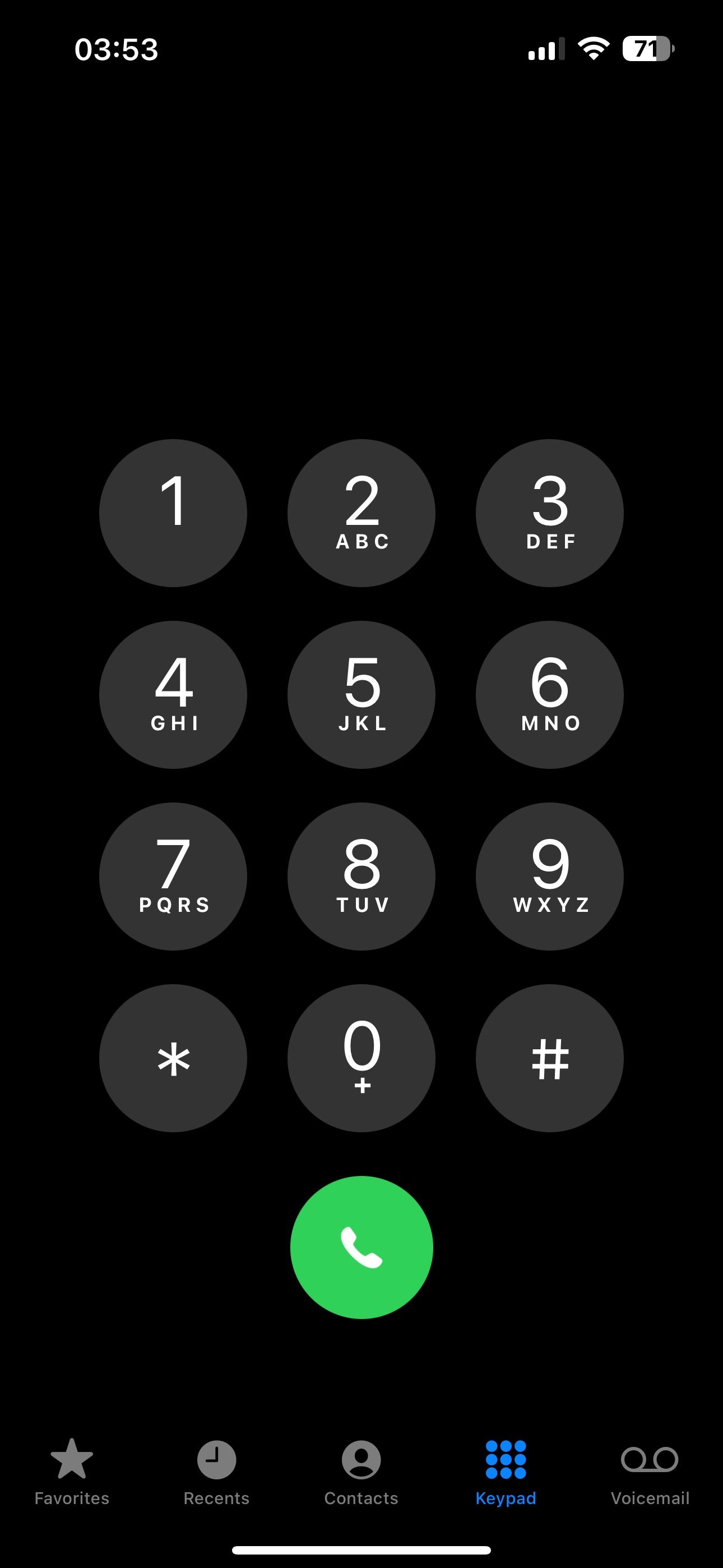
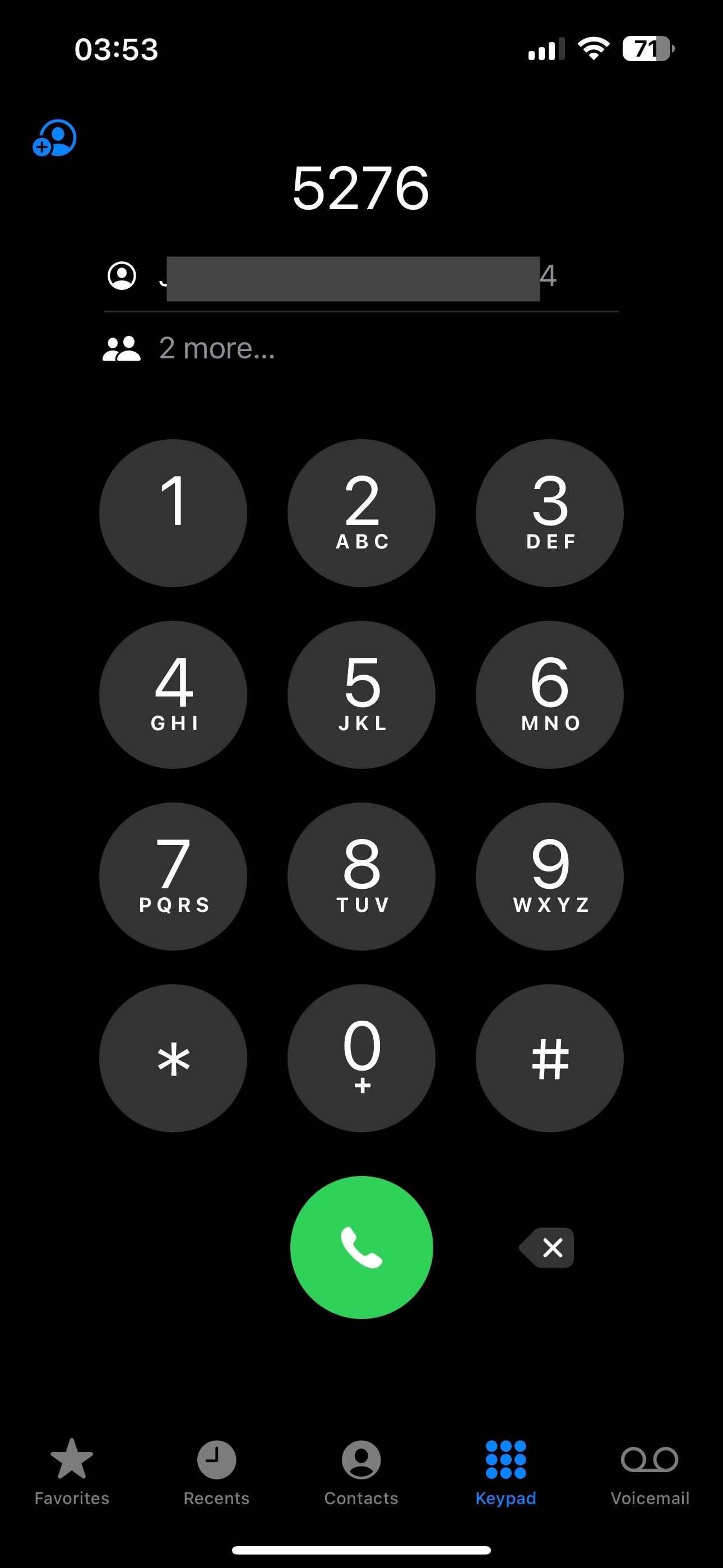
3 Pause a Video Recording
As much as I love my iPhone for its video quality, I’ve hated it for not having the option to pause recordings, as this meant I had to shoot clips separately and then edit and merge them later.
Thankfully, Apple realized how inconvenient this is and introduced the pausing capability with iOS 18. Now, whenever I start a video recording, the Camera app shows a pause button on the screen. I can tap it to pause an ongoing recording. Then, tap it again to resume.
4 Swap Lock Screen Controls
My other favorite Android feature that finally arrived on iOS is swappable Lock Screen controls. While I find the Flashlight control quite handy, the Camera control always felt redundant since I can also access the Camera app by swiping left on the Lock Screen.
As such, I’ve replaced it with a shortcut I created to open the Leica LUX app on my iPhone since I use it to capture portrait shots frequently. This way, I can launch either app as required.
To swap a Lock Screen control, unlock your iPhone, tap and hold on the Lock Screen, and hit Customize. Tap the minus (-) button at the top of the control you want to remove. Finally, tap the plus (+) button and choose your preferred control on the following screen.
5 Lock and Hide Apps
I used to use the Shortcuts app to lock apps on my iPhone. However, it was erratic and felt slow. Thankfully, I no longer have to rely on it, as iOS 18 lets me lock apps on my iPhone natively. Compared to the Shortcut method, it not only feels natural but also works more reliably.
Locking and hiding apps in iOS 18 is easy. When you lock an app, it’s locked behind Face ID or Touch ID, which limits its access significantly. But if you want more privacy, you can also hide the app. This will hide it from everywhere except the Settings app, and you won’t get any notifications, either.
6 Transcribe Voice Memos
I use the Voice Memos app on my iPhone quite often to record random thoughts or capture story ideas. But until now, reviewing a memo involved playing it and capturing noteworthy points, which felt like a tedious act.
However, after updating to iOS 18, I can now use the transcription feature in Voice Memos. I find it incredibly useful, as I can copy the transcriptions to Simplenote, where I can work on them later to prepare pitches. What’s also nice is that the transcriptions are searchable, so I can quickly look up a specific portion.
After recording a memo, I simply tap the wave icon under each recording, then hit the caption icon in the bottom-left corner, and it’ll transcribe the entire thing. I can then search for anything in the memo, translate it to another language, or copy and paste it into another app.
7 Adjust the Flashlight Beam
Apple has long offered the ability to adjust the intensity of the flashlight beam on iPhones. However, starting with iOS 18, you can adjust its width and make the beam wide or narrow as per your requirement.
While it might sound gimmicky, I actually found it quite handy in a couple of scenarios. One such scenario was when I was trying to identify ports at the back of a wall-mounted TV. Narrowing the flashlight beam allowed me to find the correct port quickly.
To adjust the width of your flashlight’s beam, activate it, then swipe your finger horizontally on the beam in the Dynamic Island. You’ll see the beam get wider or narrower as you do this. Of course, just like before, you can still slide your finger vertically to adjust the beam’s intensity.
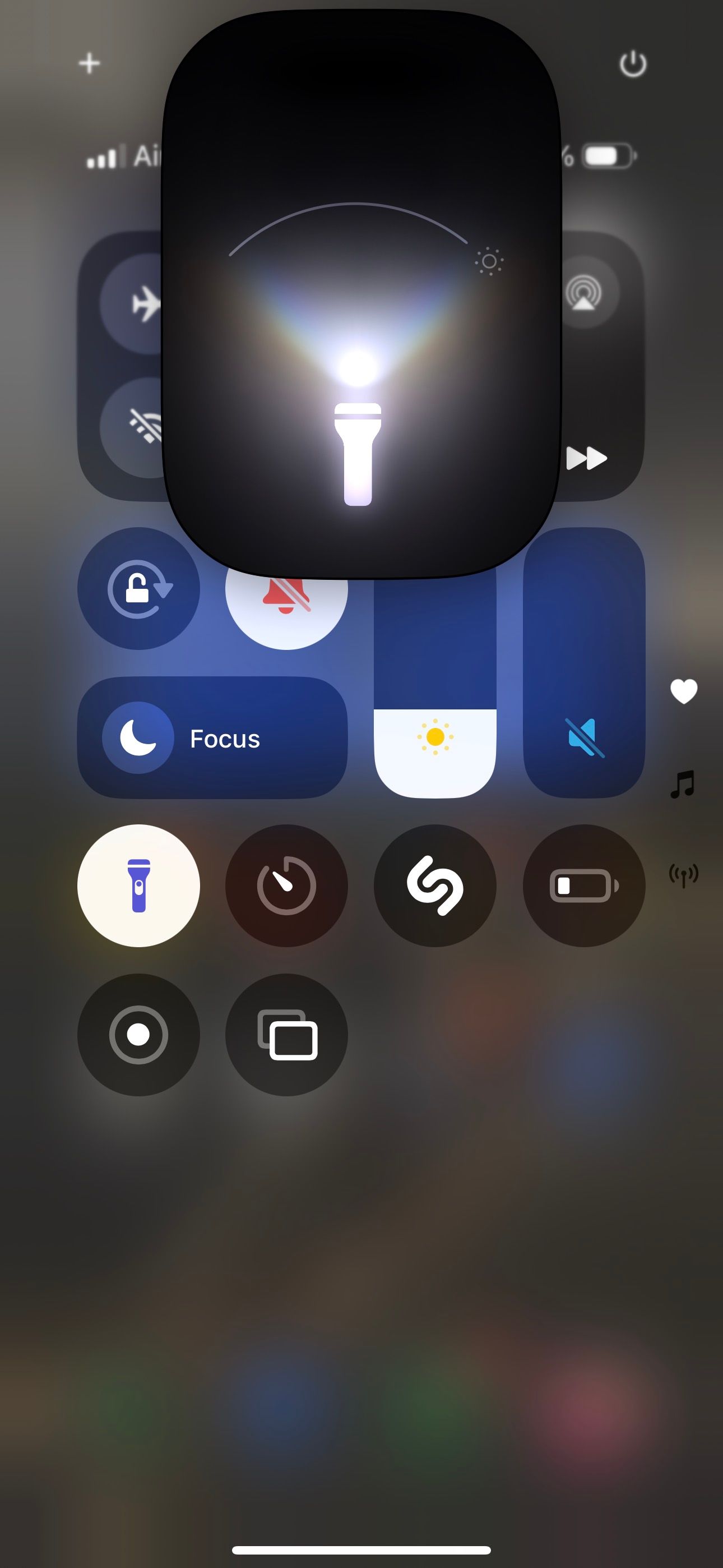
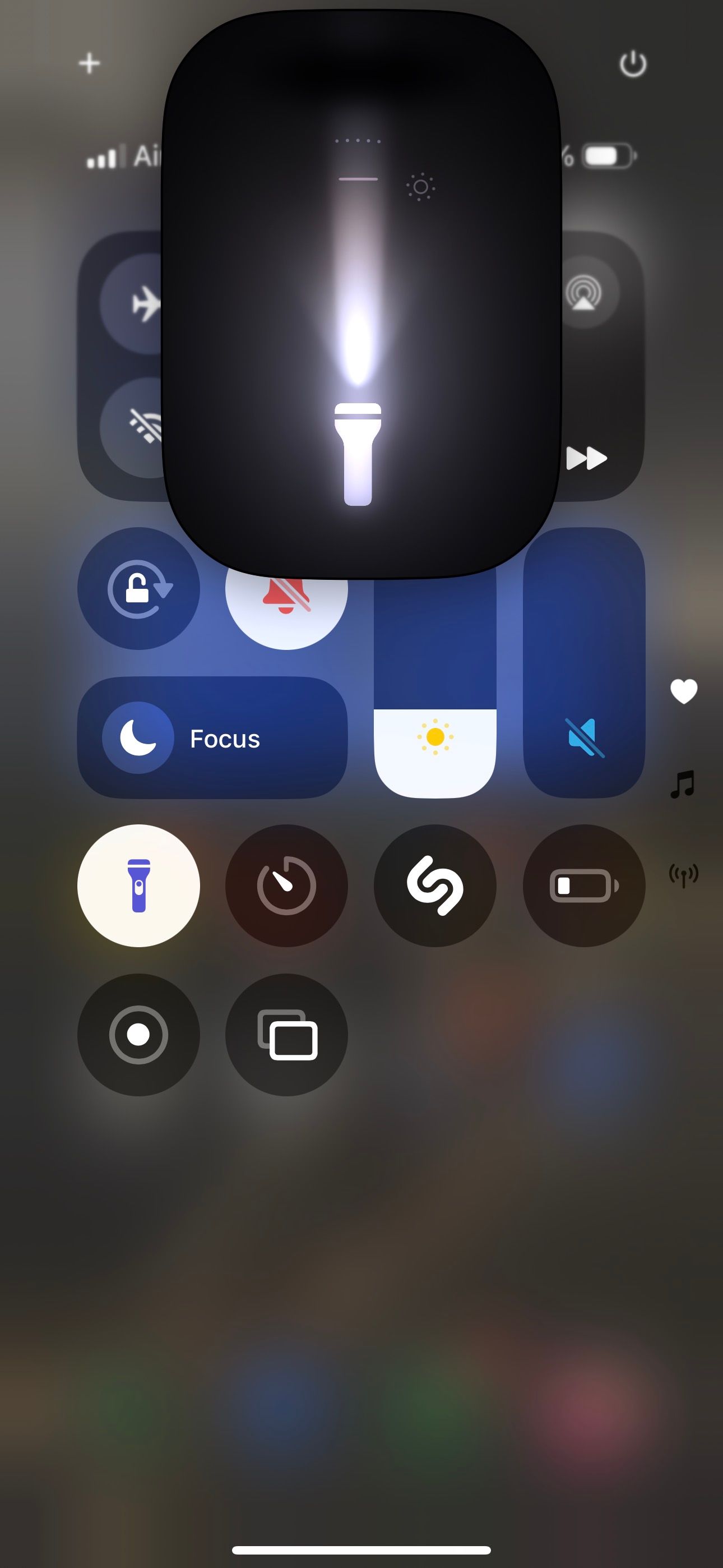
Unfortunately, this feature isn’t available on the standard iPhone 14 and older models with the notch.
8 Convert Units in the Calculator App
I replaced Apple’s Calculator app on my iPhone with Uno Calculator a few years ago, owing to the lack of features. But after trying the Calculator app on iOS 18, I’ve switched to it again since it finally gets some of the missing capabilities.
My favorite is unit conversion, which lets me convert a host of units, including currencies. Plus, unlike Uno Calculator, it allows me to swap values between units, making switching units quite convenient.
Converting units in Calculator is easy: Tap the calculator icon in the bottom-left corner and toggle on the Convert button to bring up the converter. Then, select the units and type in the value you want to convert; you’ll get its equivalent in the other unit.
9 Customize Collections in the Photos App
The Photos app has gotten a significant redesign in iOS 18. Unlike before, it no longer has tabs at the bottom. Instead, it shows a unified library with all your photos, videos, and collections (albums, people, etc.) on a single page by default.
While it’s aimed at reducing clutter, I’m not a fan of seeing all collections on one page. As such, I use the Customize & Reorder option at the bottom of the main page to customize my view. I simply deselect the radio buttons next to the collections I don’t want to see, and the app hides them for me. I can even change the order in which the collections appear in the app.
10 Search Call History
As someone who uses both iOS and Android, I always wished I could search my call history on my iPhone as easily as I could on my Android phone. iOS 18 fulfilled that wish by introducing the searchable call history feature.
I can now quickly and easily search my call history in the Phone app to look up my previous calls with someone. I can do this by either typing someone’s name or number. In addition, I can also type the month, followed by a name or number, to find the call history with that contact in a specific month.
These are some of the hidden features I discovered and found really useful after using iOS 18 since the public rollout. But that’s not all; there are many more little additions this time around. So update your iPhone if you haven’t already, and take your time to explore iOS 18.

