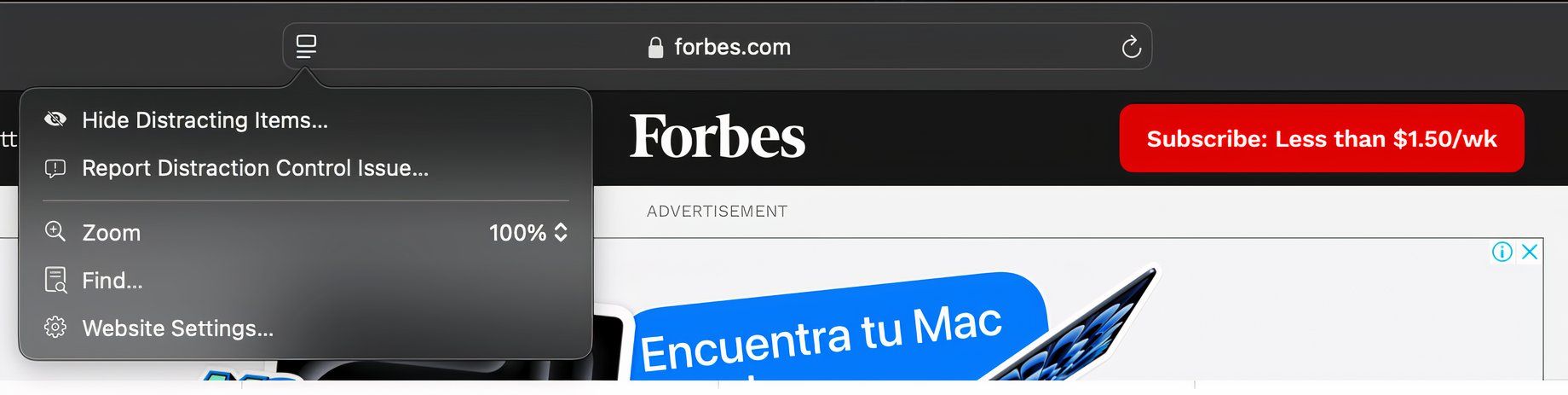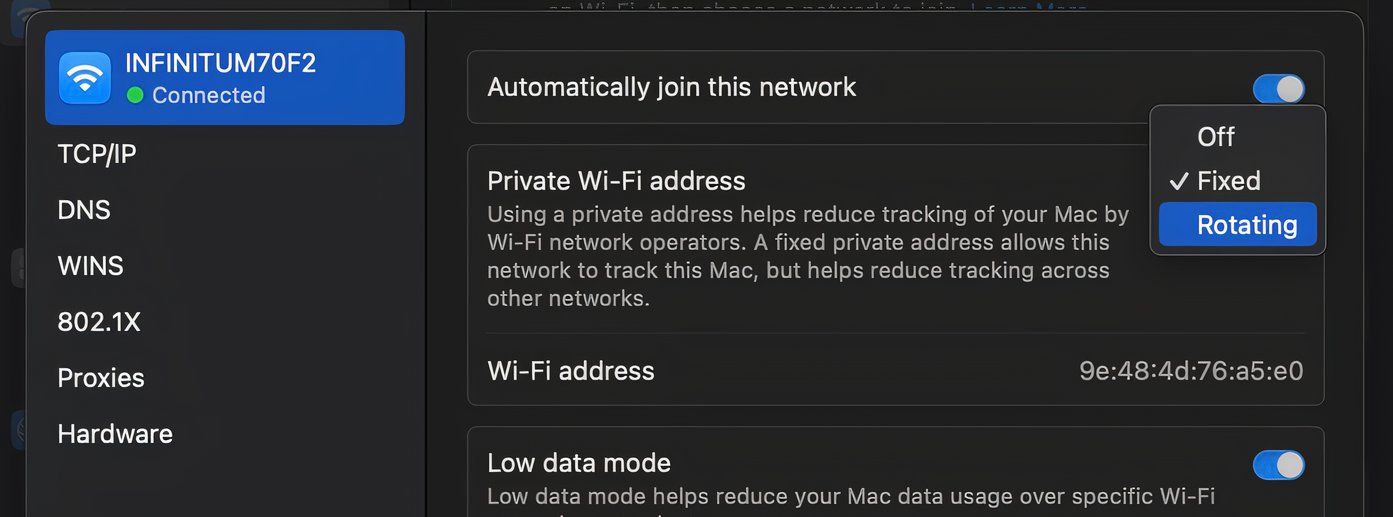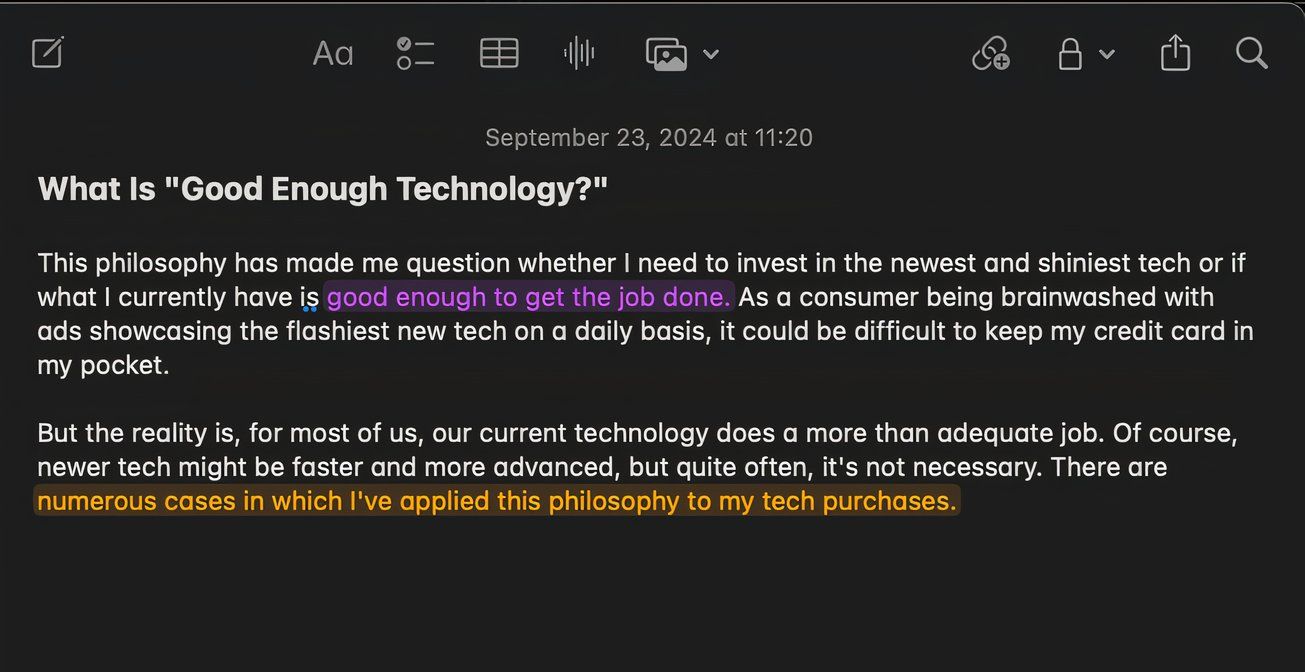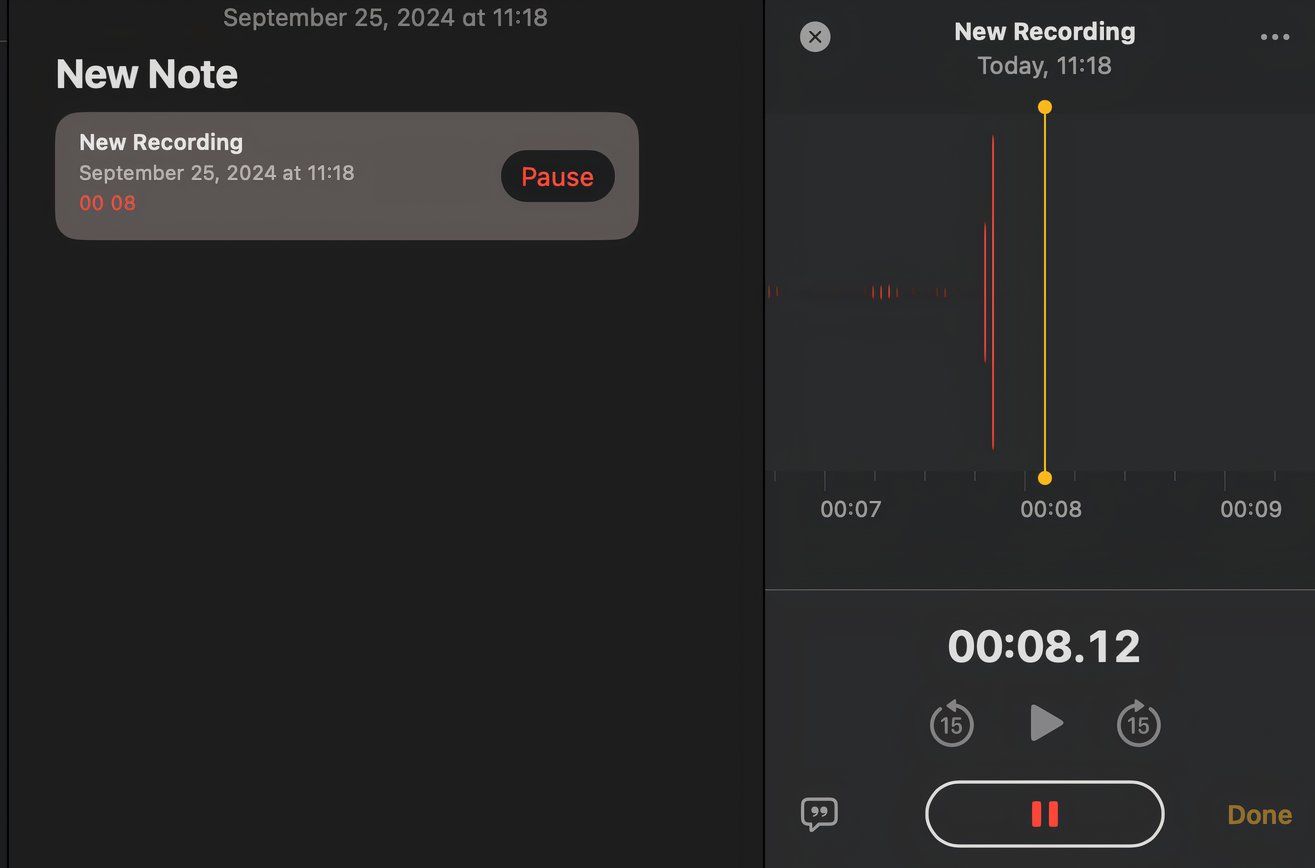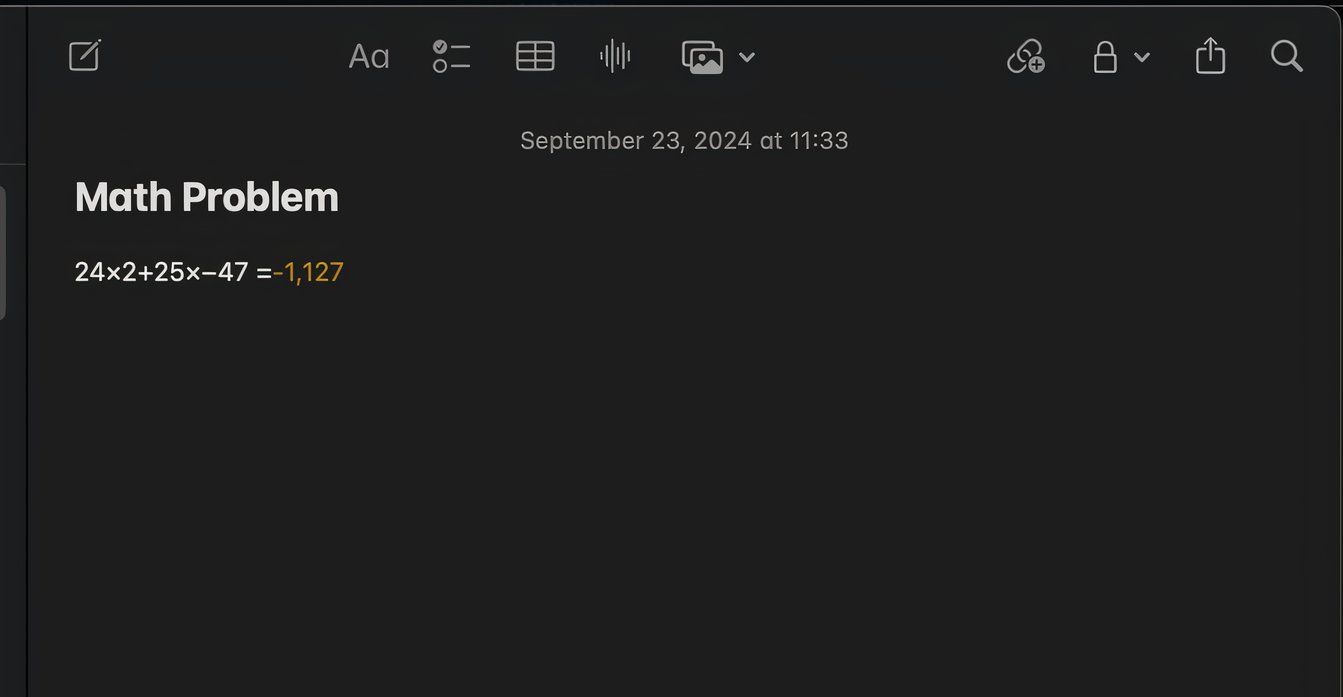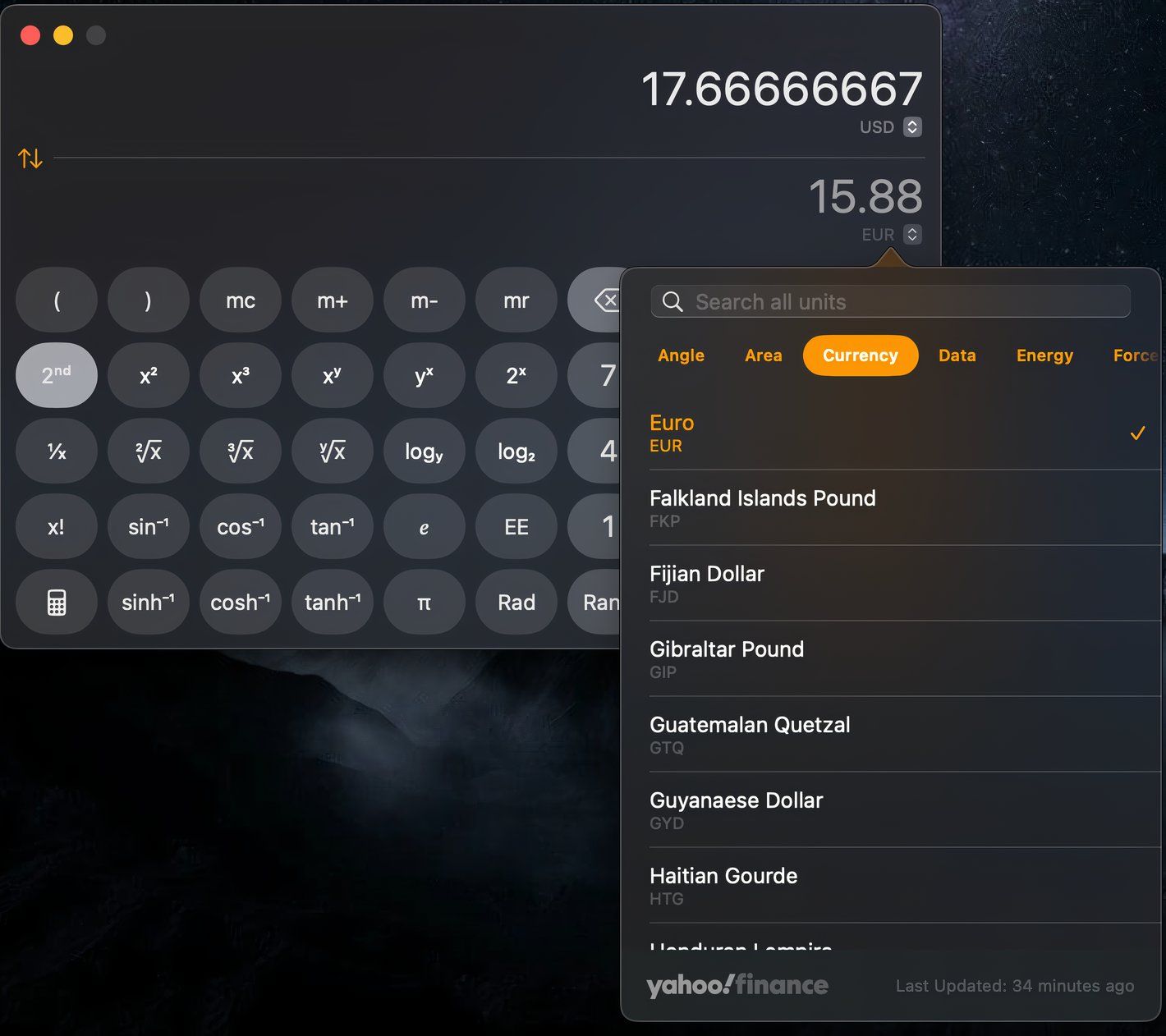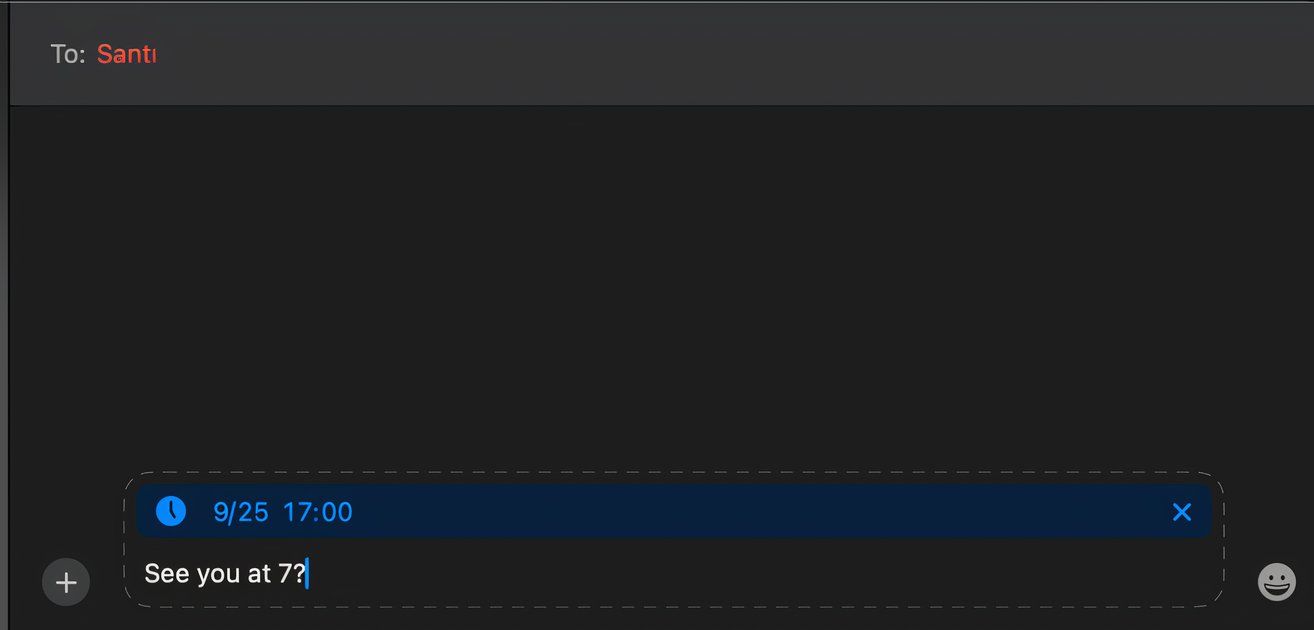The macOS Sequoia update brings many new features, from iPhone Mirroring to a standalone Passwords app. But beyond the features that made the headlines, there are a bunch of lesser-known features that you’ll find useful as you use your Mac daily.
1 Safari Distraction Control
Everyone appreciates reading articles without distractions. However, doing so can be difficult when many web pages are saturated by ads and other content that distract you from the webpage. Fortunately, macOS Sequoia lets you remove distracting web page elements with the Distraction Control feature in Safari.
Safari doesn’t just let you remove ads but any piece of the webpage you find annoying. Safari will remember the parts of the webpage you removed so that the next time you visit it, you don’t have to repeat the steps all over again.
To start removing content from a webpage, click the Page Menu icon on the left side of the address bar. Then, choose Hide Distracting Items and click away the content you no longer wish to see. Distraction Control is also one of the several underrated features in iOS 18.
2 Rotate Your Wi-Fi Address
Trackers chase users all across the web in an attempt to gather as much information about them as possible. With the Rotate Wi-Fi Address feature in macOS Sequoia, users can put trackers off their scent by changing their Wi-Fi address as they browse the web. This prevents sites from collecting your online behavior to display personalized ads.
To set it up, open System Settings on your Mac and select Wi-Fi in the sidebar. Then, click Details next to the Wi-Fi network you’re connected to. In the subsequent menu, set the Private Wi-Fi address option to Rotating.
3 Highlight Text in Notes
I probably scribble down notes in the built-in Notes app a few times a day. But anyone who has used Apple’s Notes app knows that it’s not exactly the most aesthetically pleasing app to use. Fortunately, macOS Sequoia addresses this as the Notes app now supports highlighting.
Now, your notes can look just as colorful as the ones you used to take in history class. To access the feature, open a note and select the text you want to highlight. Then, click the Aa icon in the toolbar and select the color icon on the right of the context menu; you can choose from five different colors.
4 Record Audios in Notes
If the Highlighter feature we just discussed wasn’t impressive enough, you’d be happy to know that the Notes app can finally record audio. On top of that, Notes will also create a written transcript of the recorded conversation. You can even ask Notes to summarize the recording or organize it into bullet points.
After creating a new note or opening an existing note, click the soundwave icon; you’ll see a recording window pop up, allowing you to record an audio note.
5 Math Notes
macOS Sequoia also introduces a game-changing feature called Math Notes, which is hidden in Apple’s Notes app. Simply type out the equation in the app, and Notes will solve it for you.
If you’re more of a freehand mathematician, you can use the handwritten feature to scribble out an equation before letting Notes solve it. If you want to change the equation after it’s solved, simply make the change, and Notes will automatically update.
6 Unit Conversations in Calculator
Apple’s Calculator app has always been pretty basic, but thanks to the macOS Sequoia update, you can now convert currencies, distance, data, weight, speed, temperature, and more without turning to third-party calculator apps.
You can access the conversion feature by clicking the calculator icon in the app and choosing Convert from the context menu. Then, go through the various categories and choose your desired units for conversion.
7 Message Scheduling
Send Later is one of the handy features Apple’s Messages app offers in iOS 18 and macOS Sequoia. Users can now choose when they want to send out an important message.
To access this feature, open an iMessage conversation and click the plus (+) icon next to the text input field. Then, choose Send Later from the context menu. You can click the date or time to make adjustments as required.
I like responding to messages immediately, but I don’t like getting sucked into a conversation while I’m working. So, the ability to send a response hours later is a game-changer for me. You can schedule messages up to 14 days in advance. Unfortunately, you can’t schedule SMS or RCS texts in the Messages app.
I can’t remember the last time a major macOS update came with so many useful features, but I’m glad macOS Sequoia brings so much to the table. Don’t forget that these are just the hidden features; be sure to explore the standard features too—like mirroring your iPhone on your Mac.