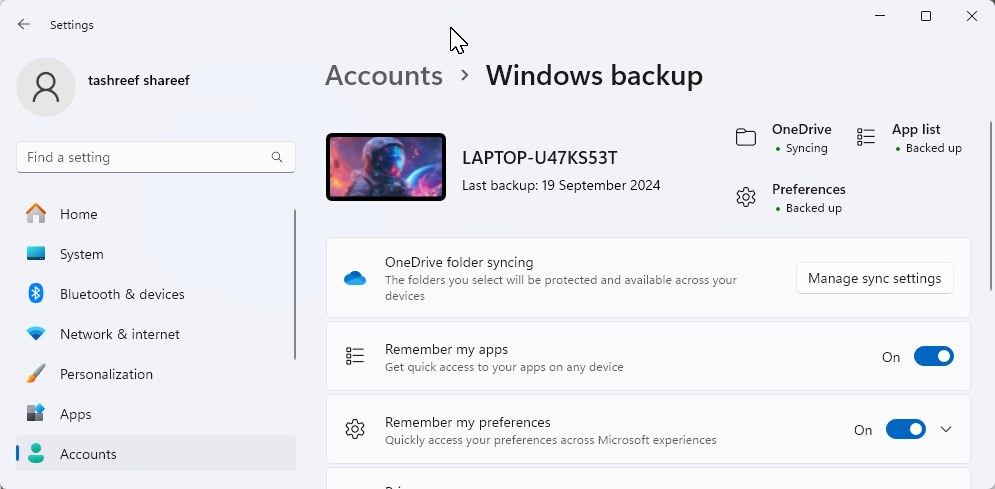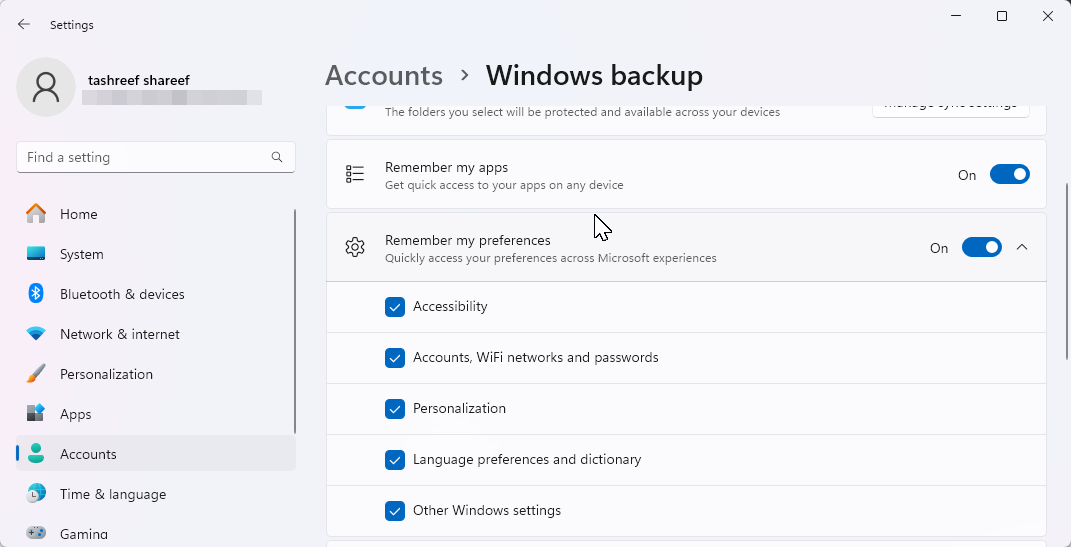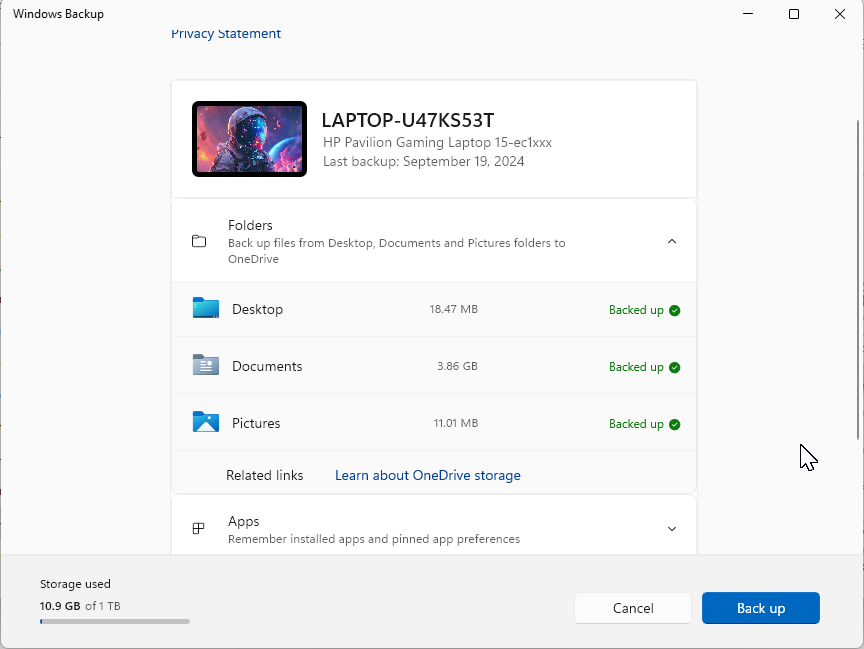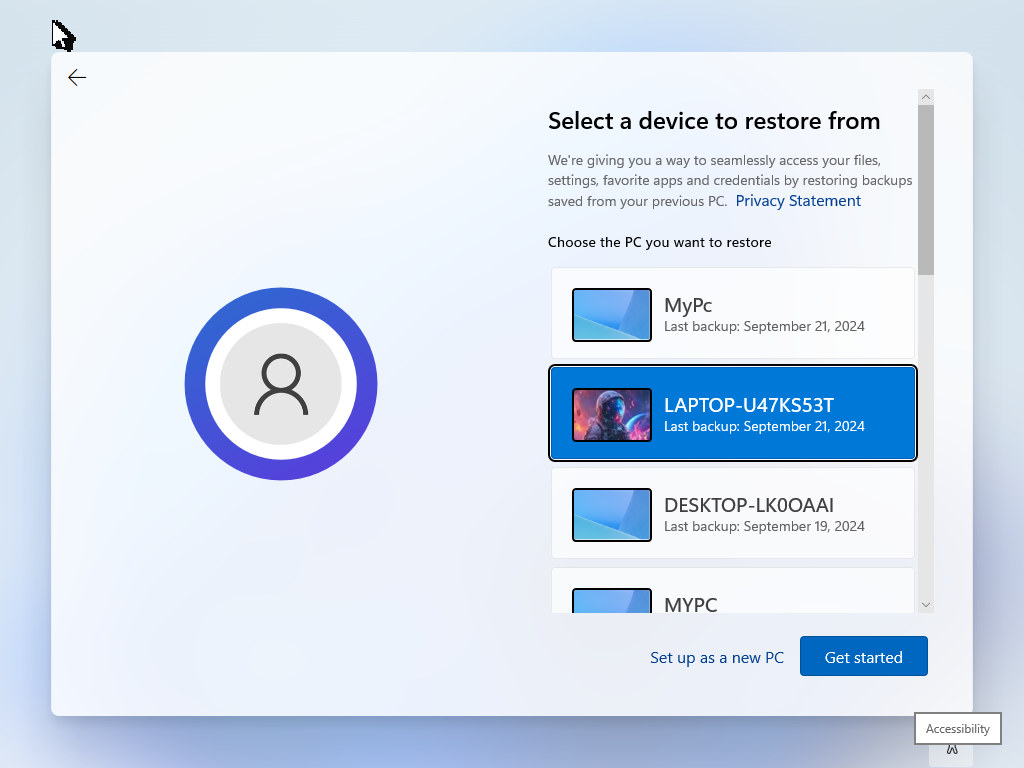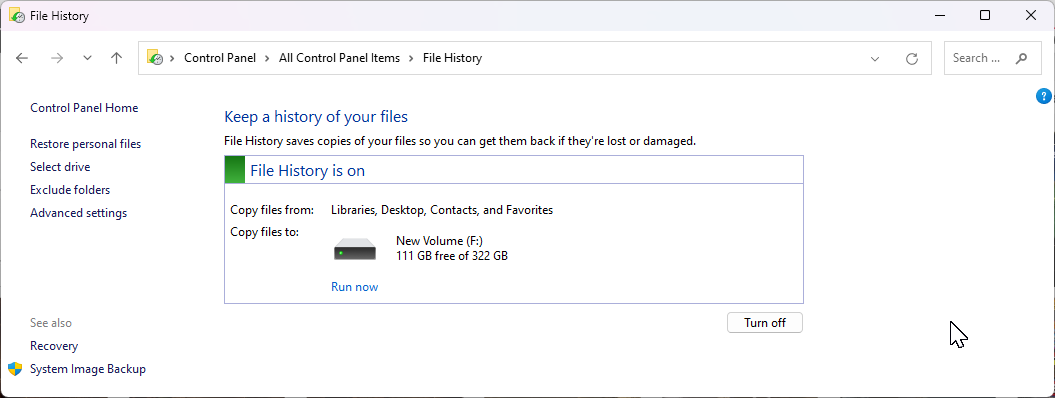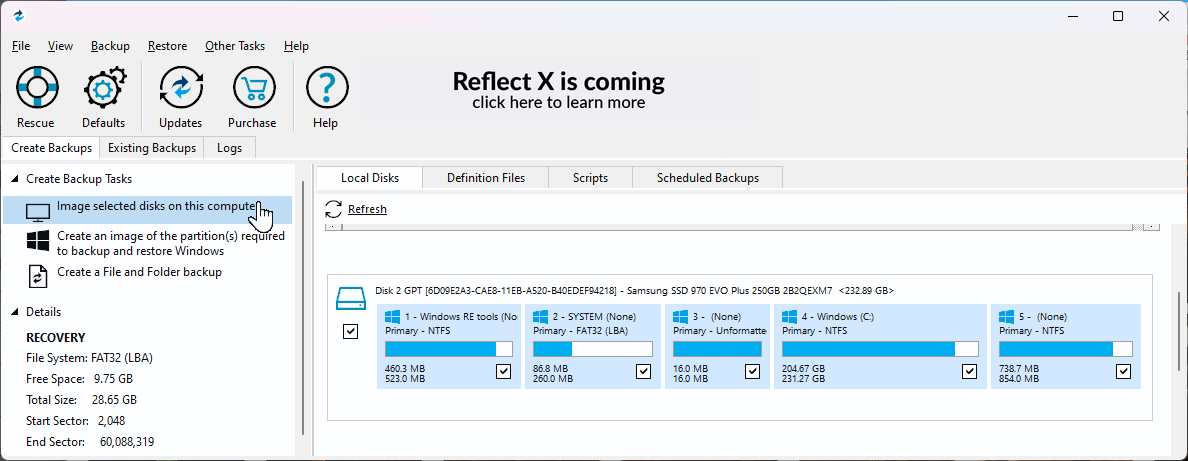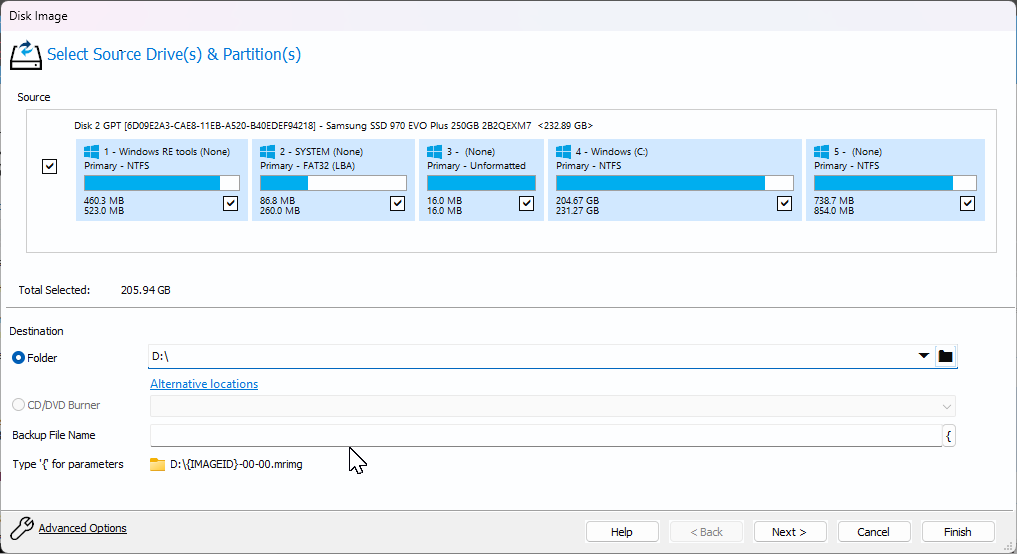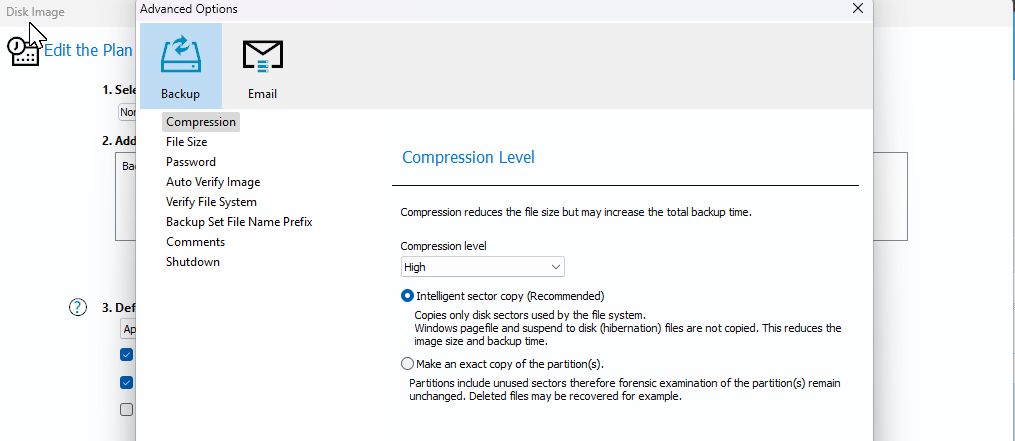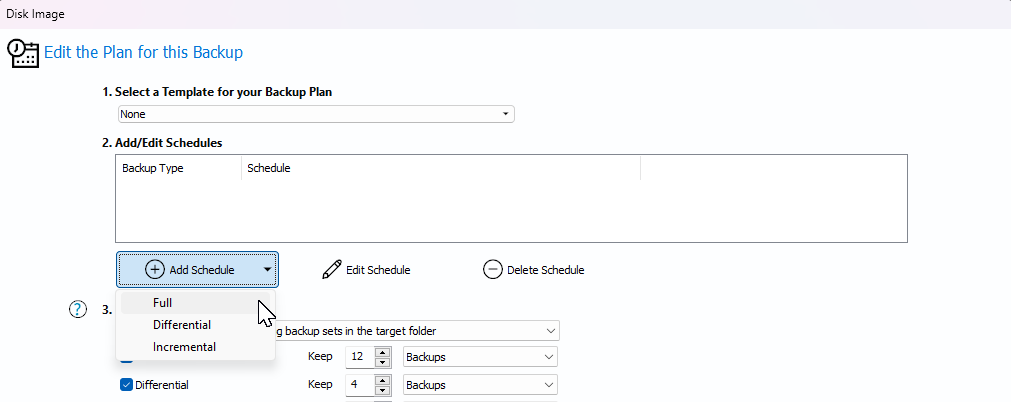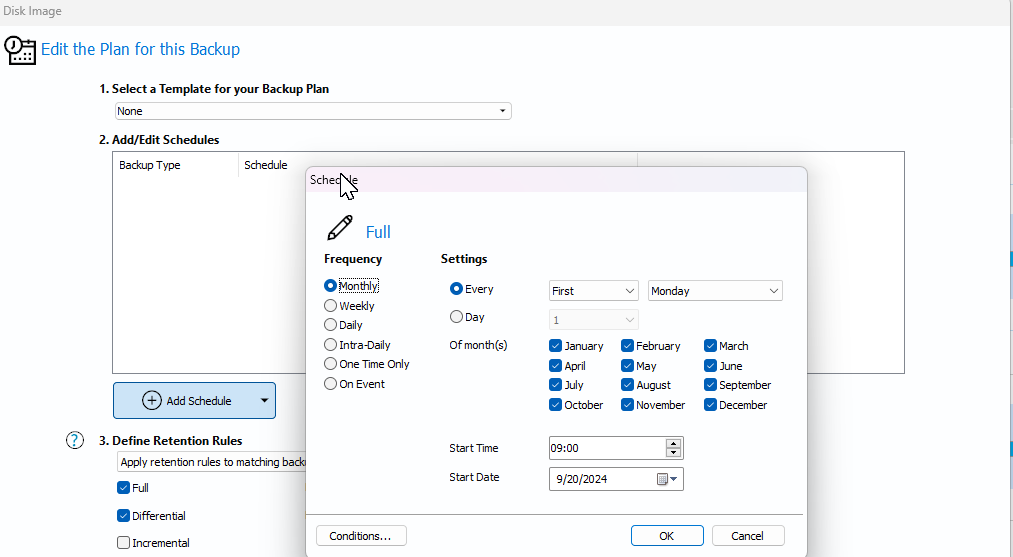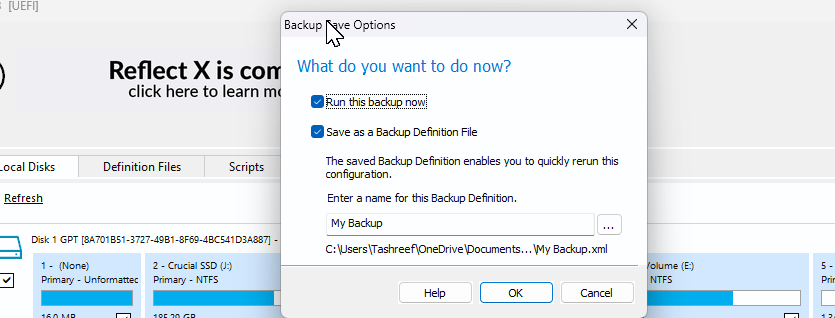Quick Links
Key Takeaways
- Use Windows Backup to back up important folders, system settings, and preferences; it can be handy after a reset or clean installation of Windows 11.
- Configure File History to save multiple versions of files you make changes to frequently.
- Create a full system image backup locally to external storage with Macrium Reflect to restore all your data after a drive failure.
Although Windows Backup is a decent backup solution for Windows 11, it has its limitations. That’s why I rely on a three-step process to properly back up my Windows 11 PC. Here’s how I do it with Windows Backup, File History, and a third-party solution.
1 Using Windows Backup
Windows Backup is a native backup option available in Windows 11. By default, it backs up all the folders in the “Users” directory, such as Pictures, Documents, Music, and Videos, along with system settings, preferences, apps list, and saved credentials, to OneDrive.
To configure Windows Backup, follow these steps:
- Go to Start menu > Settings > Accounts. Then, scroll down on the right and click Windows backup. Make sure you’ve signed in to your OneDrive account.
- Click Manage sync settings next to OneDrive folder syncing. Then, choose the folders to back up. Keep in mind that this also updates your OneDrive backup preferences.
- To back up your apps list, turn on Remember my apps. Then, toggle the Remember my preferences switch to back up your system preferences. You can expand this option to choose specific preferences you don’t want to back up.
- With the Windows backup settings configured, click the Start menu icon, type Windows Backup, and open it from the search results. If prompted, sign in with your Microsoft account. Click Back up to start the backup process.
Once done, you can restore your backup after a reset or clean installation of Windows. In the Windows setup wizard, sign in with your Microsoft Account. On the Restore from your PC backup screen, choose the PC backup that you want to restore, then click Restore from this PC.
2 Backing Up Files to an External Storage Using File History
File History is another important component of my backup strategy. When enabled, it detects any changes made to files in the user directory and backs them up as often as you want. This way, you can recover old versions of changed files if you ever need them.
Since it’s not configured by default, you’ll need to enable and set up File History via the Control Panel in Windows 11. You can customize the backup frequency—anywhere from every few minutes to every 24 hours—and decide when to delete older backups for efficient storage management.
3 Creating a Full System Image Backup
An image backup backs up your entire disk to an external drive. In a rare scenario where your internal drives fail, you can use a recovery disk to restore all your data, including Windows installation, from an image backup.
I use Macrium Reflect to create image backups. It’s a premium app that offers a free 30-day trial. Once the trial period ends, it switches to the Restore Only mode, allowing you to restore any previously created backup. However, you won’t be able to create new backups without a license.
To get started, go to the Macrium Reflect Home page, click Free Trial, then choose 64-bit. You may need to register and verify your account before you can download the installer. Run the installer and follow the on-screen instructions to complete the installation.
To create an image backup, connect your external storage device to your computer. Launch Macrium Reflect, and select all the drives you want to back up. Then click Image selected disks on this computer option in the left pane.
In the Destination section, click the Folder icon and choose your backup drive. Make sure the correct storage drive is selected. You have the option to name your backup, but I prefer the default naming scheme.
Click Advanced Options to customize your backup preferences. Head to the Compression tab in the sidebar, click the Compression level drop-down, and choose High to reduce the backup file size. You can even set a password for your backup from the Password tab.
Click the Auto Verify Image in the left sidebar, then select Verify image backup file directly after creation to verify the integrity of the image after it’s created. In the Shutdown tab, you can choose to shut down your computer once the backup is complete. Click OK to save the changes, then click Next.
Macrium Reflect supports backup plans (Incremental, Differential, or Full), allowing you to configure automated backups. This is optional, though. If you prefer to make a manual backup, select None.
I prefer to create a full backup once every month, and if you wish to do the same, you need to create a schedule. Under Add/Edit Schedules, click Add Schedule, then choose Full.
Set Frequency to Monthly, then leave other options as default. You can make minor changes here as you prefer. Once done, click OK.
Ideally, you should keep at least three full backups. However, this can vary depending on how frequently you make changes on your computer. Click Next, review the summary of your backup plan, and then click Finish. Enter a name for the backup definition, then click OK.
Depending on your storage type and the backup size, the process can take some time to finish. It took about 13 minutes to back up my 229GB M.2 Windows drive to an internal Samsung SATA SSD. With high compression selected, the final backup size was around 113 GB, which is impressive.
When you need to perform a restore, you’ll need a rescue media to boot into the Macrium Reflect Recovery Environment and then restore from the backup disk image. You can refer to our guide on using Macrium Reflect for detailed instructions.
Relying on a single backup source can be risky. My ideal strategy includes the built-in Windows Backup tool, the File History feature, and a full image backup using Macrium Reflect. Having multiple backups in multiple places can be a lifesaver in most cases.