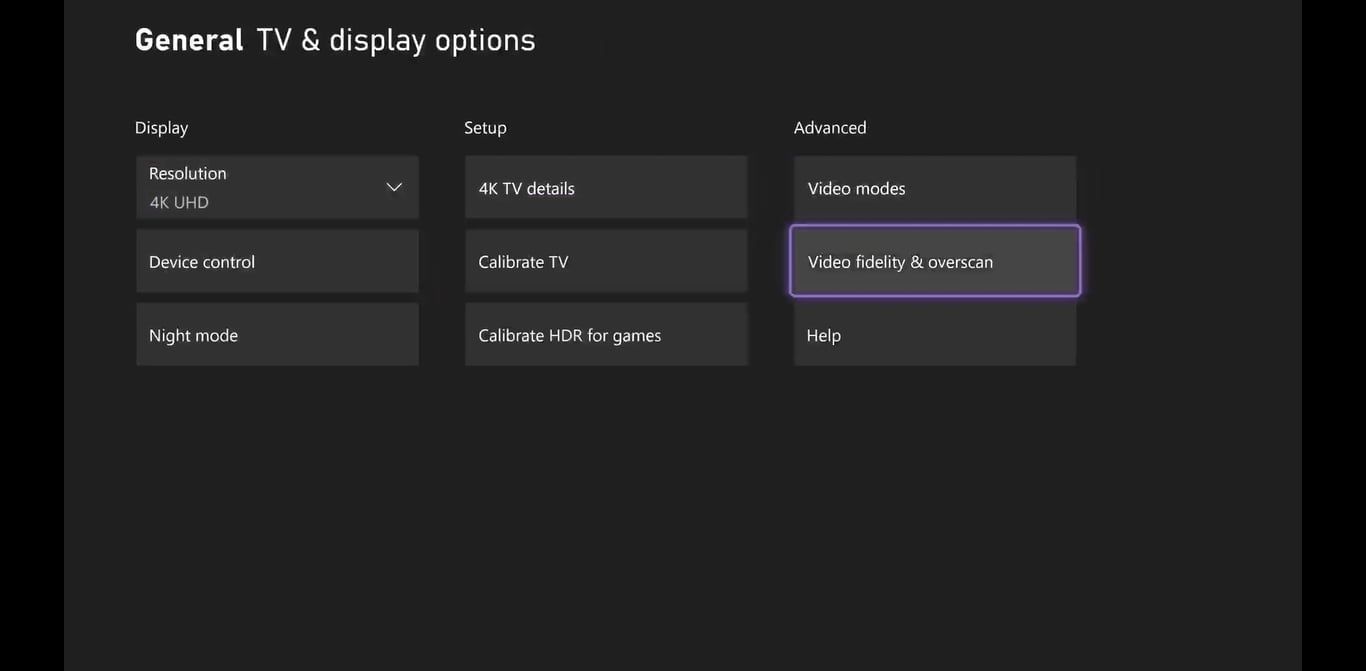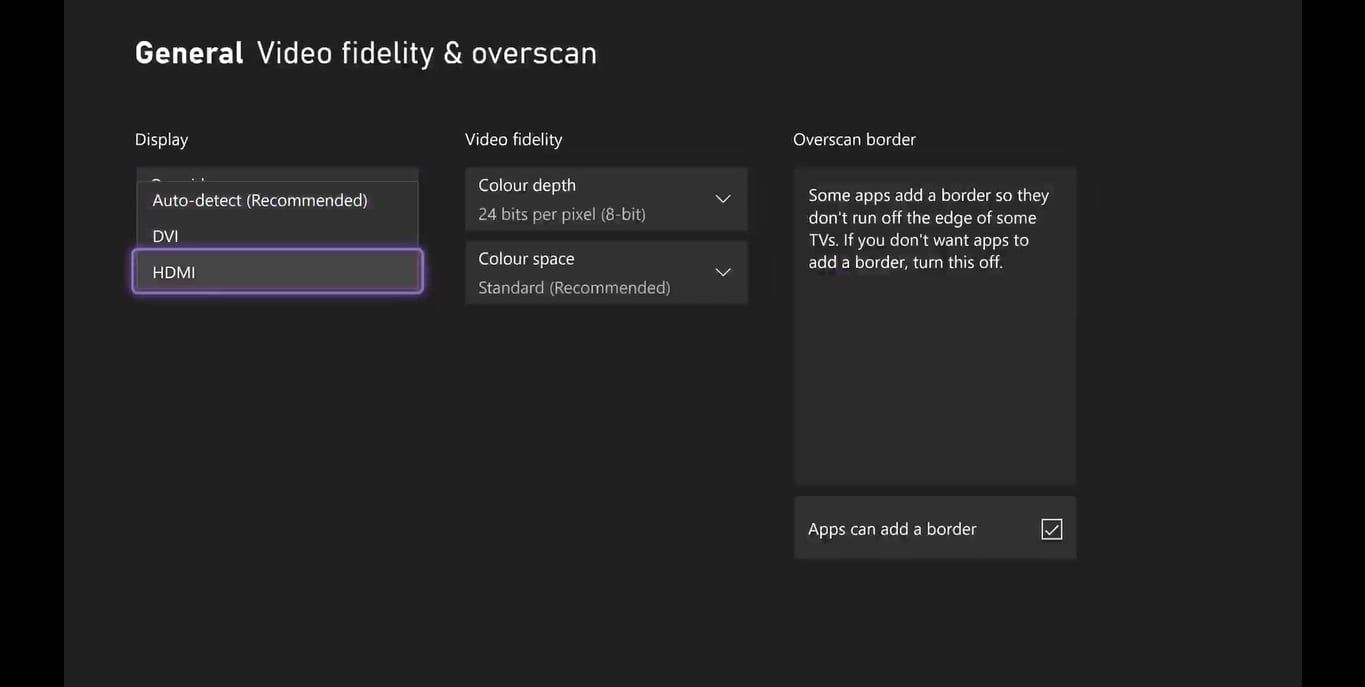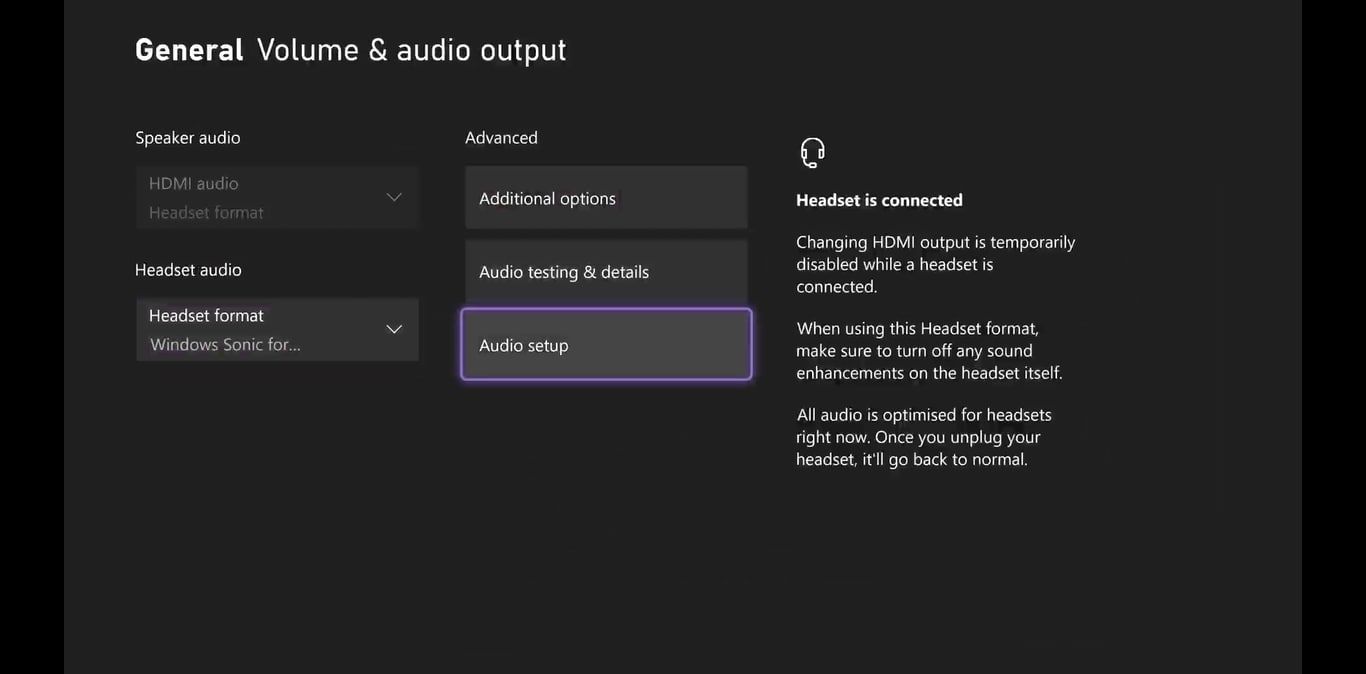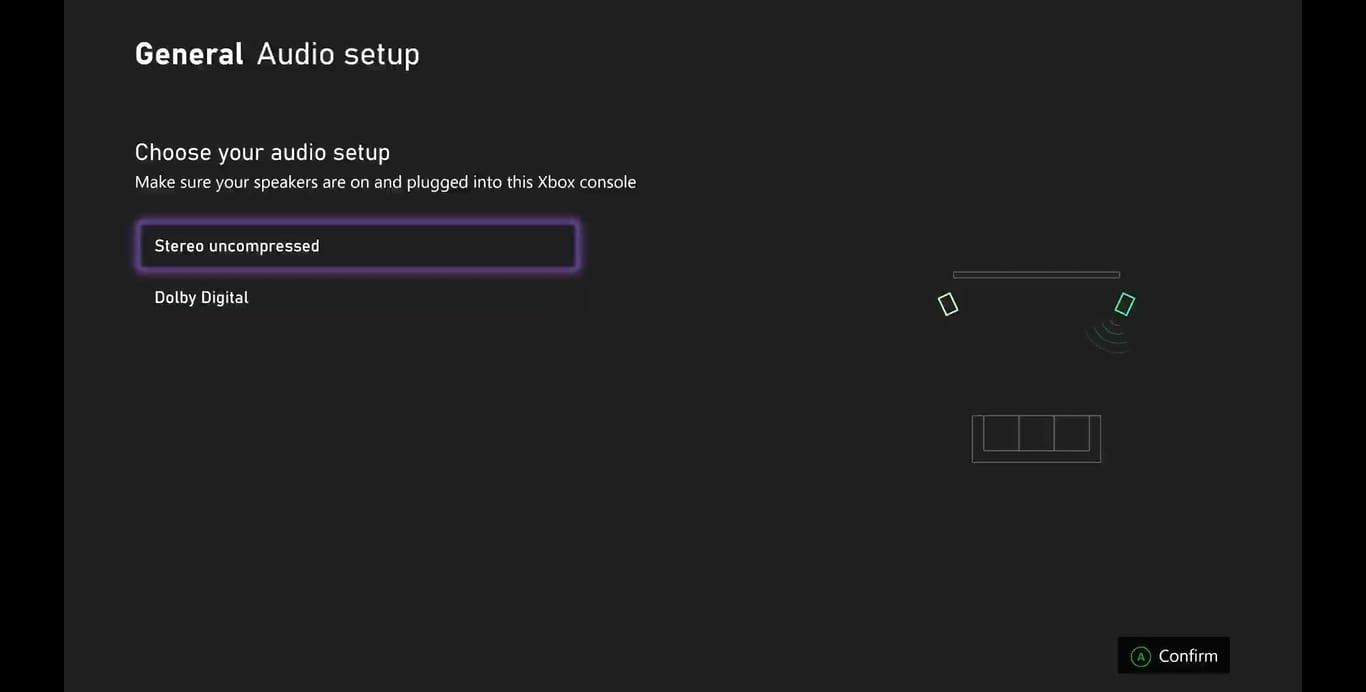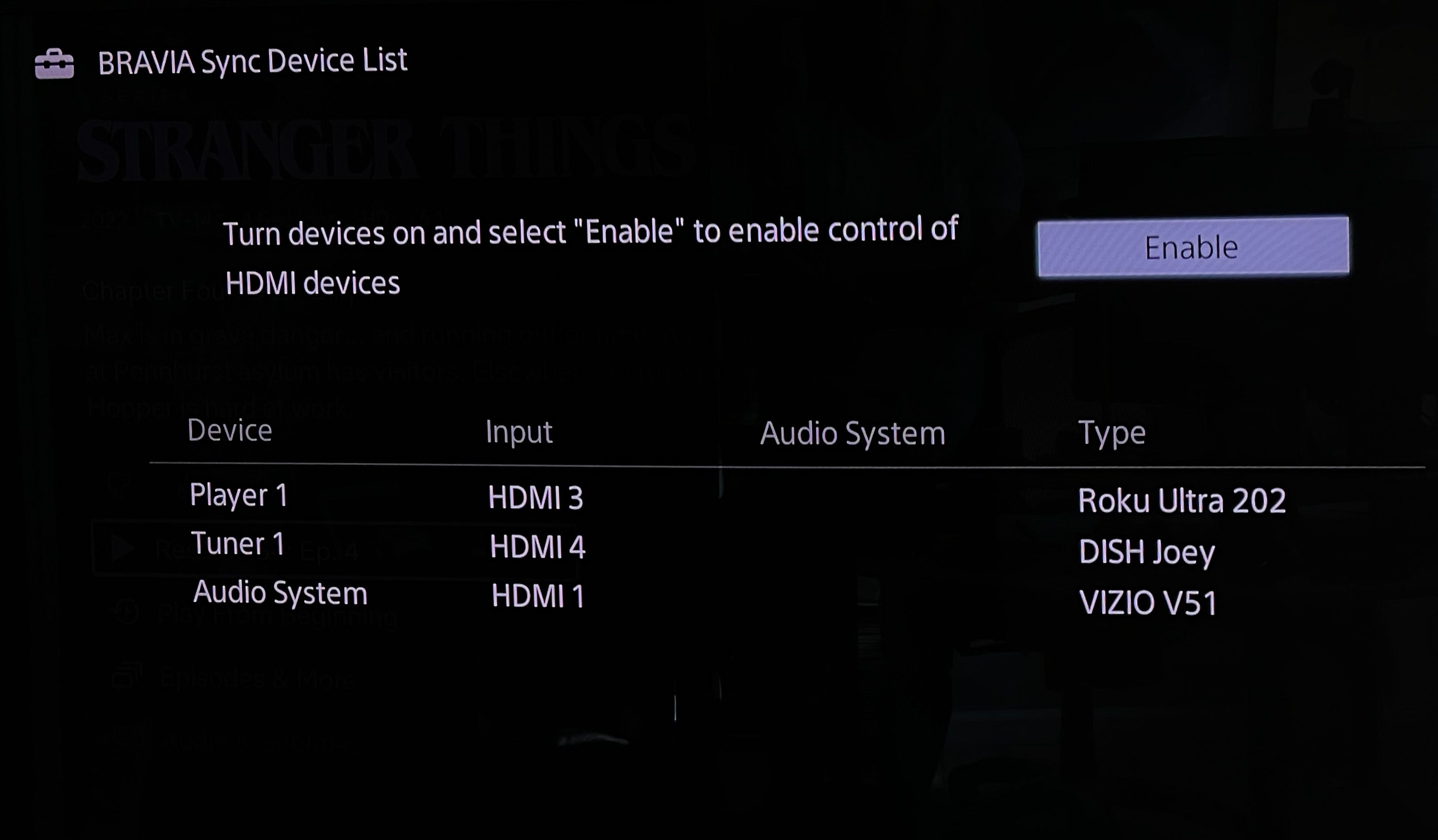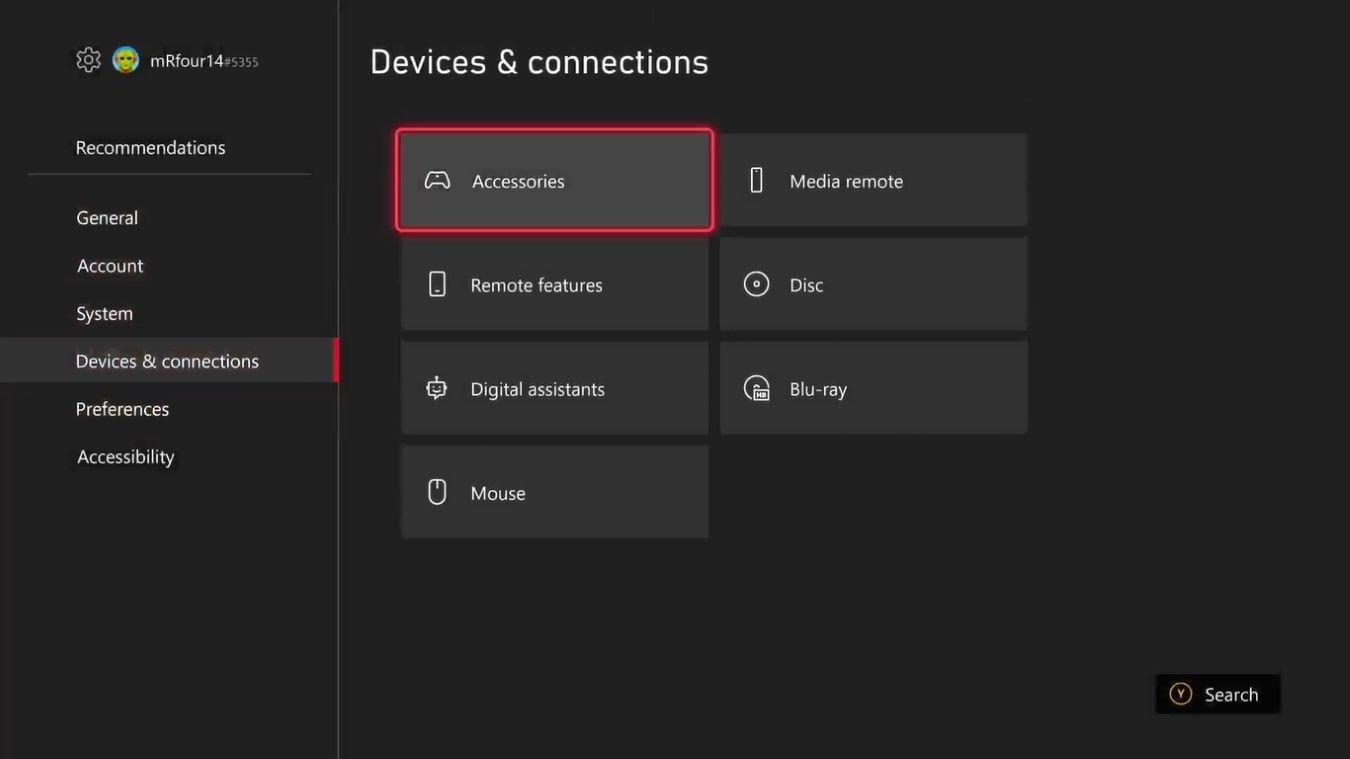Key Takeaways
- Check your TV and HDMI connections and make sure to set display output to HDMI for your primary audio source.
- You can run Audio Setup on Xbox to identify faulty speakers and fix audio issues.
- Troubleshoot your headset by checking its volume, updating its firmware, and adjusting settings.
It can be difficult to troubleshoot audio issues on your Xbox when the problem can exist anywhere between your TV setup and your Xbox’s system settings. Here are some methods you can use to quickly identify and fix your audio issues.
Basic Troubleshooting for Audio Issues on Xbox
If your issues are with audio quality or hearing no sound, the quickest and easiest way to troubleshoot is to check your TV and HDMI connections or run the Audio Setup options on your Xbox console.
1. Checking TV and HDMI Connections on Xbox
One of the most common causes of audio-related issues on Xbox is your console not connecting to the correct audio output source.
A quick and easy way to fix this is by ensuring your Xbox’s display settings are set to your HDMI port. To ensure your display settings are set to HDMI, follow these steps:
- Press the Xbox button on your controller to open the guide menu.
- Scroll right to the settings for Profile & system and select Settings.
- Within the General tab, select TV & display options.
Next, select Video fidelity & overscan. Then, under Display, open the drop-down menu and select HDMI.
Manually selecting the display output for your console to HDMI should ensure that any device you have your Xbox connected to through an HDMI cable will be the primary output source for any audio.
If your HDMI cable works fine through other devices, your Xbox console or display may be non-functional. If this is the case, you may want to look into the best HDMI 2.1 gaming TVs to replace any faulty hardware causing your audio issues.
2. Run an Audio Setup on Your Xbox Console
Using the Audio Setup options on your Xbox console will help identify if any external speaker or output device isn’t working as it should.
To run the Audio Setup option on Xbox, follow these steps:
- Press the Xbox button on your controller to open the guide menu.
- Navigate to the settings for Profile & system and select Settings.
- Within the General tab, select Volume & audio output.
- Under the Advanced options, select Audio Setup.
Once Audio Setup is running, it will show you each audio option available for your setup. Select an option and watch and listen as animations for your setup’s speakers are highlighted one by one.
As each highlighted speaker glows, you should hear a corresponding audio cue; if not, the specific speaker may be faulty or non-functional.
If your speaker system is non-functional, finding the best soundbar or speaker for your home media center could replace your faulty equipment and fix issues with your setup’s audio.
How to Troubleshoot TV Audio for Xbox
If you’re not getting any audio output from your TV, there might be a problem with how your Xbox is set up. You can fix most TV audio issues in a few simple steps.
1. Check That Your Basic Settings Are Correct
Before taking any advanced troubleshooting steps, you should verify that the basics are all covered. Your TV volume should be high enough to hear and you should check the HDMI connection to your Xbox, too. (Try swapping for another HDMI cable.)
2. Restart Your Smart TV
Some smart TVs (especially Samsung) have an issue where they will play sound inconsistently. If your smart TV isn’t playing audio properly, try unplugging your TV for several seconds before powering it back on.
If this doesn’t resolve the issue, you may need to factory reset your TV without connecting it to your network again. If any updates are available for your smart TV, try updating it before attempting a factory reset.
How to Troubleshoot Soundbars and Sound System Audio for Xbox
When you add another device to your gaming setup, it can introduce issues. That doesn’t make it impossible to fix, however. Here are some troubleshooting methods that help with common soundbar setup issues.
1. Check Your Soundbar’s Input and Output
First and foremost, you should verify that you have correctly configured your soundbar’s input and output. Some soundbars allow you to select their input device through an app. If one exists, you should make sure that the input is set to the HDMI port that is connected to your TV.
You should also make sure that your TV is sending the output signal correctly. Usually, you should plug your soundbar into your TV’s ARC/eARC HDMI port. Generally, you can set your TV to send audio through this port (such as with HDMI Out or Digital Out) through the audio settings.
2. Make Sure That HDMI-CEC Is Enabled
If you plugged your soundbar into your TV’s eARC port but it still isn’t working, your HDMI-CEC (Consumer Electronics Control) might not be enabled. This often causes soundbars to inexplicably not work.
You can enable HDMI-CEC through your TV’s settings. The process varies by brand, but you can find it under names like Bravia Sync on Sony TVs and SimpLink on LG TVs.
How to Troubleshoot Headphone Audio for Xbox
Some unique problems can come up when you’re using a headset with your Xbox — especially if you’re trying to play with a party. Luckily, there are a few things you can try to fix these problems.
1. Check Your Headset Volume
The simplest fixes are sometimes the best ones, and that’s often true for audio issues. Before doing anything else, you should make sure that your headset volume isn’t muted. You can usually adjust your headset volume by turning a dial on your earcup or on the headset wire.
If you have an official Xbox Wireless Headset, make sure that the right earcup (volume) is set to a decent level and that the left earcup (game-chat audio balance) is set somewhere in the middle of either maximum.
2. Restart, Update, or Reset Your Headset
If adjusting your headset volume doesn’t fix your issue, you might need to do a bit more troubleshooting. First and foremost, try restarting your headsets. Some can be shut off by unplugging them, while you’ll need to hold down the power button on others.
If your headset is wireless, you should also make sure that it’s properly charged.
Your headset might need an update if restarting it doesn’t resolve the problem. You can update your headset’s firmware by taking the following steps:
- Hold down the Xbox button to open the navigation menu..
- Navigate to Profile & system > Settings > Devices & connections > Accessories.
- Make sure that your headset is powered on and connected to your Xbox.
- Click on the … button next to your headset.
- If a firmware update is available for your device, you can update by clicking Update now when a prompt appears.
If your headset is wired, you should also try updating the firmware for your Xbox controller.
If nothing else seems to fix your headset, you might need to hard reset it. You can hard reset an official Xbox Wireless Headset with these simple steps:
- Plug a USB-C cable into your headset, but don’t plug it in to your Xbox yet.
- Hold down the power button and mute button simultaneously, then quickly plug the other end of the cable into your Xbox.
- The headset will power off if the hard reset was successful.
- If the headset plays a tone and flickers orange and white, the hard reset was not successful and only pairing info was cleared. Try repeating the process.
3. Adjust Your Chat Mixer Settings
Sometimes, parts of your audio can become silent or inaudible when you join a party chat. This is due to the Chat mixer feature, which lowers gameplay volume to make your friends and teammates more audible.
Depending on your settings, it might only succeed in making your game silent. To fix your Chat mixer settings, you should:
- Press the Xbox button to open the navigation panel.
- Click through Profile & System > Settings > General > Volume & audio output.
- Go to the Advanced tab, then select Additional options > Chat mixer.
- Change your Chat mixer preset to your preferred level.
What to Do if You Are Still Experiencing Audio Issues
If you have attempted to troubleshoot your audio issues with the above methods and are still experiencing issues, the issue may lie in your setup or TV settings. If the Audio Setup animations were completely silent, it is more than likely that your HDMI cable itself is faulty.
A quick and easy way to test whether your console isn’t outputting audio or your TV or external display isn’t is to plug in a headset to your Xbox controller. If the headset plays audio from your Xbox console, you know the console itself is still outputting audio correctly.
If all other troubleshooting methods fail, you may need to bring your Xbox to a professional for further troubleshooting.