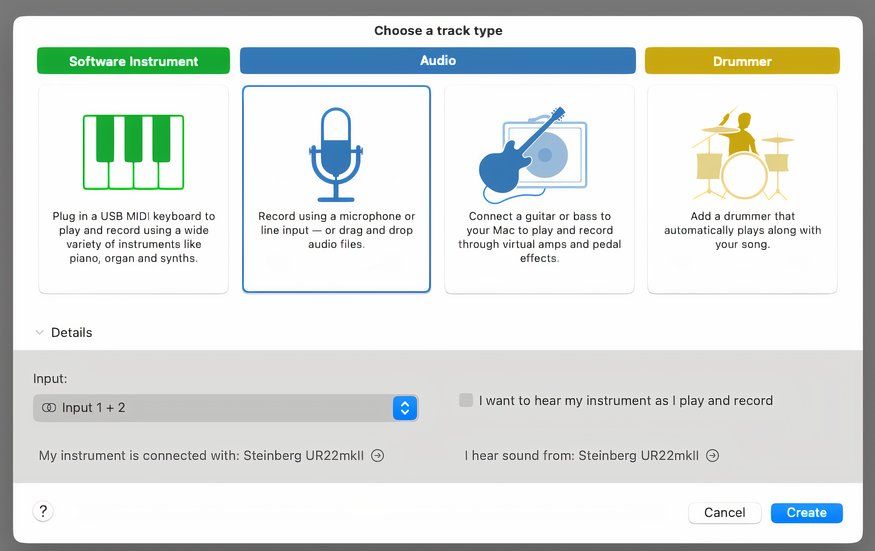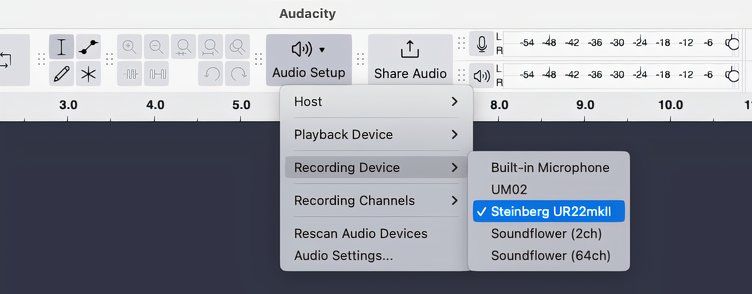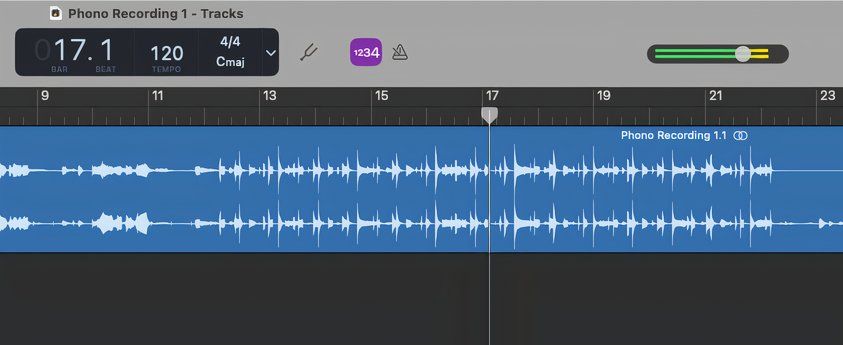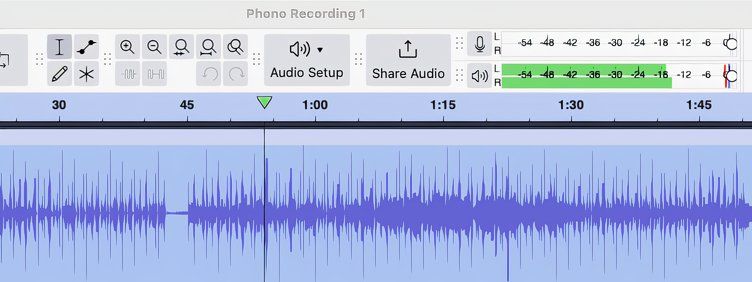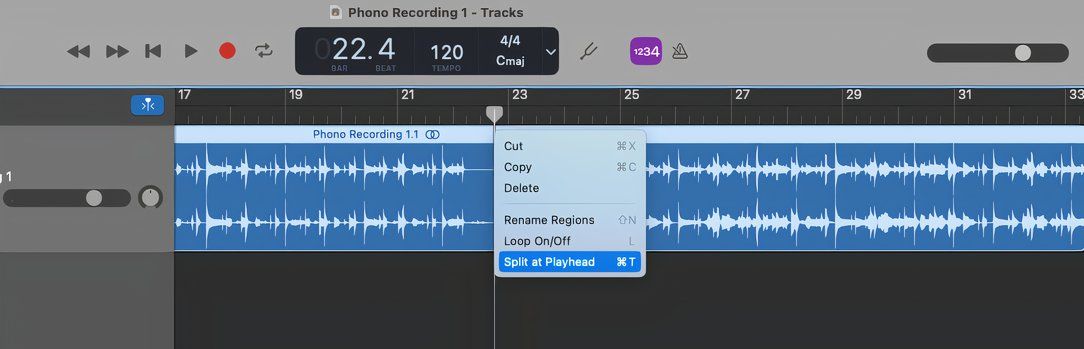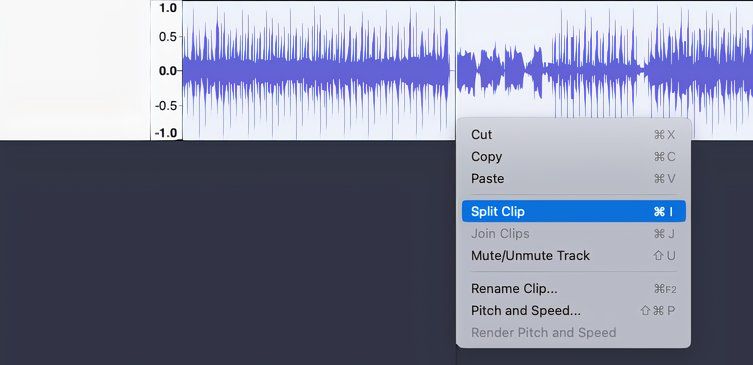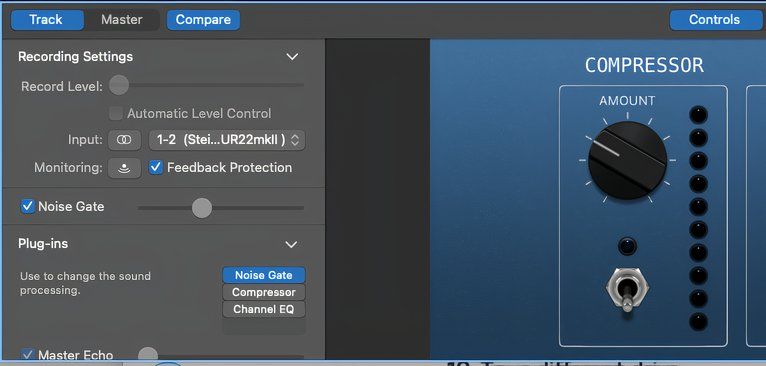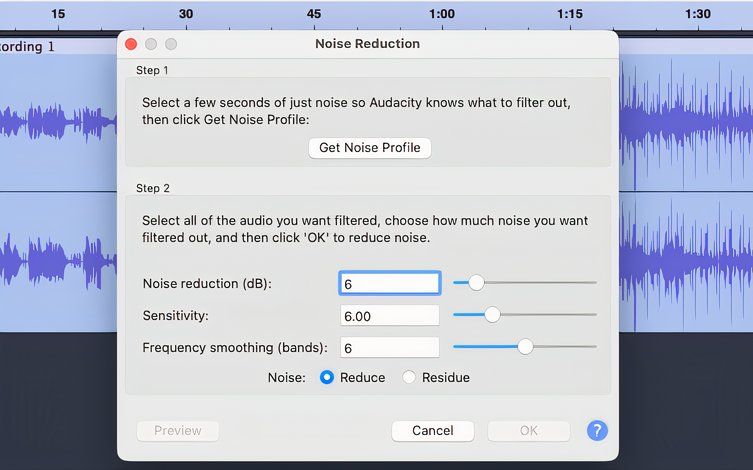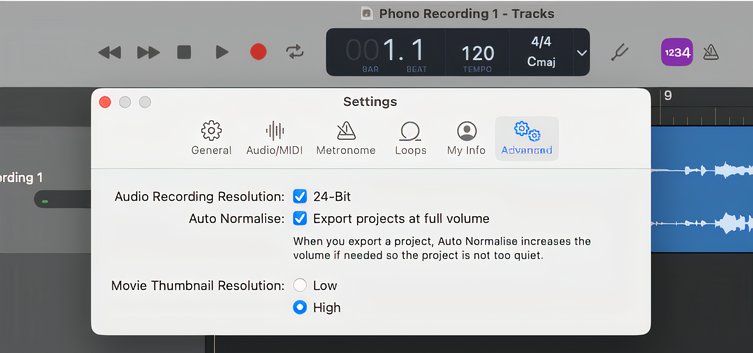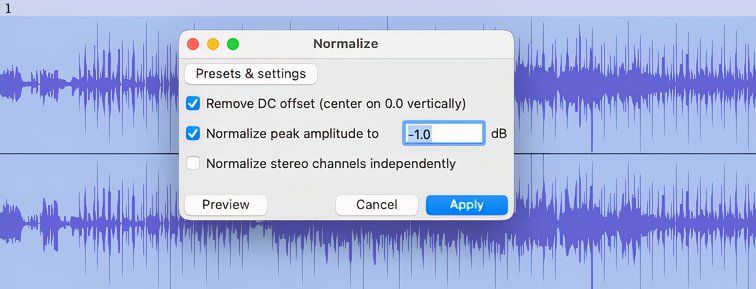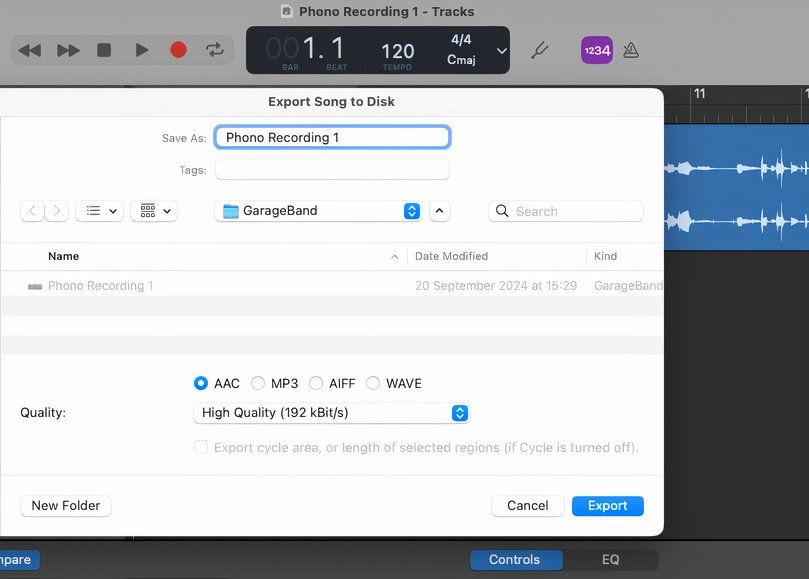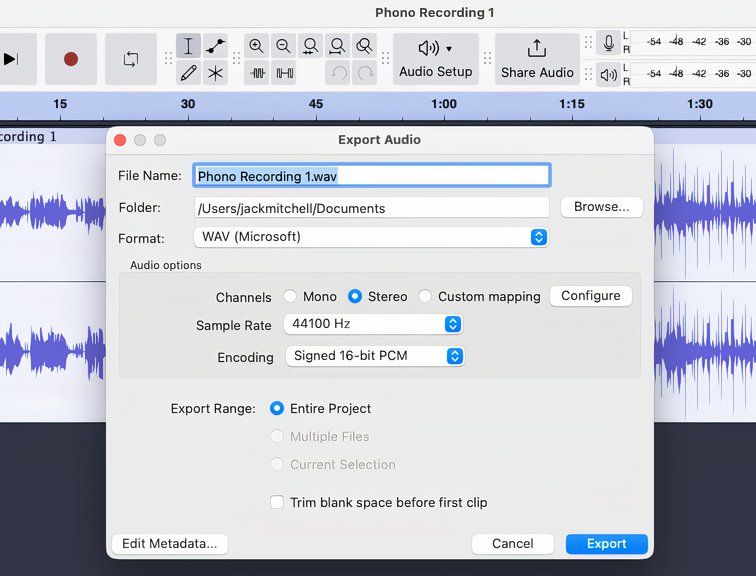Key Takeaways
- Use GarageBand or Audacity to digitize analog music for backup and playing on devices.
- Record your music in the digital audio workstation and edit your audio as individual tracks.
- Export your files with normalization and apply noise reduction for optimal sound quality.
I digitize my analog music to play it on my devices and as a backup to protect my record collection from excess wear and tear. Here’s how to do it using one of two popular free software solutions: GarageBand and Audacity.
1 Set Up Your Analog Audio
To digitize your analog music, you’ll need to transfer it to your computer via your computer’s built-in sound card or an external audio interface. Once your equipment is connected, open up your preferred digital audio workstation (DAW) software and follow these steps:
Create a New Project
Apple users will likely want to use the excellent GarageBand software included on all iOS and Mac machines—GarageBand is an amazing DAW for beginners. So, for GarageBand, go to New Project > Empty Project.
Windows and Linux users can choose to use Audacity. While this software looks dated compared to GarageBand and is limited to audio instruments, it is ideally suited for digitizing analog audio. A new project will open automatically on startup.
Select Your Audio Input Source
In GarageBand, select the audio track type for a microphone or line input in the popup window. Next, select Input 1 + 2 in the dropdown menu for a stereo track.
In Audacity, select the Audio Setup button in the toolbar, hover over Recording Device, and select your audio input source.
Add a Stereo Audio Track
For GarageBand, click Create in the popup window, and a stereo track is automatically added to the arrange window. For Audacity, right-click anywhere on the arrange window and select Add Stereo Track.
2 Record Your Music Into the DAW
The recording process is the same whether you digitize your college notes, a single track, or an entire side of a cassette tape or record. Remember to check your levels every time you start a new project to improve your chances of getting it right the first time.
Check Your Recording Levels
Start playing your audio. In GarageBand, if your input source is correctly configured, the meter in the top-right panel will move according to the audio levels. Keep the volume button centered on zero and ensure the meter doesn’t “clip.”
Clipping occurs when the audio distorts, and the light turns orange as the meter approaches the right-hand side. If this happens, lower the level on your input device (record player or audio interface) until the levels remain consistently green and yellow.
For Audacity, as your audio plays, the meter at the window’s top-right turns from green to yellow to red as the levels rise. As your audio plays, moderate the volume of your input device until the meter stays consistently in the green and yellow at around minus 6 dB.
Record Your Audio
To record your audio in Audacity or GarageBand, click the red Record button at the top of the window and start playing your audio. The recording will be visualized as two sound waves representing the stereo signal as the audio plays. Once the recording is finished, click the stop button and save your project.
If clipping has occurred, delete the audio track, lower the input level, and start again.
3 Edit Your Music Before You Export
Before you export your audio, you must split it into separate tracks and tidy up each track to remove unwanted spaces at its start and end points. You can also edit your audio to improve its quality.
Split Your Audio Into Tracks
In GarageBand, drag the cursor to the end of each song (the soundwave narrows between songs), right-click, and select Split at Playhead.
In Audacity, click on the audio track to set your cursor at the division point, then right-click and select Split Clip.
Tidy Up Your Start and End Points
In GarageBand, use the zoom slider at the window’s top-right to magnify your audio track between songs. You can then click and drag the start and end points to trim the tracks, leaving no dead space and eliminating static and hissing between songs.
For Audacity, go to View in the top menu and select Zoom > Zoom In (or click the magnifying glass icon). Then, click and drag each track’s start and end points to trim down the parts without audio.
Add Noise Reduction to Your Audio
In GarageBand, press B to bring up Smart Controls. The Track settings are at the foot of the arrange window; check the box marked Noise Gate and move the slider to the right to increase noise reduction.
In Audacity, select your audio track, click Effect in the top menu, then choose Noise Removal and Repair > Noise Reduction. You can then experiment with the settings in the popup window, but use this effect sparingly.
4 Export Your Digital Audio Files
Finally, you are ready to export your audio files. Be sure to name them during the export process to avoid confusion when searching for your files and arranging them as a playlist.
Normalize Your Files to Maximize the Volume
In GarageBand, select GarageBand > Settings in the top menu. Under the Advanced tab, ensure the Auto Normalize box is checked to export your projects at the maximum volume.
In Audacity, select your audio track, click Effect in the top menu, then choose Volume and Compression > Normalize. Click Apply to activate this function.
Export Your Audio
In the top menu in GarageBand, click Share > Export Song to Disk and select your preferred digital format and sound quality in kBit/s in the popup window. Then click Export to save it in the folder of your choice.
In the top menu in Audacity, click File > Export Audio and select Export to Computer. Here, you can opt to trim the blank space before the first clip (if you haven’t already done so) and choose your preferred sample rate and digital format, as well as the destination folder. Finally, click Export to save your file.
There are many reasons why you should digitize your analog audio. You might have old four-track recordings of a school band, college notes you want to preserve, rare recordings you wish to back up, or tracks that cannot be found on streaming services. GarageBand and Audacity are powerful free solutions that facilitate this while providing a valuable introduction to the world of digital recording, which can be fun and rewarding in equal measure.