Samsung’s Gallery app is more capable than you’d think, but that may not be immediately apparent. The following overlooked features in the app can help you better organize your albums, enhance security, create short-form content and shared albums, and more.
1 Pinch the Screen to Change the Layout
Samsung Gallery makes it really easy to change the layout of your albums and media items. You can either zoom in for better visibility or zoom out to see more content at once.
On the main page, you’ll see your albums arranged in a grid view with a row of three by default. Zooming in will change it to a row of two, and zooming out will turn it into a list. Inside an album, you can view items in a row of seven, four, or three or see all items in full size.
2 Move Items to the Secure Folder
You can move media items or entire albums that contain sensitive, private, or confidential information to Secure Folder. Here, they enjoy extra protection from potential intrusion thanks to the Samsung Knox security platform that comes built into Galaxy devices.
Moving files into the Secure Folder prevents you from backing them to the cloud. In addition, if someone tries to access those files via brute force or reset them, all content in the folder will be erased to ensure they don’t get a hold of your sensitive data.
To do this, simply long-press your desired image or video, tap the three-dots menu, and select Move to Secure Folder. Then, verify yourself by scanning your fingerprint or typing your Lock screen password.
3 Hide Albums or Group Them Together
Some albums may contain items you don’t feel comfortable having on display. Luckily, you can hide such albums so they don’t appear on the main page and unhide them later on.
If you have too many albums in your gallery, you can also group them together by topic for better organization. In fact, you can even create subgroups inside groups!
To hide albums, go to the Albums tab, tap the three-dots menu, select Hide or unhide albums, and tap the toggles beside the albums you want to hide.
4 Edit the Date, Time, and Location of Your Photos and Videos
If there’s a mismatch between the saved and the actual date and time of some media items, you can edit that after taking the shot. Editing this info may also change the position of these items in the album if they’re sorted based on the date created.
Similarly, you can also add the location where a shot was taken. Doing so allows you to keep track of your travels and quickly search for relevant shots taken on a particular trip. You can access these options by tapping the Info (i) icon in the bottom toolbar and choosing Edit in the subsequent menu.
5 Add Album Shortcuts to the Home Screen
If there’s an album you open on a regular basis, it’s a good idea to add a shortcut to it on your Home screen so you can quickly access it whenever needed.
So, for instance, if you’re a content creator, you’d want a shortcut to the Camera album. If you write a lot of smartphone tutorials, you want a shortcut to the Screenshots album.
To do this, open your desired album, tap the three-dots menu, select Add to Home screen, and tap Add on the prompt that appears.
6 Set a Custom Cover Image for Albums
By default, albums use the most recent photo you clicked or downloaded as their cover image. This is helpful, but it doesn’t always look beautiful for obvious reasons.
With Samsung Gallery, you can change your album cover with an image you like. This feature is similar to how you can change an album cover in Google Photos.
To change an album cover, long-press on your desired album, tap the three-dots menu, and select Change cover image. Then, select your desired image from that album.
7 Create Reels, Movies, GIFs, and Collages
Samsung Gallery allows you to use your photos and videos to create highlight reels, short movies, GIFs, and collages right within the app. You can choose your own background music for reels, add stickers to GIFs, experiment with different effects for movies, and more.
This is admittedly not a replacement for dedicated content creation tools, but it works well enough for when you quickly want to create something and share it with friends.
To do this, open an album and select your desired images, tap the three-dots menu at the bottom, tap Create, and select the kind of content you want to create. From there, simply customize the content as you like and hit Save when you’re done.
8 Sort Albums and Items in Different Orders
You can sort albums and media items in different orders for better organization. Albums are sorted in custom order by default, meaning you can drag and drop an album where you wish. You can also sort them by name or number of items in ascending or descending order.
By default, media items are sorted based on the date they were created, but you can also sort them by name or date modified in ascending or descending order. You can also group items by date so the interface looks similar to what you see in Google Photos.
To do this, tap the three-dots menu, select Sort from the list of options, and then select your preferred order.
9 Improve the Gallery Viewing Experience
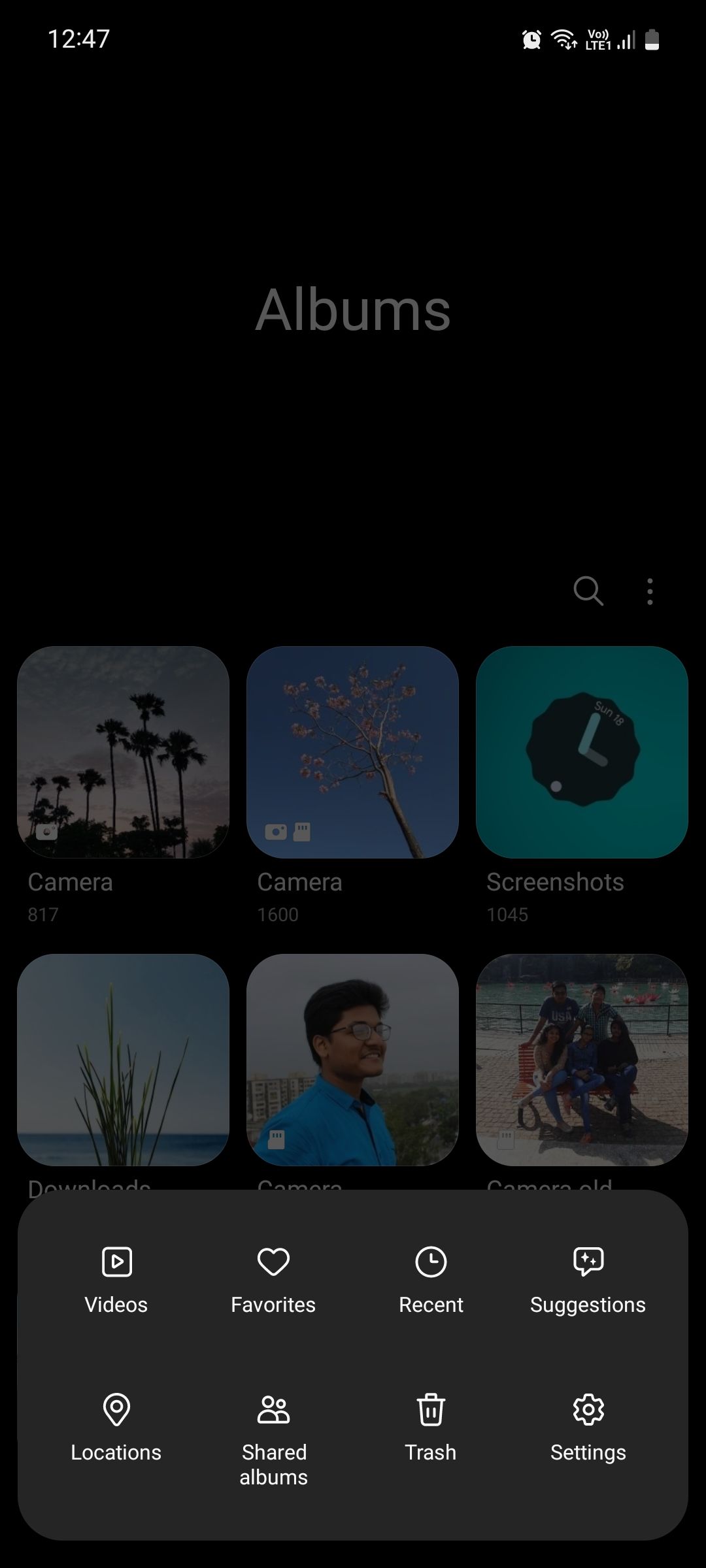
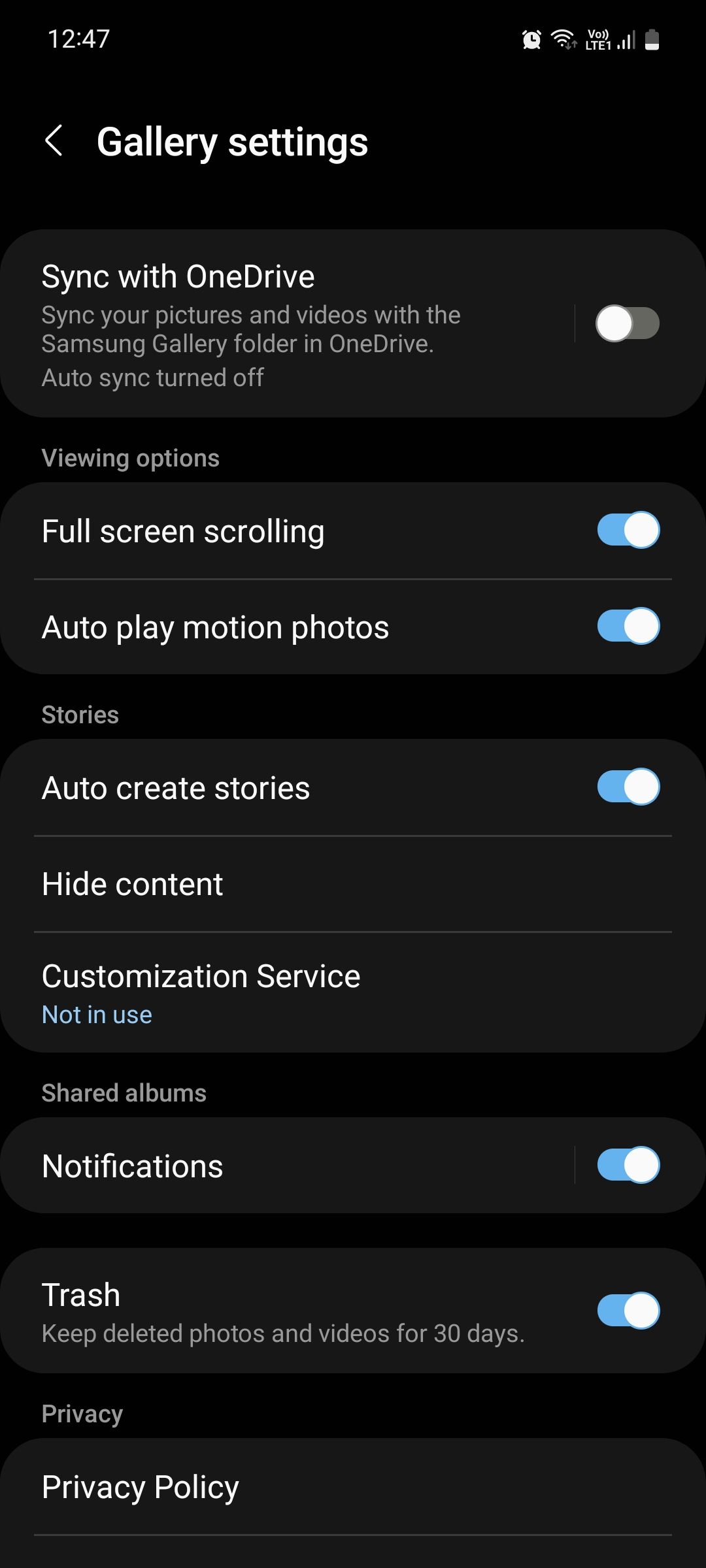
By default, the Gallery app will keep the top and bottom menu bars stuck to the screen as you’re scrolling through your albums. If you don’t like this, you can enable Full screen scrolling to temporarily hide the menu bars and display more content on your screen at a time.
You can also enable Auto play motion photos so that videos, GIFs, reels, and more automatically start playing (without audio) when you’re browsing items inside an album. When browsing, this will help you know instantly which photos are static and which aren’t.
10 Hide Content From Automatically Created Stories
By default, the Gallery app will resurface older photos and videos in the form of stories, similar to what Google Photos does. This is a great feature for reliving old memories since most of us rarely revisit the shots we take.
But sometimes, the app can resurface painful memories. In that case, you can manually add people and pets you don’t want to see photos of. You can also set dates in between which the shots you clicked will not be used to automatically create stories.
To do this, go to the Stories tab, tap the three-dots menu, and select Hide content. From here, tap Add dates or Add people and pets and select the ones you want to remove from your stories.
Sometimes, you may want to browse through certain types of shots. For that, you can tap the search icon in the Gallery app; under the Shot types heading, you’ll see various media categories, such as Video, Selfie, Portrait, Panorama, and more.
You can use these categories to quickly access relevant shots without having to manually find them in your albums, making it more convenient when sharing photos with loved ones.
12 Draw Perfect Shapes on Images With Hand
No one likes editing their images by hand; your finger isn’t a replacement for a stylus and can’t draw perfectly straight lines. Unless you own the Ultra model of the Galaxy S series, your phone doesn’t come with a built-in stylus either.
Luckily, you don’t need one. You can draw perfect shapes on your images with just your finger. To do so, begin editing your image, tap Decorations, draw your desired shape, and hold your finger on the screen for a second before lifting it.
The Gallery app will recognize that you’re trying to draw a shape and will adjust it accordingly. Note that your drawing will still need to at least resemble the shape you’re trying to draw. For instance, you can’t draw a really long oval and expect the app to produce a circle.
13 Create a Shared Album With Family and Friends
You can create a shared album in Samsung Gallery from which your friends and family can view and download images. Follow these steps to create one:
- Open the Gallery app, tap the hamburger menu, and select Shared albums.
- Tap Get started, name your album, and tap Create. On the prompt that appears, tap Later.
- Open your shared album and tap the + icon to add the images you want to share from the Gallery app.
- Once added, tap the three-dots menu and select Album settings.
- Here, toggle on Album link. Then, tap Share link and send it to your desired contact.
That’s it. When the recipient opens your link, they’ll be able to view your shared album and download images from it, even if they don’t use a Samsung phone.
There’s a lot to love about the Samsung Gallery app, especially the things it can do that Google Photos can’t, such as sorting media items in different orders, hiding or grouping albums, and more. Try out all these features and see which ones you find the most useful.

